¿Necesita crear una máscara de imagen para grados de color, efectos especiales u otras aplicaciones? Puede hacerlo directamente en Adobe Premiere Pro.
Adobe Premiere Pro le permite crear máscaras de imagen directamente dentro del programa, ahorrándole tiempo al editar proyectos de video que necesitan reemplazar ciertas partes de la imagen.
El siguiente tutorial paso a paso le mostrará lo simple que es en realidad. Hacia el final de este artículo, repasaremos algunos otros escenarios que podrían necesitar que crees máscaras y cómo abordarlo todo.
¡Empecemos!
1. Elige tu espacio de trabajo
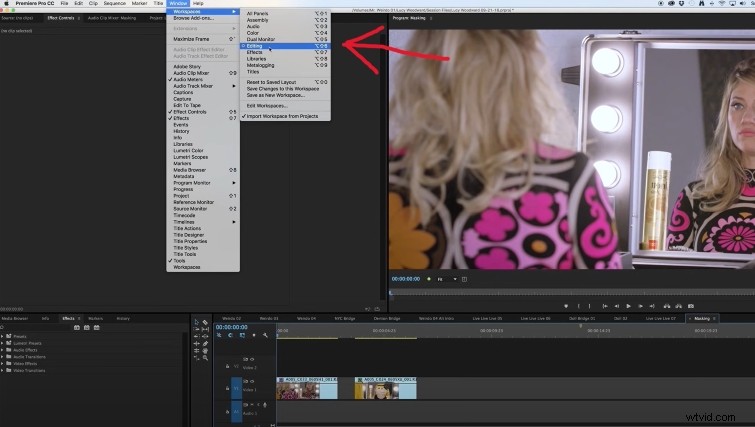
Una vez que su línea de tiempo con las tomas que necesitan enmascaramiento esté abierta, vaya a Ventana y seleccione Espacios de trabajo y luego elige Editar .
Una vez que haya hecho eso, debería poder elegir la pestaña Controles de efectos en la ventana superior izquierda, si aún no está abierta.
2. Eliminar clip debajo
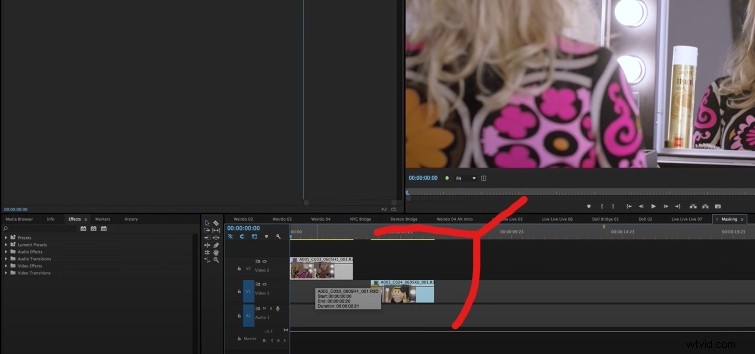
Crear una máscara en un clip es similar a cortar un agujero en él, haciendo visible todo lo que hay debajo. Si se asegura de que no haya nada visible debajo de su clip, habrá menos margen de error a medida que comience a aprender las diversas funciones de una máscara de imagen.
3. Resalte su clip
Ahora debería poder ver la toma en la que está trabajando dentro del Monitor de programa . Al resaltar el clip, te aseguras de que tu trabajo afecte solo a este clip y nada más.
4. Crear una máscara de opacidad
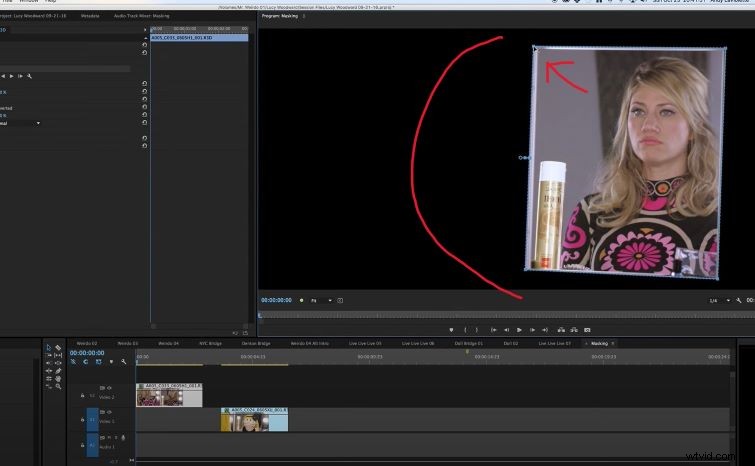
Una vez que abra la Opacidad controles giratorios hacia abajo, verá tres iconos directamente debajo del encabezado Opacidad:una elipse, una máscara de polígono de cuatro puntos y una herramienta de lápiz. Estas son las tres opciones para crear una máscara personalizada.
Por ahora, haz clic en la herramienta de lápiz. . En este ejemplo, estoy enmascarando el reflejo en el espejo, así que pongo un punto en cada esquina del espejo.
Una vez que haga clic en el primer punto que creó para cerrar la forma, verá la máscara rodeada de espacio.
5. Invertir la Máscara
C haga clic en la casilla de verificación unas pocas filas hacia abajo con la etiqueta Invertida , que hace que el interior de la máscara sea negro, lo que le permite ver las imágenes originales que lo rodean.
Puede manipular aspectos, como la cantidad del borde difuminado, el tamaño de la máscara y la ubicación inicial de la máscara, en este paso para personalizar cómo se mezcla la máscara con la toma.
Puede resaltar Máscara (1) para mostrar la máscara que creó en caso de que no esté viendo actualmente el contorno azul de su máscara.
6. Coloque su segundo clip debajo
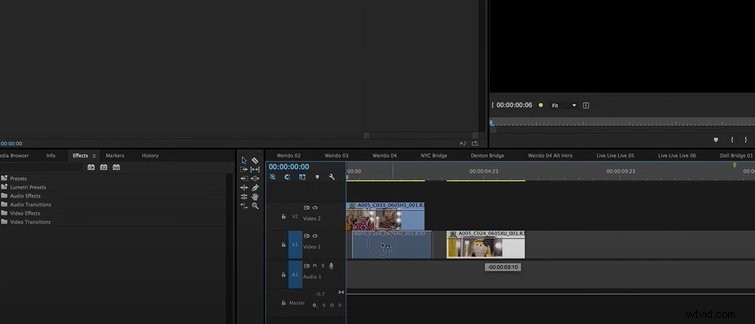
Coloque el clip con el metraje que desea que aparezca dentro de su máscara en Pista de video 1 , directamente debajo de su clip enmascarado. Ahora debería poder ver las imágenes en el área que recortó en los pasos anteriores.
Puede ajustar la alineación del metraje en la Pista de video 1 resaltando el clip y manipulando su posición con la x y y coordenadas en el Movimiento pestaña en Controles de efectos .
Creación de reemplazos de pantalla
Uno de los ejemplos más comunes del uso de máscaras y situaciones en las que necesitará este conocimiento es el reemplazo de pantallas para clientes corporativos.
La semana pasada, un cliente (un cliente corporativo) me pidió que quitara una pantalla en la esquina posterior de una toma porque presentaba información de propiedad que no podían dejar que se viera.
Robbie Janney con los tutoriales de Shutterstock nos enseña cómo crea estos reemplazos de pantalla en After Effects y Premiere. Solo para su información, el tutorial es similar al que escribí anteriormente. Las técnicas son universales para el enmascaramiento y no ha cambiado mucho con las herramientas y los procedimientos.
La diferencia más significativa entre esto y el tutorial de arriba es que Robbie usa una pantalla verde para enmascarar.
Estos son algunos consejos útiles:
- Descargue una imagen verde (.jpg) de Internet y ábrala en su aplicación de fotos nativa en su teléfono. Haz que cubra toda la pantalla del teléfono y utilízalo cuando grabes el metraje. Esto le permitirá mover objetos sobre la pantalla sin interrumpir el reemplazo de la pantalla.
- Mantener visibles las cuatro esquinas de su dispositivo será crucial para seguir la imagen perfectamente cuando llegue a la parte de seguimiento de movimiento de este tutorial.
Hemos explorado toda la diversión que puede tener con el enmascaramiento en tutoriales y artículos anteriores. Por ejemplo, un pequeño truco ingenioso que hizo el equipo de Tutoriales de Shutterstock fue usar máscaras para ocultar las luces para aumentar el valor de su producción en tiempos de limitaciones presupuestarias.
Es una mirada maravillosa a cómo puede usar máscaras para crear cualquier tipo de imagen que desee eliminando y agregando imágenes y manipulando las imágenes existentes.
Una regla general que me gusta seguir, o pensar, es que las máscaras funcionan colocando clips uno encima del otro, luego eligiendo lo que se quita y se agrega a esa primera placa maestra inicial. (clip).
Otros usos de las mascarillas
En Premiere Pro, no tiene que crear máscaras solo dentro de los controles de efecto de Opacidad. Aunque ese es un uso efectivo y generalizado de enmascaramiento, los usos más prácticos de una máscara implican controles de efectos, como Lumetri Color, para aplicar color a una región específica de la imagen.
Las máscaras también pueden ayudar a controlar un calificador de color en un proceso de clasificación de color secundario para aislar su muestra con precisión.
También puede usar máscaras para crear un video donde el mismo actor aparece dos veces (o más) dentro del mismo marco. El siguiente paso es aplicar animación a las máscaras de imagen que crea mediante el seguimiento de objetos dentro de la imagen.
Después de esto, la magia de los efectos especiales toma forma, todo dentro de Premiere Pro.
¿Necesita algunos consejos más sobre el uso de Premiere Pro? Mira esto:
- 15 tutoriales de Premiere Pro que todo editor de video debería ver
- Consejos de composición rápidos y sencillos para Adobe Premiere Pro
- 15 Ajustes preestablecidos de movimiento de cámara GRATIS para After Effects y Premiere Pro
- Cómo hacer panqueques de líneas de tiempo correctamente en Adobe Premiere Pro
- Las 3 formas más fáciles de cortar clips en Adobe Premiere Pro CC
