Al crear materiales didácticos en forma de lecciones en video, o hacer un video de explicación rápida para sus colegas, es posible que necesite un software de captura de pantalla para grabar la pantalla y la cámara al mismo tiempo.
Si desea aprender a grabar la pantalla y la cámara web simultáneamente en su computadora con Windows o Mac, ha venido al lugar correcto. En esta página, le mostraremos 5 tutoriales diferentes pero detallados en los que puede completar la tarea sin esfuerzo.
- Parte 1. Cómo grabar la pantalla y la cámara web simultáneamente en Windows 10
- Parte 2. Cómo grabar la pantalla con la cámara al mismo tiempo en Mac
Cómo grabar la pantalla y la cámara web simultáneamente en Windows 10
Para capturar la pantalla y la cámara web en Windows 10 al mismo tiempo, puede probar los siguientes tres métodos sencillos que ofrecemos. ¡Empecemos!
1. Expertos en EaseUS Rec
EaseUS RecExperts es definitivamente la mejor opción para grabar la pantalla y la cámara web al mismo tiempo. Este software de captura de cámara web y pantalla de Windows le permite agregar una superposición de cámara frontal a la grabación de pantalla con simples clics. Además, le permite grabar audio (desde un micrófono o una computadora) mientras realiza actividades de grabación de pantalla.
Excepto por esas opciones básicas de grabación, la mejor grabadora de pantalla gratuita también le brinda una herramienta integrada para recortar los videoclips grabados sin esfuerzo. Puede obtener este excelente software de grabación de pantalla y cámara web haciendo clic en el botón a continuación.
Cómo grabar la pantalla y la cámara web al mismo tiempo en una PC con Windows 10:
Paso 1. Descargue e inicie este programa en su computadora, luego haga clic en "Pantalla completa" o "Región" para seleccionar el área de grabación. Aquí puede elegir la fuente de audio que desee presionando el ícono del altavoz en la parte inferior izquierda.
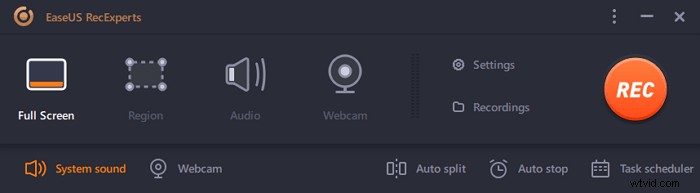
Paso 2. Una vez que se selecciona el área grabada, haga clic en el icono de la cámara en la parte inferior para habilitar la cámara web. Luego, haga clic en "REC" para comenzar su grabación con la cámara web.
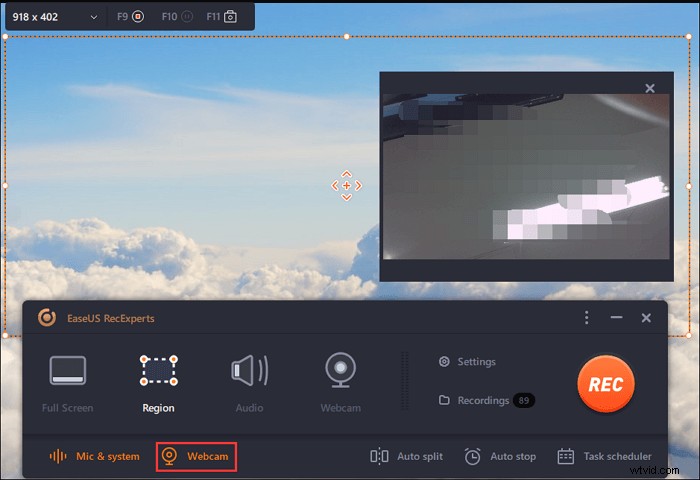
Paso 3. En el proceso de grabación, puede ajustar la posición de la ventana de la cámara web. Si desea pausar, reanudar o detener la grabación, haga clic en las opciones correspondientes en la barra de herramientas.
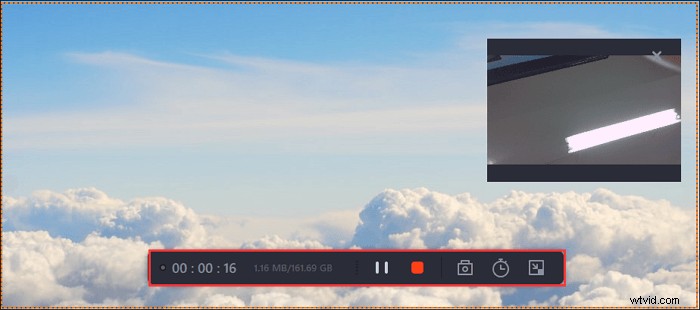
Paso 4. Cuando lo termine, puede obtener una vista previa de los videos en "Grabación".
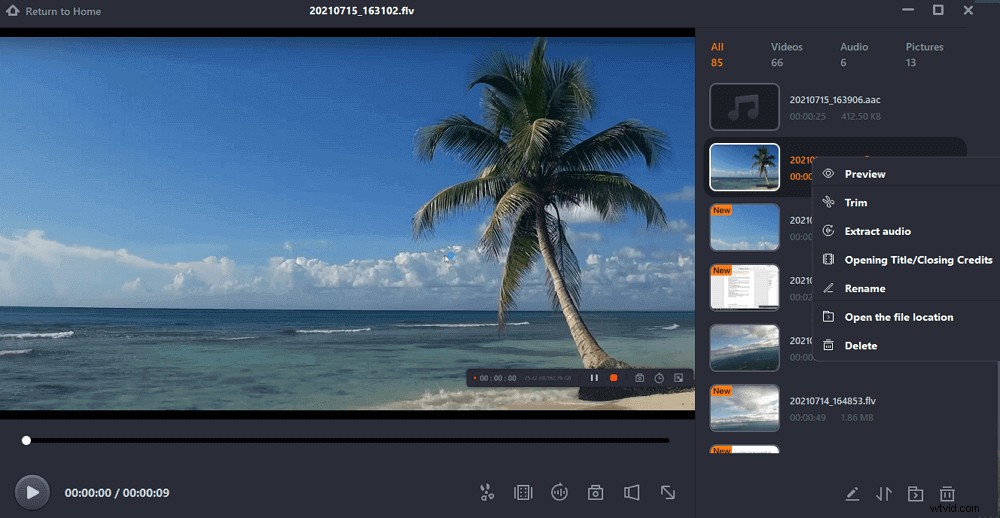
2. Estudio OBS
OBS Studio es un software gratuito de grabación de pantalla para grabación de video y transmisión en vivo sin marca de agua ni limitación de tiempo. Con este software, puede capturar no solo la pantalla completa o una ventana, sino también desde la cámara web y el micrófono. Además, si no sabe cómo grabar una reunión de Zoom sin permiso, también puede confiar en este software gratuito.
Aunque OBS Studio es una herramienta versátil para la grabación de pantalla, no integra ningún editor de video. Necesita emplear otra herramienta si desea editar su video grabado. Ahora siga los pasos a continuación para grabar un video usted mismo y su pantalla al mismo tiempo.
Paso a paso para grabar la pantalla con la superposición de la cámara web en OBS:
Paso 1. Instalar el programa. Debe iniciar la aplicación que desea grabar y conectar la cámara web de antemano.
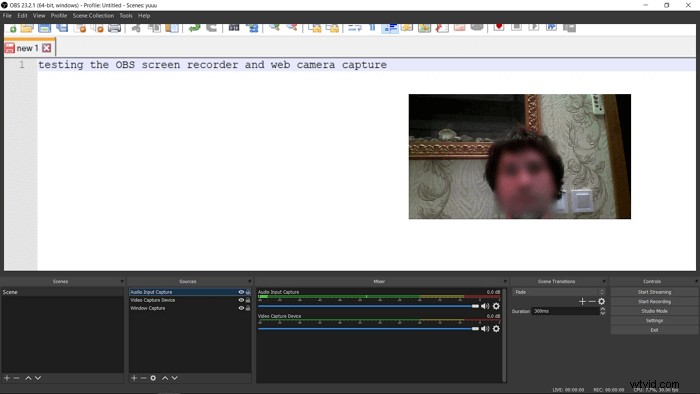
Paso 2. Haga clic en el botón "Iniciar grabación" para comenzar. Para hacer una transmisión en vivo, debe hacer clic en "Iniciar transmisión".
Paso 3. Guarde el video grabado en su computadora después de que se complete la grabación.
3. Aplicación en la nube
La misión de CloudApp es facilitar la comunicación en el lugar de trabajo. Dado que la mayoría de nosotros asistimos a actividades sociales en línea, es fácil perder el toque personal de una conversación real.
CloudApp ahora le permite grabar su pantalla junto con audio y una cámara frontal desde su escritorio. Puedes usar su micrófono y cámara web incorporados, o elegir usar un dispositivo externo para transmitir información y afecto. Vale la pena probar esta grabadora de pantalla y cámara web.
Cómo agregar una superposición de cámara web a la pantalla durante la grabación:
Paso 1. Haga clic en el ícono "TV" en su barra de menú.
Paso 2. Haga clic y arrastre para seleccionar el área grabada en su pantalla.
Paso 3. Haga clic en el icono "Cámara" para iniciar la grabación de su cámara web o haga clic en el icono "Micrófono" para iniciar la grabación de audio.
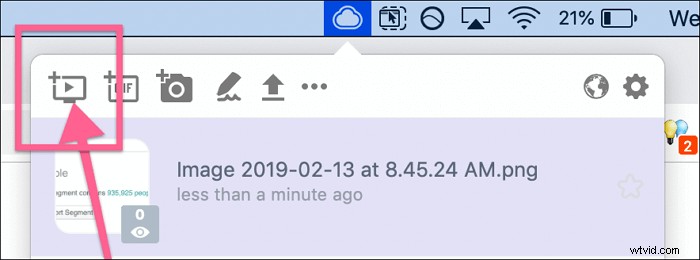
Paso 4. Si encendiste tu cámara web, coloca la ventana en cualquier rincón que desees.
Paso 5. Haga clic en "Iniciar" para comenzar a grabar. Cuando haga clic en "Finalizar", el programa cargará inmediatamente su video en la nube y agregará un breve enlace a su portapapeles para que pueda compartirlo.
Cómo grabar la pantalla con la cámara al mismo tiempo en Mac
Te ofrecemos tres soluciones para solucionar el problema de grabar pantalla y webcam en un Mac. Todas las herramientas son compatibles. Puede elegir uno de ellos para usar.
1. Expertos en EaseUS Rec
Para capturar la pantalla y la cámara web simultáneamente en Mac, EaseUS RecExperts podría ser su primera opción. Con una interfaz simple y clara, esta herramienta es aceptable para la mayoría de los usuarios comunes.
Es funcional para capturar la pantalla y grabar videos en Mac con una cámara externa. Durante el proceso de grabación, también se le permite tomar una captura de pantalla. Y luego vea el video o la instantánea desde sus Grabaciones.
Mientras tanto, puede elegir los recursos de audio para capturar, incluido el sonido del sistema de Mac y la voz externa. Por lo tanto, es fácil capturar su rostro con el sonido de dispositivos externos como el micrófono.
¡Descarga esta herramienta y comienza a capturar tu pantalla con una cámara!
Aquí hay una lista de pasos sobre cómo grabar la cámara y la pantalla al mismo tiempo en Mac:
Paso 1. En primer lugar, inicie EaseUS RecExperts en su Mac. Hay dos opciones, "Pantalla completa" y "Región", para que selecciones el área de grabación.
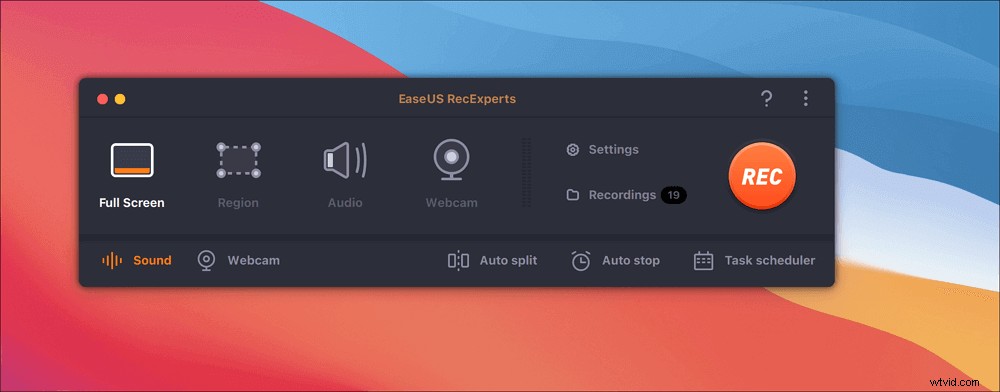
Paso 2. Luego, haga clic en el botón "Webcam" en la parte inferior. Cuando aparezca la ventana "Grabar cámara web", haga clic en el botón para activar la cámara web y podrá seleccionar el dispositivo que desea usar en el menú desplegable.
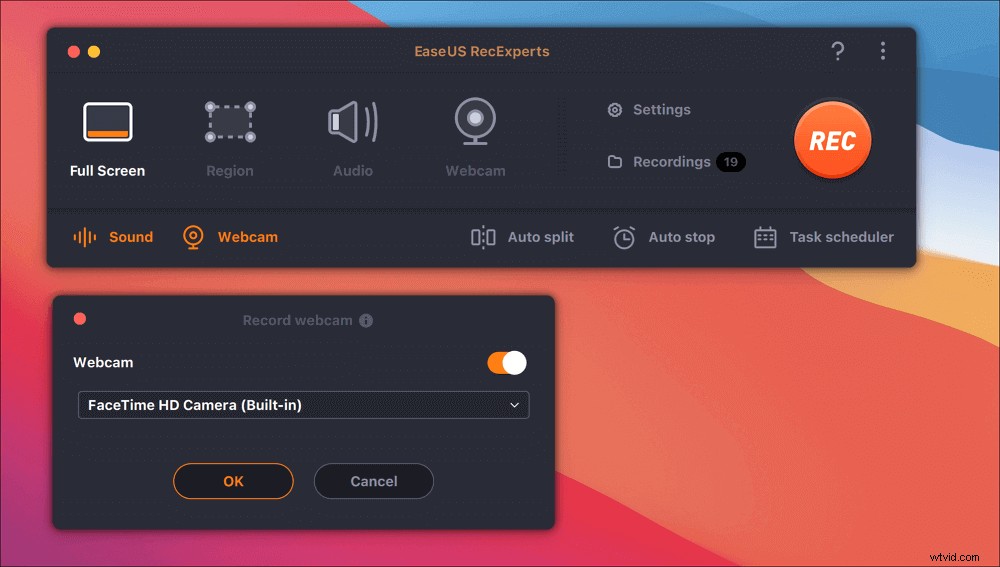
Paso 3. Si desea capturar la pantalla con audio, el botón "Sonido" al lado de "Cámara web" puede ayudar. Puede hacer clic en los dos botones de la ventana "Seleccionar sonido de grabación" para elegir la fuente de audio, como el sonido del sistema, el audio del micrófono o dos de ellos.
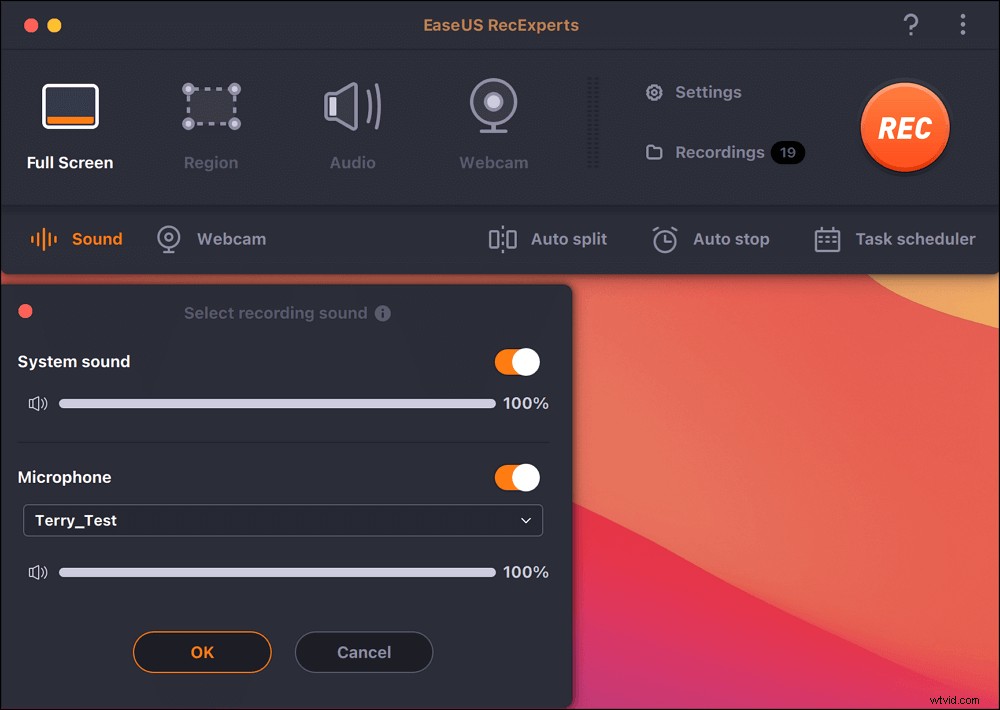
Después de ajustar la configuración adecuadamente, haga clic en el botón "REC" para comenzar a grabar.
Paso 4. Ahora, puede grabar la pantalla de Mac y su cámara web al mismo tiempo. Después de capturar todo el contenido que necesita, presione el botón "Detener" para finalizarlo y este software le ofrecerá un reproductor de video incorporado para ver el video que capturó.
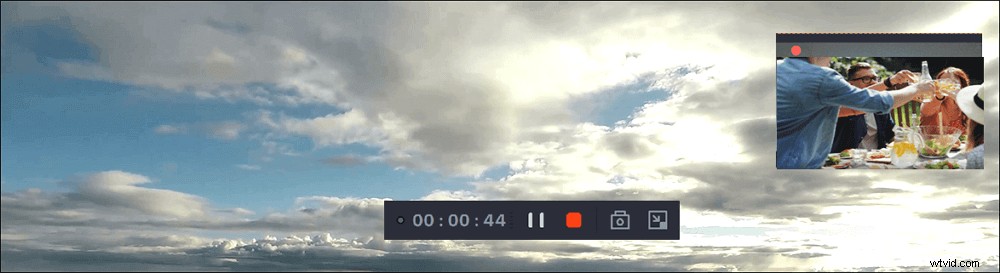
2. Reproductor QuickTime
QuickTime es un software multimedia gratuito compatible con todas las computadoras Mac que le permite grabar su rostro, pantalla, audio o los tres al mismo tiempo. Puede grabar su rostro y su pantalla al mismo tiempo para poder crear videos atractivos y divertidos con la captura de pantalla de Mac. Este tutorial le muestra cómo grabar con las aplicaciones y el hardware integrados de Mac. Para que no necesite usar ninguna otra aplicación de terceros. Siga los pasos a continuación para grabar la pantalla y la cámara web al mismo tiempo.
Aquí se explica cómo grabar la pantalla y la cámara web al mismo tiempo en Mac:
Paso 1. Inicie QuickTime Player. Seleccione "Archivo"> "Nueva grabación de película".
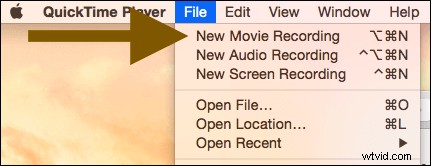
Paso 2. Seleccione "Ver"> "Flotar en la parte superior" para que la ventana de su cámara esté encima de cualquier otra aplicación en cualquier lugar de su pantalla.
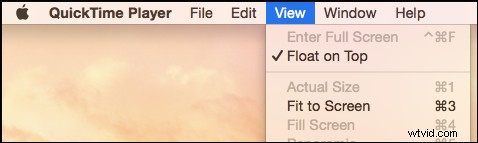
Paso 3. De nuevo, en QuickTime Player, seleccione "Archivo"> "Nueva grabación de pantalla". Cuando esté listo para comenzar a grabar, haga clic en el botón rojo "Grabar".

Paso 4. Cuando haya terminado de grabar, puede presionar las teclas "Comando-Control-Esc". También puede editar su video usando QuickTime. Por ejemplo, puede ir a QuickTime> Editar> Recortar para eliminar las partes no deseadas de su video.
3. Cuadrícula de video
VidGrid se especializa en grabación, alojamiento, preguntas en video, subtítulos interactivos, integraciones y API de video personalizada. Puede capturar rápidamente sus propios videos o capacitar a otros para que graben por usted. Mientras tanto, puede grabar la pantalla y la cámara web conectadas a su computadora. Aprenderá a usarlo siguiendo los pasos a continuación.
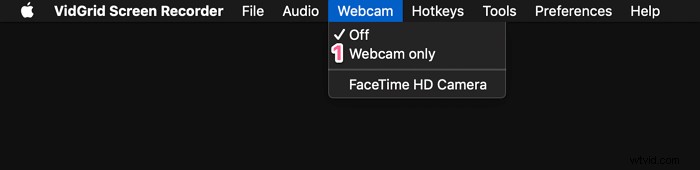
Pasos para capturar tu cámara facial y pantalla:
Paso 1. Inicie VidGrid y haga clic en "Grabar".
Paso 2. Elija el área que desea grabar en su pantalla.
Paso 3. Haz clic en "Elegir una cámara web" para activar la cámara web.
Paso 4. Sea cual sea la aplicación que desee grabar en la pantalla, ábrala y ejecútela.
Paso 5. Haga clic en el botón rojo "Iniciar grabación" para comenzar a grabar la pantalla y la cámara web simultáneamente.
Conclusión
Con todo, si desea grabar la pantalla y la cámara web simultáneamente, existen muchas herramientas que pueden ayudarlo con eso. Entre ellos, EaseUS RecExperts es, sin duda, la mejor opción para los usuarios de Windows, ya que tiene todas las funciones y es fácil de usar al mismo tiempo. Si está interesado en este software, descárguelo haciendo clic en el botón a continuación.
