Las historias de Instagram te facilitan compartir vidas con amigos y familiares. ¿Ha enfrentado algunos problemas al usar esta plataforma de redes sociales? Por ejemplo, no todos saben si Instagram notificará al usuario cuando las personas capturen su publicación. Además, usar un método efectivo para capturar historias en esta plataforma es una necesidad. Esta publicación lo ayuda con este problema y le ofrece guías sobre cómo grabar en pantalla la historia de Instagram.
Si también está buscando formas de grabar la pantalla en TikTok, haga clic en el siguiente tutorial.
Artículo relacionado:>>
Instagram notifica cuando grabas una historia en pantalla
¿Puedes grabar en pantalla las historias de Instagram? Puede sentirse incómodo cuando alguien se da cuenta de que está capturando una pantalla de su publicación en las plataformas de redes sociales. Para evitarlo, debe asegurarse de que esta plataforma lo notifique.
Según la investigación, la última versión de esta plataforma No enviar una notificación a cualquier persona si su publicación está bajo una grabación externa. Ya sea que tome una captura de pantalla o haga un video para publicaciones en Instagram, no se notificará. Si eres un usuario de Instagram, no te preocupes por los problemas al grabar las publicaciones de otros.
Cómo grabar en pantalla una publicación de Instagram en Windows
¿Sabes que Instagram tiene una versión web que te permite publicar historias directamente desde los navegadores de escritorio? Si desea capturar una pantalla para las historias de Instagram en una PC, debe usar esta versión web. Mientras tanto, también necesita la mejor grabadora de pantalla gratuita como EaseUS RecExperts que ayuda a capturar pantallas en Windows. Puede elegir capturar la pantalla completa o la visualización regional.
Al capturar, también puede agregar sonidos del sistema o la voz del micrófono, lo que es útil para la grabación de las plataformas de redes sociales. Además, tiene la función de programación de tareas para permitir que la misión comience y se detenga automáticamente.
Más características funcionales en EaseUS RecExperts:
- Graba videos de YouTube como quieras
- Capturar cámara web y audio
- Grabe parte de la pantalla para cumplir con sus requisitos especiales
- Permitir guardar un video en varios formatos, como MOV, MP4, etc.
- Establecer el tiempo de cuenta regresiva antes de comenzar la misión
Ahora, descargue esta herramienta de forma gratuita. Después de eso, puede ver los pasos en detalle.
Paso 1. Configure las opciones de grabación de pantalla
Abra EaseUS RecExperts en su computadora y haga clic en "Pantalla completa" o "Región" para elegir el área de su pantalla que desea capturar. Luego seleccione una fuente de audio haciendo clic en el icono de Sonido en la parte inferior izquierda del panel. Si es necesario, haga clic en el ícono de "Cámara web" en la parte inferior para agregar una superposición de las imágenes de su cámara web a su screencast.
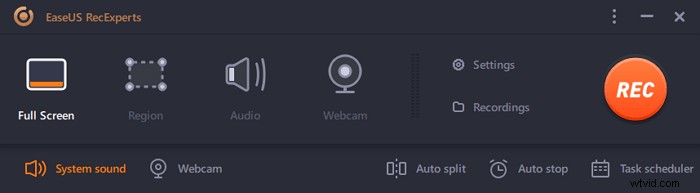
Si desea dividir el archivo grabado después de la grabación, haga clic en "Dividir automáticamente", y luego sus archivos de grabación se dividirán automáticamente según el tamaño del archivo o el tiempo de grabación que haya establecido.
Paso 2. Especifique la configuración de grabación
Una vez que haya configurado las opciones básicas de grabación, es posible que desee configurar los ajustes avanzados.
Haga clic en "Configuración" para abrir el menú. En el siguiente menú, seleccione un formato para su screencast y especifique otras opciones según lo considere apropiado. Luego haga clic en "Aceptar" en la parte inferior para guardar su configuración.
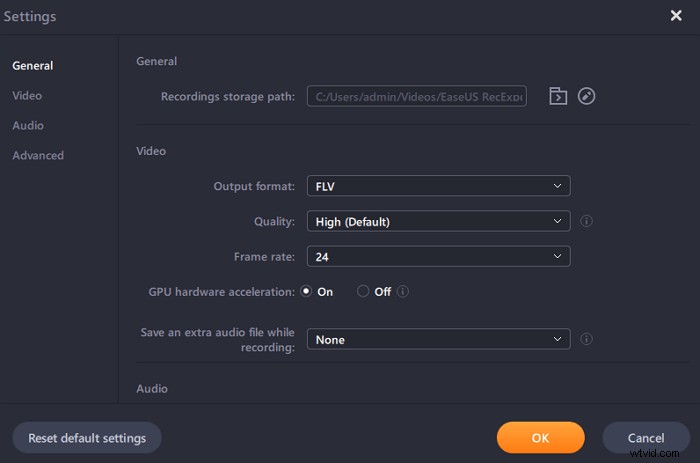
Paso 3. Comenzar y detener la grabación
Ahora debería volver a la interfaz principal. Abra la pantalla que desea capturar y luego haga clic en "REC" en el software. Luego comenzará a grabar todo lo que se muestra en su pantalla.
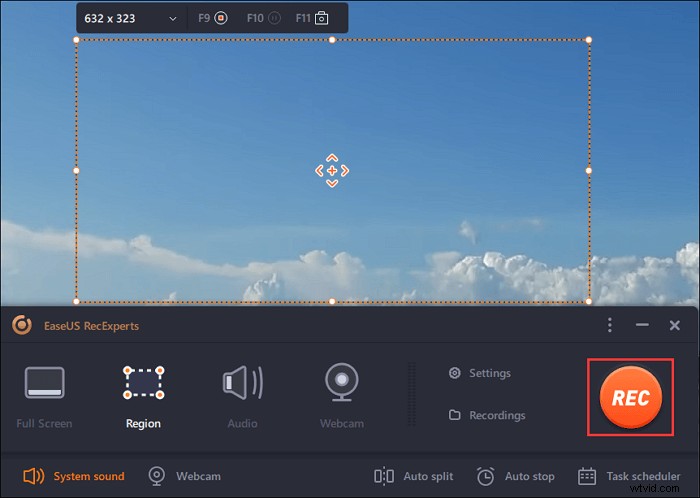
Luego verá la barra de herramientas donde puede pausar o detener la grabación, tomar capturas de pantalla mientras graba o establecer un tiempo específico para detener la grabación.
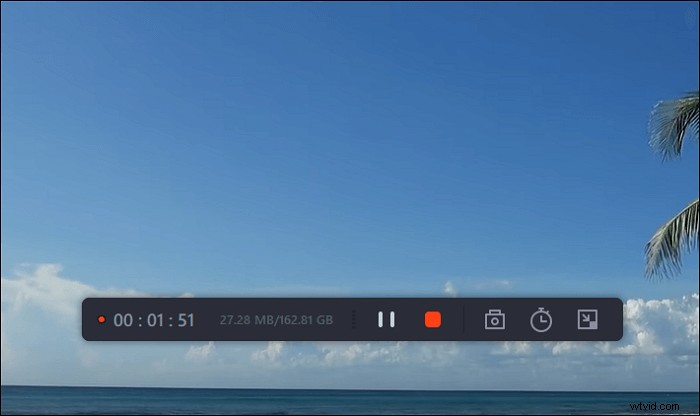
Paso 4. Ver todas sus grabaciones
Una vez que se realiza la grabación, este software mantiene todas sus grabaciones en un solo lugar para que las vea. Puede obtener una vista previa y editar el archivo grabado aquí.
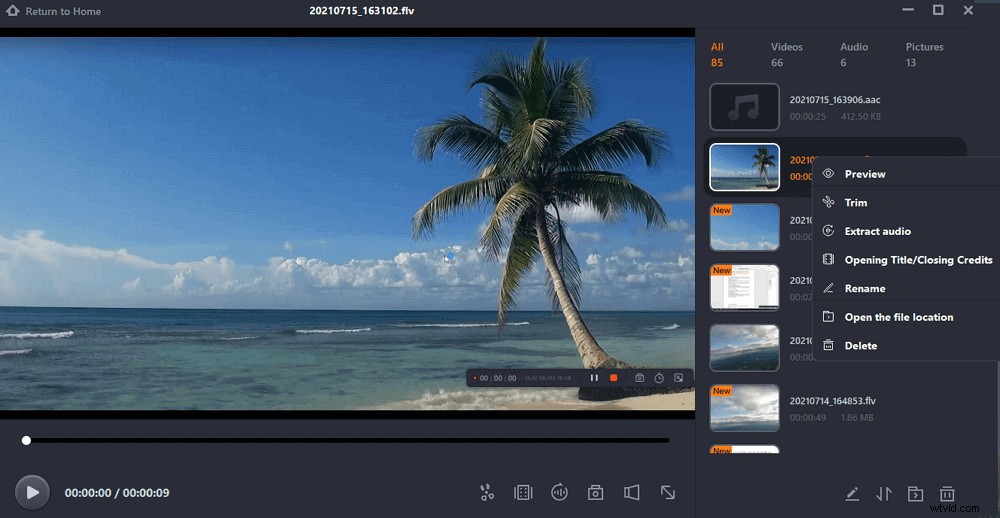
Cómo capturar la pantalla para una publicación de Instagram en Android
Para operar esta misión en su teléfono Android, puede usar el método más fácil. Una herramienta integrada de Android puede ayudarlo a capturar historias de Instagram fácilmente y es útil cuando desea ahorrar tiempo. Cuando el dispositivo se actualiza a Android 10, puede usar esta función integrada. Casi todos los dispositivos Android actualizados tienen esta herramienta. Ahora puede consultar su dispositivo Android y buscar la grabadora de pantalla.
El beneficio de capturar una historia de Instagram es guardarla de forma permanente, ya que algunos blogueros eliminarán sus publicaciones. Para su contenido favorito, puede guardarlo en su dispositivo. A continuación se muestra una guía para que utilice la aplicación integrada.
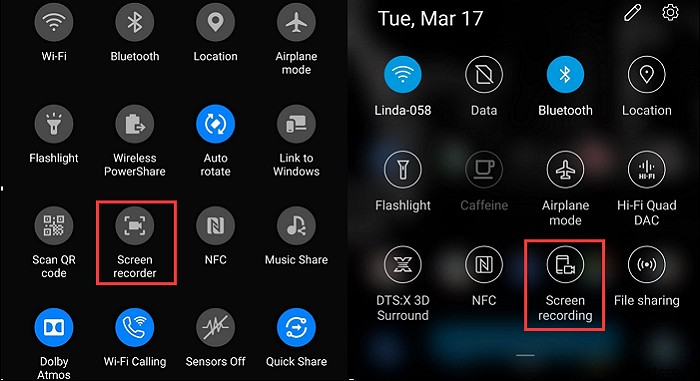
Paso 1. Encuentre esta aplicación integrada en Opciones de desarrollador. Si no puede encontrarlo, configúrelo en "Configuración". Abra "Configuración" y busque "Sistema".
Paso 2. Haz clic en él y desplázate hacia abajo para hacer clic en "Acerca del teléfono". Ahora, debería encontrar "Construir" para agregar Opciones de desarrollador.
Paso 3. Ahora, encuentra al desarrollador. Ábralo para seleccionar "Banderas de características". Ahora, inserte la función de grabación buscando su prensa. Después de agregar el botón, haga clic en él para comenzar.
Paso 4. Abra la plataforma de medios para realizar una historia. Cuando se detiene la tarea, el video se guarda en sus "Imágenes".
Cómo grabar la pantalla para la historia de Instagram en iPhone
Para un usuario de iPhone que busca grabar historias de Instagram en pantalla en iPhone, no faltan aplicaciones en el mercado. Sin embargo, ¿por qué no usar la aplicación integrada? Similar al sistema Android, iOS también presenta esta función efectiva para los usuarios. Antes de comenzar a usar esta función, debe asegurarse de que esté agregada a su teléfono. Si no, ve a Ajustes para traerlo.
Además de capturar sus publicaciones de Instagram, también puede usar esta herramienta integrada para reuniones en línea, tutoriales y más. Básicamente satisface sus necesidades de visualización en iPhone. Por suerte, hay una guía para ti.
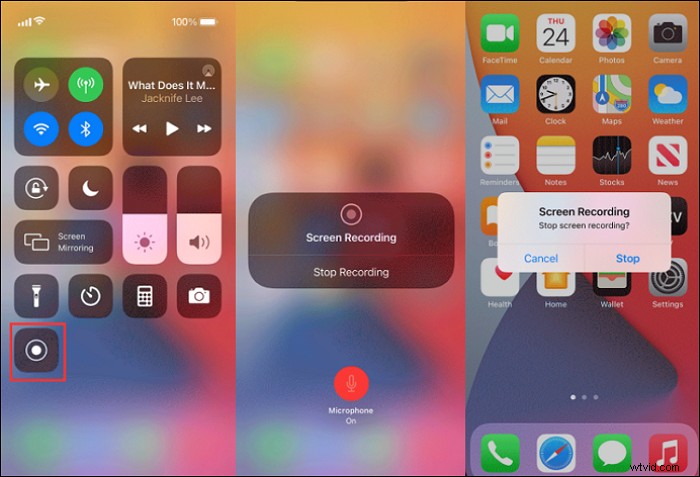
Paso 1. En primer lugar, deslice el dedo hacia abajo desde el borde superior derecho para verificar si ya ha agregado esta función al centro de control. Si está allí, haga clic en el botón para comenzar.
Paso 2. De lo contrario, vaya a Configuración> Centro de control. Busque "Personalizar controles" y desplácese hacia abajo para tocar el botón junto a "Grabación de pantalla". Ahora, este botón está agregado.
Paso 3. Vuelva al "Centro de control" y haga clic en el botón de captura de pantalla. Luego, muestra una pantalla de cuenta regresiva.
Paso 4. Ahora, realiza tus historias deseadas en tu iPhone. Si desea detenerlo, haga clic en el botón rojo del borde superior izquierdo. Y luego, el video se guarda automáticamente en "Imágenes".
Cómo grabar en pantalla la historia de Instagram en Mac
Del mismo modo, para capturar una pantalla para publicaciones en una plataforma de medios sociales como Instagram, debe elegir una herramienta útil. EaseUS RecExperts es una buena solución para capturar cualquier publicación en Mac. Como Instagram tiene una versión web que le permite publicar historias, puede usarla fácilmente.
Este software lo ayuda a capturar la historia de Instagram como videos de alta resolución, y puede seleccionar un formato de archivo adecuado entre los opcionales, como MP4, MOV, FLV, etc. Si desea editar algunos cuadros innecesarios en el video capturado, hay disponible un recortador integrado.
Además de capturar historias de Instagram, también puede usar esta herramienta para otras plataformas de redes sociales como Youtube, etc. Mientras tanto, puede grabar la pantalla con audio en Mac. Es sin esfuerzo.
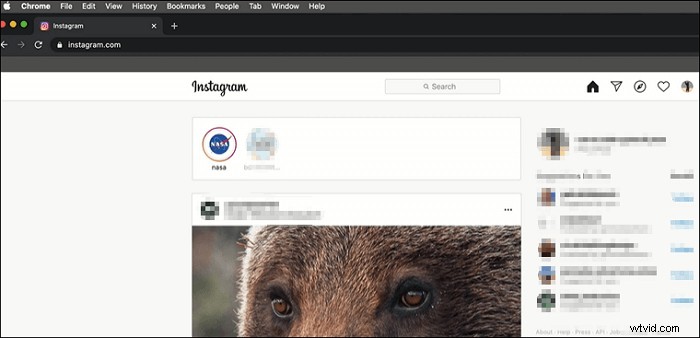
Conclusión
Grabar en pantalla la historia de Instagram es una tarea fácil si está utilizando el método correcto. Con suerte, encontrará este artículo que le proporciona varias formas efectivas. No importa qué dispositivo estés usando, puedes hacerlo. Gracias a una aplicación útil como EaseUS RecExperts, puede capturar fácilmente cualquier publicación. ¡Descárgala gratis!
