Surface Pro es una tableta desmontable diseñada por Microsoft. Similar a una computadora portátil de Microsoft, puede ejecutar la versión de Windows de la 8 a la 10. Para la mayoría de las personas, es como una computadora con Windows y hace que sea conveniente estudiar y trabajar en cualquier momento y en cualquier lugar.
Hay momentos en los que necesita grabar la pantalla en su Surface Pro cuando está estudiando o trabajando, pero es posible que no sepa cómo hacer el trabajo. No te preocupes. Esta publicación cubre 5 formas eficientes de ayudarlo. Sigue leyendo para aprender cómo grabar en pantalla en Surface Pro .
Cómo grabar en pantalla Surface Pro con EaseUS RecExperts
EaseUS RecExperts es un software de grabación de pantalla liviano pero completo para usuarios de Surface Pro. Le ofrece opciones para grabar pantalla, audio, cámara web y juegos en alta calidad. A diferencia de otros grabadores de pantalla de Windows, le permite capturar su pantalla de manera flexible, como la pantalla completa o una región seleccionada, o incluso tomar capturas de pantalla en Surface Pro con facilidad. Con todo, este software puede satisfacer todos sus requisitos de grabación de pantalla.
Además de las funciones básicas de grabación, también le brinda algunas herramientas de edición. Por ejemplo, las grabaciones se dividirán automáticamente en un tiempo o tamaño específico si habilita la función de división automática. Además, una vez que detengas la captura, puedes editar tu grabación fácil y rápidamente.
Cómo grabar la pantalla en Surface Pro 7 con sonido:
Paso 1. Después de la descarga, inicie el software de grabación de pantalla. Encontrarás un pequeño panel en tu pantalla con muchas opciones.
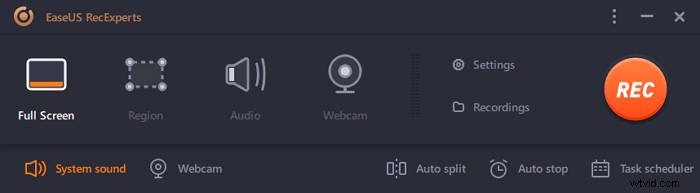
Paso 2. En el panel, se puede grabar la pantalla completa haciendo clic en la opción "Pantalla completa" o una región específica haciendo clic en la opción "Región". Ahora, arrastre el cursor a la pantalla para seleccionar el área deseada.
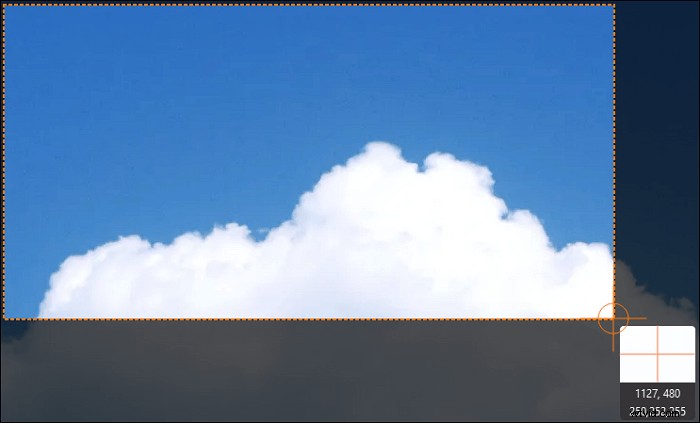
Paso 3. Para la grabación de la cámara web, adjunte una cámara web y haga clic en el botón "Cámara web" del panel principal. Además, se puede elegir el formato de salida, la calidad y la velocidad de fotogramas desde la configuración.
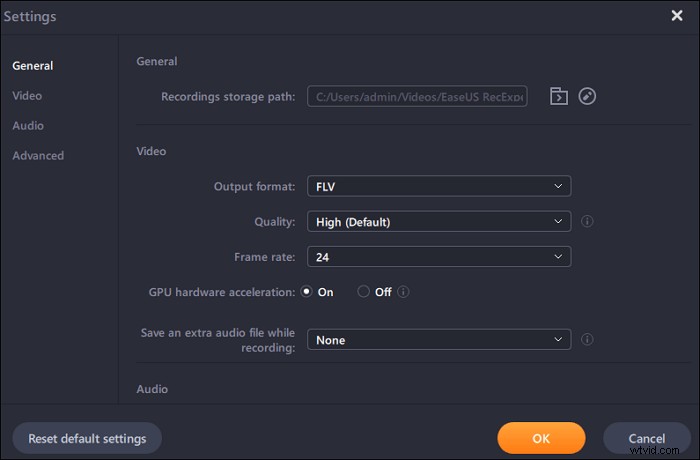
Paso 4. Ahora, haz clic en el botón "REC" para comenzar tu grabación.
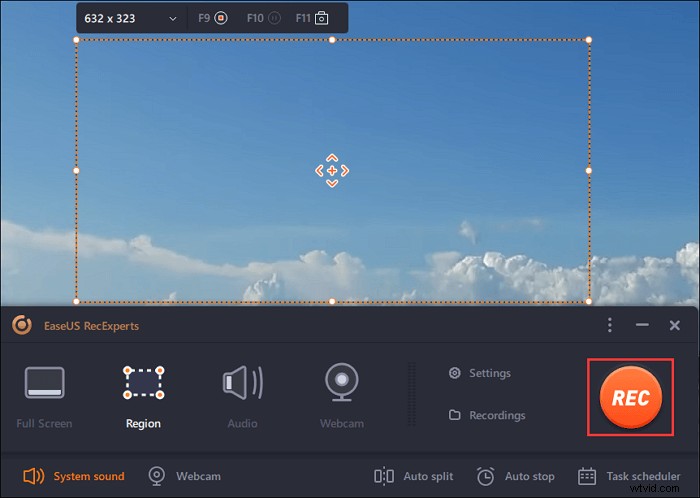
Paso 5. Haga clic en el botón "Detener" una vez que haya terminado. El video grabado aparecerá en la pantalla cuando un usuario deje de grabar. Las funciones de edición ofrecen funciones como recortar, cambiar el nombre de un archivo o extraer audio, y más. También puede tomar una captura de pantalla simplemente presionando F11.
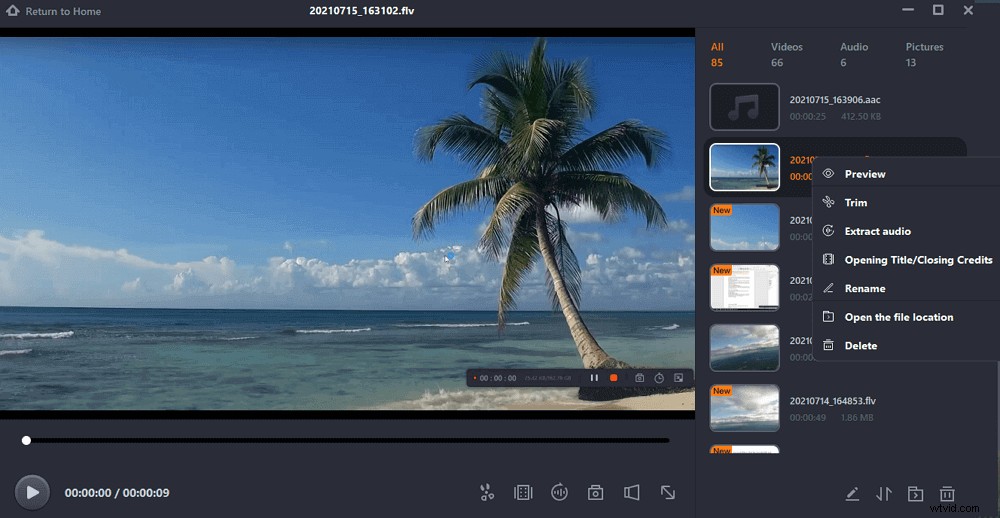
Si desea obtener este software de captura de pantalla para la grabación de Microsoft Surface, simplemente presione el botón a continuación.
Cómo grabar la pantalla en Microsoft Surface con Game DVR Free
Si su Surface Pro se ejecuta en Windows 10 o posterior, puede usar la mejor grabadora de pantalla de Windows 10:Game DVR para capturar la pantalla. La mayor ventaja es que no necesita buscar ni descargar otro software de captura de pantalla de terceros en su Surface, y no ocupará mucho espacio en el rendimiento de su CPU, incluso si está jugando y grabándolo al mismo tiempo. .
Cómo grabar video en Surface Pro con Game DVR:
Paso 1. Primero, necesitas conectar un teclado a tu Surface Pro.
Paso 2. Presiona Win + G para abrir el cuadro de diálogo de la barra de juegos, luego marque la casilla "Sí, este es un juego" para cargar la barra de juegos.
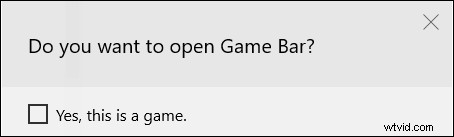
Paso 3. Cuando esté listo para capturar la pantalla de su Surface, puede hacer clic en el botón Iniciar grabación o presionar Win + Alt + R en su teclado para comenzar la grabación.
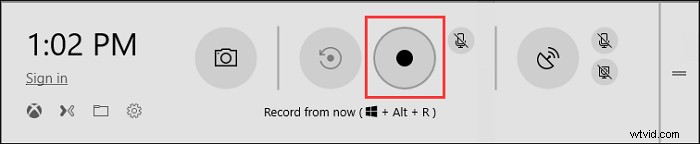
Paso 4. Presiona la barra de grabación azul para finalizar la grabación. Y el video grabado se guardará en una subcarpeta llamada Capturar en tu Surface Pro.
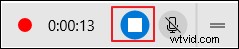
Cómo grabar la pantalla en una computadora portátil de superficie con OBS Studio
Otro mejor software de grabación para Surface Pro es OBS Studio. Como grabador de pantalla completamente gratuito y de código abierto, puede satisfacer sus necesidades de captura de pantalla y transmisión en vivo. Al usarlo, puede crear escenas compuestas de múltiples fuentes, incluidas capturas de ventana, imágenes, texto, ventanas del navegador, cámaras web, tarjetas de captura y más.
Sin embargo, es un poco difícil para los novatos debido a su compleja interfaz de usuario. Si es un principiante, puede leer algunas guías o probar otros grabadores de pantalla fáciles de usar.
Aquí se explica cómo grabar la pantalla en Microsoft Surface Pro con sonido mediante OBS:
Paso 1. Descargue e instale OBS Studio en su Surface Pro, luego ejecútelo.
Paso 2. En la pestaña Escena, haz clic en el botón "+" y seleccione Captura de pantalla, luego haga clic en Aceptar. Después de eso, elija el botón Configuración para establecer la ubicación de los videos grabados.
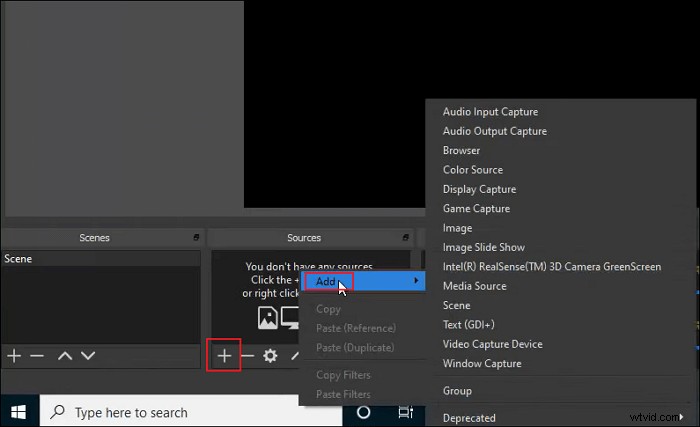
Paso 3. Cuando esté listo, puede hacer clic en el botón Iniciar grabación en la parte inferior derecha.
Paso 4. Una vez hecho esto, simplemente haga clic en el botón Detener grabación, luego el video grabado se guardará en su computadora.
Cómo grabar la pantalla en Surface Pro con Online Screen Recorder
ScreenApp es un grabador de pantalla en línea. Es la forma más fácil de capturar la pantalla en Surface Pro para aquellos a quienes no les gusta descargar o instalar ningún software. Este software de captura de pantalla en línea te permite iniciar tu grabación con un solo clic y te ofrece tres opciones para seleccionar y grabar tu pantalla según tus preferencias.
Cuando finaliza la grabación, le brinda algunas herramientas de edición básicas para recortar o modificar el video.
Cómo grabar la pantalla en Microsoft Surface Pro 7/6 en línea:
Paso 1. Visite el sitio web de ScreenApp usando Chrome o Firefox, luego haga clic en el botón "Comenzar".
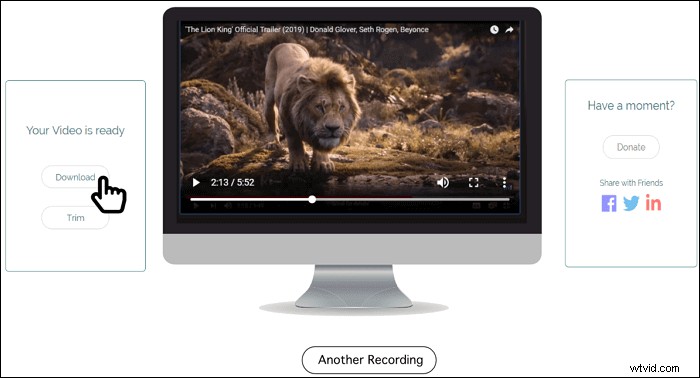
Paso 2. Más tarde, aparece la ventana Share Your Screen, luego puede seleccionar capturar su pantalla completa, una ventana de aplicación o una pestaña del navegador libremente. Una vez hecho esto, haga clic en el botón Compartir.
Paso 3. Después de todas las configuraciones, puede hacer clic en Iniciar grabación y la grabación comenzará inmediatamente.
Conclusión
¿Cómo grabar la pantalla en Surface Pro? Hemos hablado de cuatro formas fáciles y viables de ayudarlo a terminar el trabajo. Puedes elegir el que mejor se adapte a tus necesidades.
Entre esos grabadores de pantalla, recomendamos encarecidamente EaseUS RecExperts. Esta grabadora de pantalla fácil de usar ofrece herramientas básicas de captura de pantalla y edición de video, e incluso si es un principiante, puede hacer impresionantes clips de grabación con ella.
