ClickMeeting es uno de los software de seminarios web más populares que utilizan muchas personas. Es un excelente programa de videoconferencia para que pueda realizar reuniones en línea, compartir clases y sesiones de capacitación en línea, etc.
A veces es necesario grabar seminarios web activado ClickMeeting para revisar o verificar más tarde, pero es posible que no sepa cómo completar la tarea. Si es así, puede obtener guías completas en este artículo. En esta página, aprenderá 3 formas efectivas de grabar y descargar reuniones de ClickMeeting en Windows y Mac con facilidad.
Cómo grabar ClickMeeting en Windows/Mac - Recomendado
EaseUS RecExperts es un excelente programa de grabación de seminarios web y puede ayudarlo a grabar varias llamadas de videoconferencia en unos pocos pasos simples, incluidos ClickMeeting, Zoom Meeting, Microsoft Teams, etc.
Al trabajar con él, puede capturar el seminario web de ClickMeeting en segundos. Este software de grabación de pantalla le permite capturar la pantalla, la cámara web y el audio, respectivamente o simultáneamente. Durante la grabación, también puede tomar capturas de pantalla para conservar algunas imágenes importantes. Además, admite la creación de grabaciones programadas con un temporizador, lo que significa que iniciará o detendrá automáticamente la grabación de un seminario web de ClickMeeting.
Una vez hecho esto, esta grabadora de seminarios web guardará la grabación en MP4 u otros formatos de video automáticamente, y también podrá obtener una vista previa de sus grabaciones con el reproductor incorporado.
EaseUS RecExperts
- Flujo de trabajo intuitivo y sencillo
- Dividir las grabaciones automáticamente según la configuración que establezca
- Grabe el seminario web de ClickMeeting en un área completa o personalizada
- Admite herramientas de edición esenciales como recortar y muchas más
- Guarda las grabaciones en más de 10 formatos
Este es el tutorial paso a paso para capturar un seminario web de ClickMeeting:
Paso 1. Configure las opciones de grabación de pantalla
Abra EaseUS RecExperts en su computadora y haga clic en "Pantalla completa" o "Región" para elegir el área de su pantalla que desea capturar. Luego seleccione una fuente de audio haciendo clic en el icono de Sonido en la parte inferior izquierda del panel. Si es necesario, haga clic en el ícono de "Cámara web" en la parte inferior para agregar una superposición de las imágenes de su cámara web a su screencast.
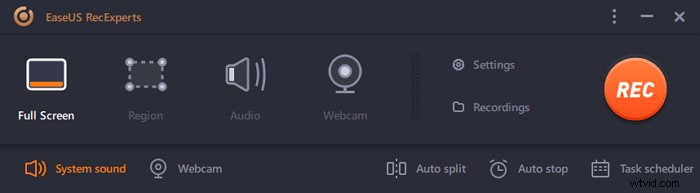
Si desea dividir el archivo grabado después de la grabación, haga clic en "Dividir automáticamente", y luego sus archivos de grabación se dividirán automáticamente según el tamaño del archivo o el tiempo de grabación que haya establecido.
Paso 2. Especifique la configuración de grabación
Una vez que haya configurado las opciones básicas de grabación, es posible que desee configurar los ajustes avanzados.
Haga clic en "Configuración" para abrir el menú. En el siguiente menú, seleccione un formato para su screencast y especifique otras opciones según lo considere apropiado. Luego haga clic en "Aceptar" en la parte inferior para guardar su configuración.
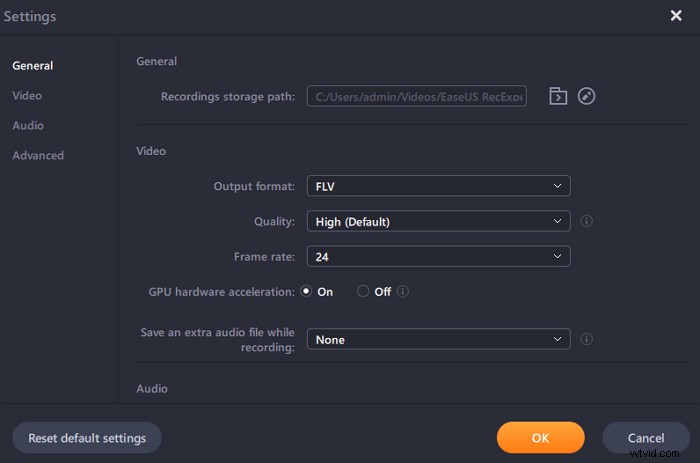
Paso 3. Comenzar y detener la grabación
Ahora debería volver a la interfaz principal. Abra la pantalla que desea capturar y luego haga clic en "REC" en el software. Luego comenzará a grabar todo lo que se muestra en su pantalla.
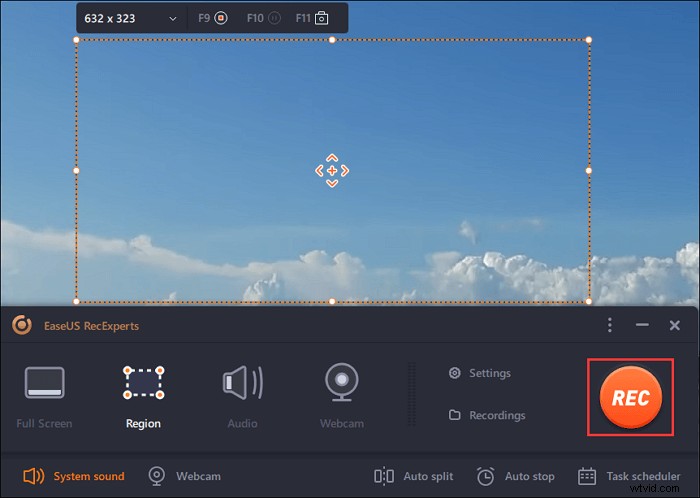
Luego verá la barra de herramientas donde puede pausar o detener la grabación, tomar capturas de pantalla mientras graba o establecer un tiempo específico para detener la grabación.
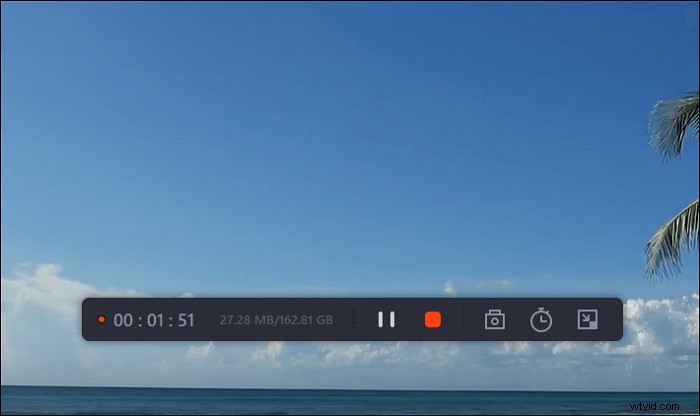
Paso 4. Ver todas sus grabaciones
Una vez que se realiza la grabación, este software mantiene todas sus grabaciones en un solo lugar para que las vea. Puede obtener una vista previa y editar el archivo grabado aquí.
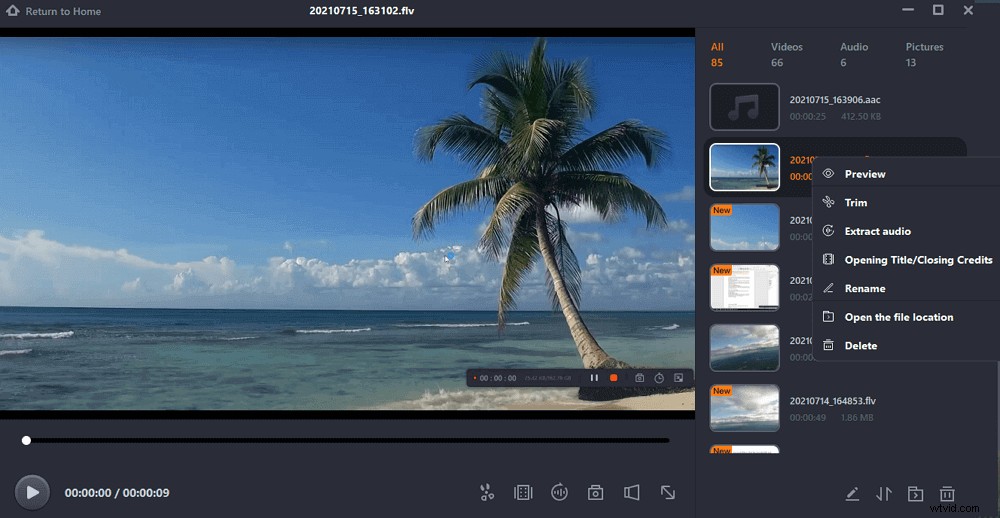
Además de grabar ClickMeeting, es posible que desee aprender:
Grabar reunión de Zoom Grabar reunión de Google Grabar reunión de Microsoft TeamsCómo grabar un seminario web de ClickMeeting dentro de la aplicación
Si es un organizador y desea grabar el seminario web de ClickMeeting, puede realizar el trabajo dentro de la aplicación.
ClickMeeting está integrado con una grabadora de pantalla que puede ayudarlo a realizar grabaciones de pantalla simples. Sin embargo, es solo para el organizador y se dará cuenta de que otras personas están haciendo un trabajo de grabación de pantalla.
Este es el tutorial sobre cómo grabar un seminario web en ClickMeeting:
Paso 1. Inicie ClickMeeting en su computadora, luego inicie sesión en su cuenta para comenzar o unirse a una reunión o seminario web. Si necesitas capturarte a ti mismo y a tu voz, será mejor que habilites las opciones de micrófono y cámara web.
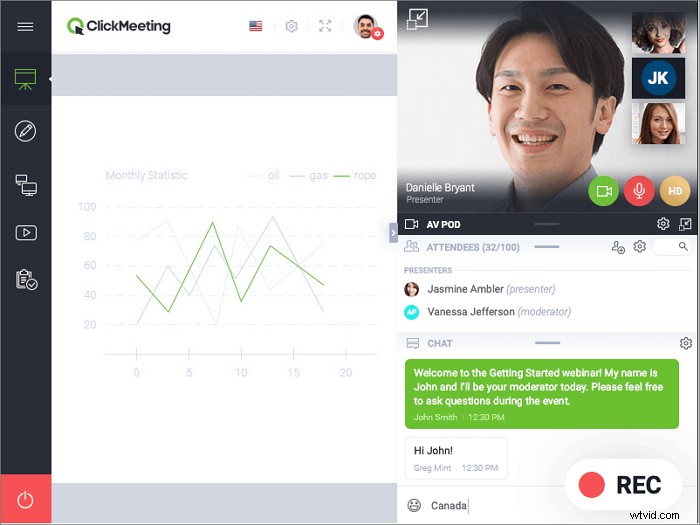
Paso 2. Cuando esté listo, puede hacer clic en el botón rojo "REC" en la parte superior para comenzar la grabación. La grabación se detendrá automáticamente tan pronto como se complete el seminario web.
Consejos:Hay diferentes diseños que puede aplicar a sus grabaciones, como Presentación, Presentación y video, y muchos más.
Paso 3. Una vez hecho esto, haga clic en "Panel de cuenta" para navegar por las grabaciones que ha realizado. Si está satisfecho con él, puede descargar el video grabado a su computadora en formato MP4.
Cómo grabar ClickMeeting en Mac con QuickTime Player
QuickTime Player es un grabador de pantalla predeterminado en su computadora Mac, que puede ayudarlo a realizar tareas simples de grabación de pantalla. Para grabar el seminario web de ClickMeeting, puede elegir capturar una pantalla completa o una región seleccionada libremente. Sin embargo, si desea capturar el sonido de Mac, debe instalar algún software de captura de audio como Soundflower.
Características principales:
- Totalmente gratis y seguro
- Grabe la pantalla de su Mac de manera flexible
- Preinstalado en su computadora Mac
Ahora echemos un vistazo a los tutoriales detallados para grabar el seminario web de Click Meeting con QuickTime Player.
Paso 1. Inicie QuickTime Player y ClickMeeting en Mac, e inicie o únase a un seminario web,
Paso 2. Vuelva a QuickTime Player y haga clic en Archivo> Nueva grabación de pantalla, y aquí puede hacer clic en la flecha hacia abajo para seleccionar las opciones de grabación.
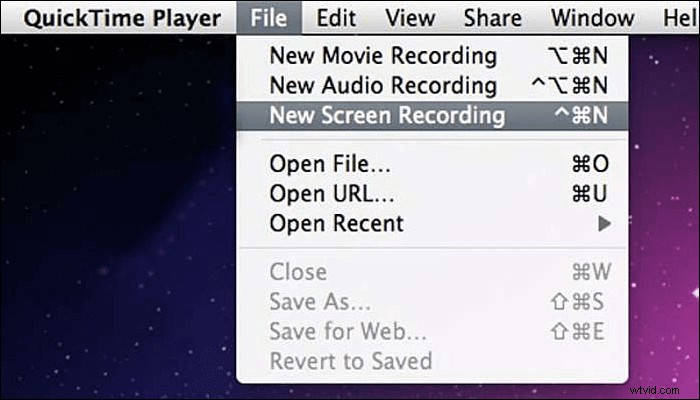
Paso 3. Haga clic en el botón Grabar para comenzar su grabación. Para detener la grabación, haga clic en el botón "Detener", que se encuentra a la izquierda del ícono WiFi.
Paso 4. Haga clic en Archivo> Guardar para nombrar y guarde la grabación en su computadora Mac.
El resultado final
Hemos compartido con usted cuatro formas efectivas de grabar seminarios web de ClickMeeting en esta página, y puede elegir cualquiera según sus preferencias.
- Si es un organizador que necesita hacer una grabación sencilla, la grabadora de pantalla integrada de ClickMeeting es su mejor opción.
- Si necesita más funciones de grabación, puede probar EaseUS RecExperts. Además de las funciones básicas de grabación, ofrece formas rápidas de editar grabaciones fácilmente. Vale la pena intentarlo.
