FreeConferenceCall.com es un servicio de conferencias telefónicas que ofrece funciones como realizar videoconferencias con audio, realizar una llamada telefónica virtual, etc.
En estos días, más personas tienen que trabajar en casa. Por lo tanto, no tiene más remedio que asistir a más y más reuniones en línea para comunicarse con sus colegas. Una de las características clave que todo el mundo quiere es grabar la conferencia porque, a veces, es posible que deba volver a visitar la reunión.
Cuando planee grabar en pantalla la conferencia, se sorprenderá al descubrir que esta plataforma de reuniones en línea prepara la función para capturar lo que necesita. Además de la herramienta integrada, esta publicación también presentará algunas poderosas grabadoras de terceros y le dirá cómo grabar llamadas de conferencia gratuitas con ellas.
Artículo relacionado:>> Cómo grabar una reunión de Zoom sin permiso
Guía para grabar en FreeConferenceCall.com
FreeConferenceCall.com es una plataforma de conferencias de audio HD que ofrece opciones de compartir pantalla y videoconferencias para hasta 1000 participantes. FreeConferenceCall.com alberga más de 40 millones de conferencias al año, lo que lo convierte en uno de los proveedores de conferencias más grandes y reconocidos del mundo. Sus otras funciones, como integraciones de calendario, configuración de seguridad, aplicaciones móviles, etc., pueden satisfacer sus necesidades en casi todos los aspectos.
Si va a grabar conferencias en FreeConferenceCall.com, aquí hay un tutorial para usted:
Existen varios métodos que se pueden usar para grabar conferencias telefónicas en FreeConferenceCall.com. Puede llamar como anfitrión (llame a su número de marcación y luego ingrese el código de acceso seguido de almohadilla (#) , presione estrella (*) y, a continuación, introduzca el PIN de host Cuando se le solicite). Solo tienes que teclear *9 y luego 1 para confirmar y comenzar a grabar. Después de la grabación, presiona *9 de nuevo y 1 para detenerlo.
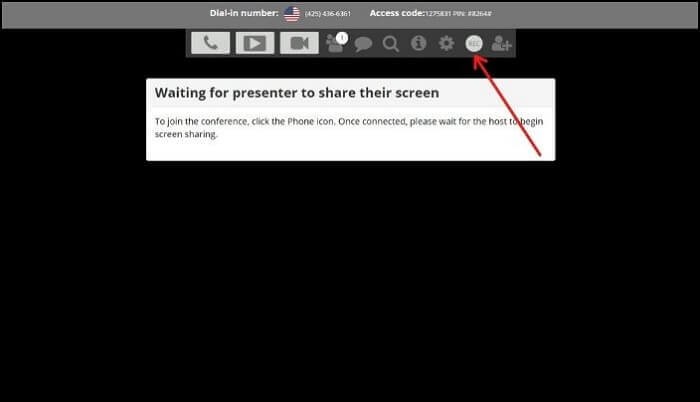
A continuación, también puede grabar audio y video, y compartir la pantalla usando los Controles web iniciando sesión en su cuenta, navegando a su Muro de reuniones, haciendo clic en Controles web en la parte superior de la página y seleccionando el botón Grabar para comenzar a grabar. . Además, haga clic en el botón Grabar nuevamente para detener y guardar la grabación.
Cómo grabar conferencias telefónicas gratuitas con software de terceros
En comparación con la herramienta de grabación integrada, una alternativa de terceros podría traer varias herramientas y funcionalidades adicionales. Por ejemplo, puede grabar la llamada de conferencia junto con la transmisión desde su cámara web o solo grabar parte de la pantalla. EaseUS RecExperts es una de esas alternativas de terceros llenas de funciones.
Una aplicación flexible de grabación y edición, EaseUS RecExperts, se puede utilizar para grabar llamadas de conferencia y recortar los videos capturados. Sus potentes funcionalidades de grabación de video, audio y cámara web le permiten grabar cosas más que reuniones en línea. Este software también podría usarse en varios casos, desde capturar podcasts y entrevistas hasta grabar transmisiones en vivo.
Además, le proporciona un programador de tareas que puede ayudarlo a grabar automáticamente. Todo lo que necesita hacer es agregar nuevas tareas y ajustar la configuración, como la hora de inicio y la duración de la tarea. Si desea repetir la tarea regularmente, EaseUS RecExperts le ofrece la opción de hacerlo diariamente o semanalmente.
Características principales:
- Grabar reuniones de Webex, reuniones de Zoom y conferencias telefónicas gratuitas
- Personaliza la fuente de audio libremente
- Exportar videos en 1080P/4K
- Vista previa de las grabaciones con un reproductor multimedia integrado
- Recortar grabaciones directamente
Esta publicación le ofrecerá un tutorial sobre cómo grabar en una llamada de conferencia gratuita. Antes de seguir el tutorial, no olvides descargar e instalar este software.
Paso 1. Configurar las opciones de grabación
Descarga este programa en tu computadora. Elija "Pantalla completa" o "Región" para comenzar a capturar. Mientras tanto, elija el sonido haciendo clic en el botón inferior izquierdo y seleccionando "Sonido del sistema" o "Micrófono".
Además, puede agregar una superposición de cámara web opcional a su grabación haciendo clic en "Cámara web".
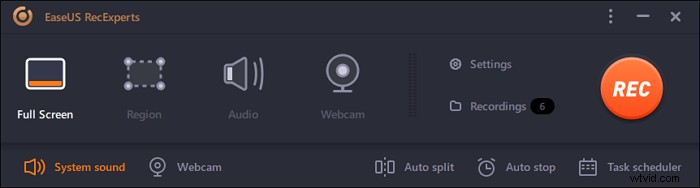
Paso 2. Personaliza las opciones de grabación avanzadas
Para configurar la tecla de acceso directo o especificar un formato personalizado para guardar videos, haga clic en "Configuración". Tiene opciones como elegir el formato de salida, la calidad, etc. Haga clic en "Aceptar" si ha configurado estas opciones.
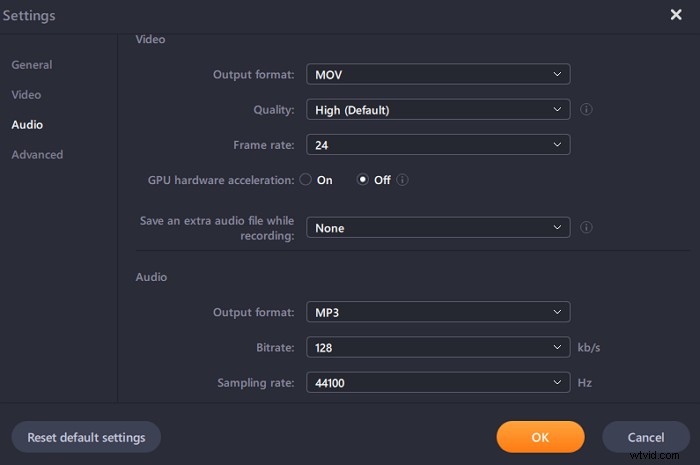
Paso 3. Capture su conferencia
Abra su aplicación de reuniones e inicie la tarea de video. Luego, haga clic en "REC" para comenzar.
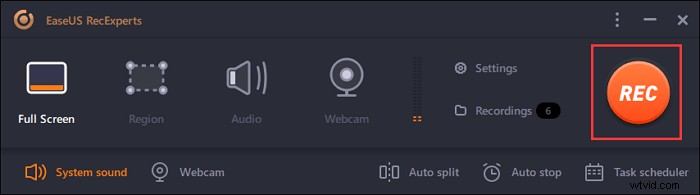
Paso 4. Encuentra tus grabaciones
Para ver su video, haga clic en "Grabaciones", y el más reciente aparecerá en la parte superior de la lista.
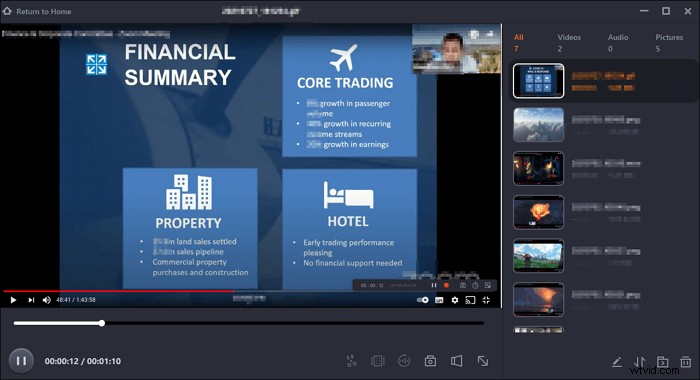
Otros grabadores opcionales de FreeConferenceCall
Aquí hay otras dos opciones que puede elegir para grabar las reuniones en línea en FreeConferenceCall, y cada una de ellas tiene sus propias características. Sigue leyendo esta parte para conocer sus características.
Estudio OBS
OBS Studio, o comúnmente conocido como Open Broadcaster Software, es una herramienta de grabación de pantalla gratuita que le permite transmitir y grabar videos de alta definición, sin límite de tiempo para sus videos. Las teclas de acceso rápido personalizadas hacen que la grabación sea más conveniente y un mezclador de audio le permite grabar sonido con facilidad. Puede seleccionar cualquier parte de una pantalla para capturarla y también puede grabar toda la pantalla.
Además de las funciones intuitivas de transmisión de pantalla, también hay una función de transmisión en vivo en OBS que no está disponible en la mayoría de las grabadoras de pantalla en el mercado.
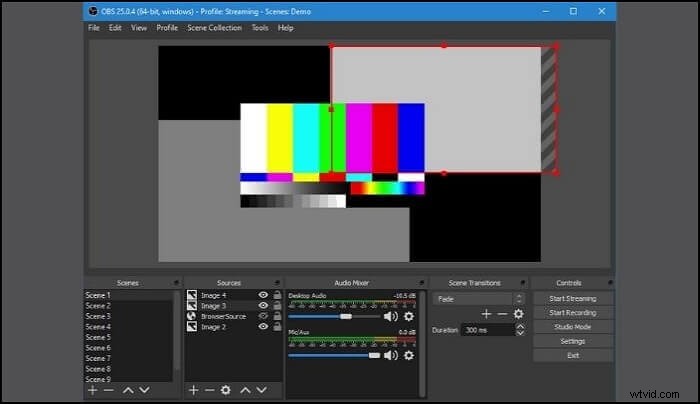
Ventajas:
- Capacidad de capturar ciertas partes de la pantalla
- Soporte para transmisión en vivo
- Totalmente gratis, graba una duración ilimitada de videos
- El número de formatos de archivo es limitado
- Sucede que se bloquea con una mayor duración de las transmisiones
Flashback Express
FlashBack Express es una herramienta que ofrece una versión paga y no impone una marca de agua sobre sus grabaciones ni establece restricciones de tiempo. Se puede grabar el área seleccionada, la cámara web o toda la pantalla. Puede editar su grabación en el editor y exportarla a YouTube, su PC o incluso enviarla a una dirección de correo electrónico. Además, un modo de grabación de juegos dedicado te permite elegir cuántos fotogramas se graban por segundo.
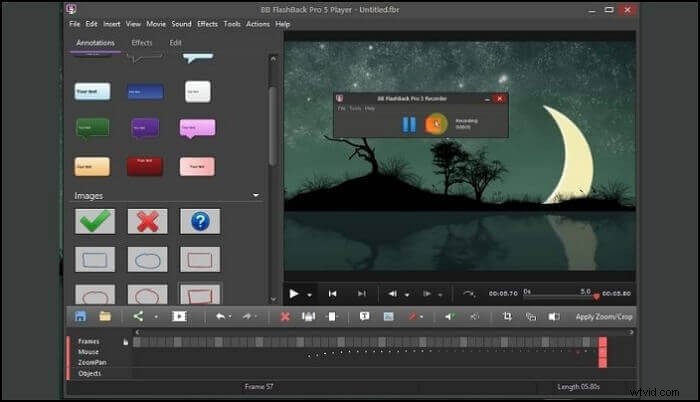
Ventajas:
- Modo de juego dedicado
- Oculta automáticamente contraseñas, íconos de escritorio y más
- Ofrezca a los usuarios un editor de video integrado
- Algunas herramientas están bloqueadas detrás de un muro de pago
- La interfaz de usuario de la aplicación parece desactualizada
Conclusión
Esta publicación respondió a la pregunta "cómo grabar una llamada de conferencia gratuita" y lo guió para grabar lo que necesita con una herramienta integrada y un software de terceros.
Si está buscando funciones que la herramienta integrada no ofrece, EaseUS RecExperts es una herramienta potente y repleta de funciones. En virtud de características como la configuración de una tarea de grabación con el programador, no es más problemático grabar llamadas de FreeConferenceCall.com. El programa es altamente compatible con los principales sistemas operativos y, por lo tanto, es muy recomendable.
Preguntas frecuentes sobre la grabación gratuita de llamadas en conferencia
Hay algunas respuestas a las preguntas más frecuentes. Si aún tiene algunos problemas con la grabación de llamadas de conferencia gratuitas, esos contenidos pueden ayudarlo.
Puede programar una llamada de conferencia gratuita navegando a https://www.freeconferencecall.com/profile/invite e ingresando los detalles requeridos, incluida la fecha, la hora, la duración y más. Es posible que quienes se unan deban crear una cuenta o usar una invitación de invitado para unirse a la reunión.
Una vez que finaliza una reunión, diríjase a https://www.freeconferencecall.com/profile/history, seleccione y haga clic en el botón "Descargar" para descargar sus grabaciones guardadas. Solo estarán disponibles las conferencias telefónicas grabadas y puede haber un límite en la cantidad de grabaciones o la cantidad total de almacenamiento en su cuenta.
Si está hablando por teléfono, puede usar fácilmente la herramienta de grabación de pantalla integrada para grabar las reuniones de la llamada de conferencia. La mayoría de las herramientas de grabación ofrecen audio y sonido del sistema que se pueden grabar. Sin embargo, si solo desea grabar el audio del sistema pero no desde un micrófono, siempre puede cambiar eso. Además, asegúrese de haber seleccionado la grabación de video de mejor calidad.
