La grabación de pantalla ayuda con muchas cosas, ya sea relacionadas con presentaciones de trabajo o juegos. Grabar su pantalla puede ser muy eficiente de muchas maneras, ya que facilita las cosas.
Si es usuario de Windows 10, debe saber que hay una grabadora de pantalla incorporada. Y también obtuvimos una guía para la mejor grabadora de pantalla para Windows 10. Pero hoy en día, Windows 11 está llegando y es posible que desee descubrir cómo grabar pantalla en Windows 11 .
Dado eso, esta publicación es útil. Aquí le mostraremos cómo grabar la pantalla de Windows 11 con algunos de los mejores grabadores de pantalla gratuitos para Windows 11.
Cómo grabar la pantalla en Windows 11 con Xbox Game Bar
Para los usuarios de Windows 11, la grabación de pantalla no es un problema debido a la barra de juegos de Xbox. Es una aplicación de captura de video integrada de Windows que hace que la grabación de pantalla sea divertida. Esto está habilitado de manera predeterminada en su PC y puede usarlo para hacer tantos videos como desee.
La barra de juegos de Xbox puede ser una excelente opción nativa si desea realizar tutoriales prácticos. Pero no funciona en múltiples ventanas o incluso en su escritorio; solo funciona en una ventana. A continuación se muestran los pasos definitivos sobre cómo grabar la pantalla en Windows 11 con Xbox Game Bar:
Paso 1. Un usuario solo puede grabar con Game Bar abriendo un juego en segundo plano o el navegador Google Chrome. Primero, abra la aplicación de grabadora escribiendo "Xbox Game Bar" en el menú de búsqueda de su PC y haga clic en la aplicación.
Paso 2. Después de abrir la aplicación, encontrará varios paneles pequeños. Para ajustar los sonidos de los altavoces/auriculares o del sistema, puede acceder a la opción del panel "Audio".
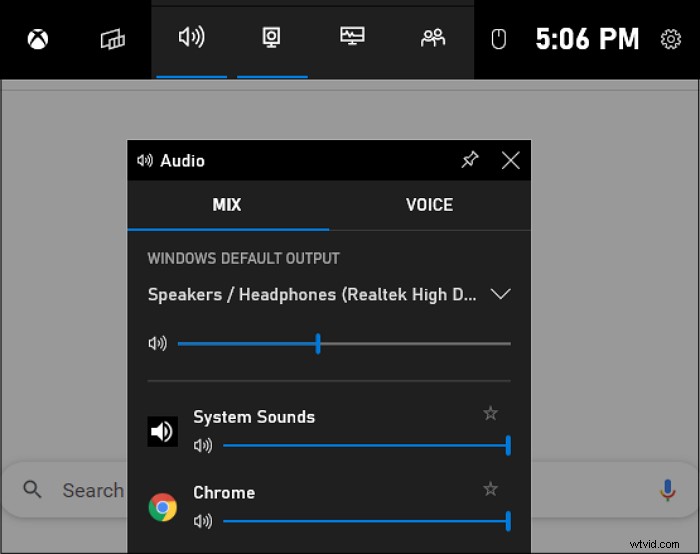
Paso 3. Desde el panel de captura, uno puede elegir el "Micrófono" para usarlo mientras captura el juego. Mientras que la tecla abreviada es Windows+Alt+M.
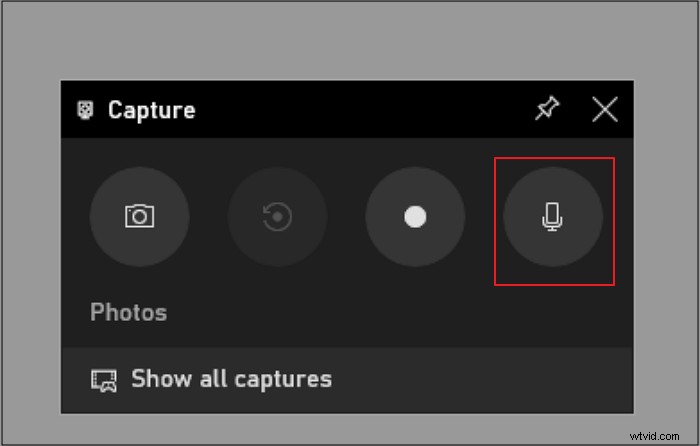
Paso 4. Una vez que abra un videojuego o el navegador Google Chrome, puede hacer clic en el icono de "grabación" para iniciar la grabación desde el panel "Capturar". También puede usar la tecla abreviada como Windows + Alt + R .
Paso 5. Después de capturar el video, puede hacer clic en el ícono "detener grabación" en la barra de estado de captura.
Paso 6. Aparecerá una pequeña ventana de mensaje de que su ventana se ha grabado con éxito. Se puede acceder al video haciendo clic en el mensaje o eligiendo la opción "mostrar todas las capturas".
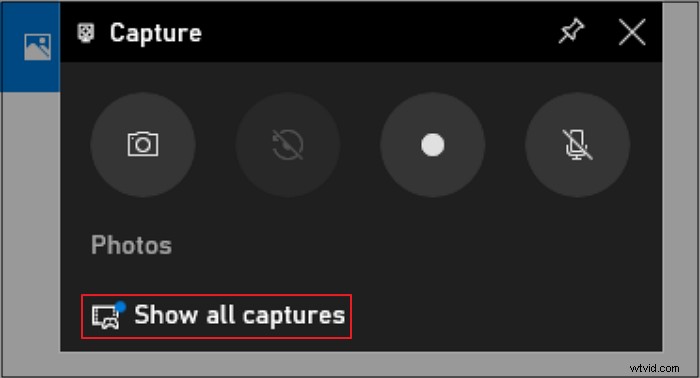
Cómo grabar la pantalla en Windows 11 con audio usando EaseUS RecExperts
Es posible que una grabadora de pantalla de Windows integrada como Game Bar no ofrezca funciones como herramientas de edición y una superposición de cámara web. La barra de juegos de Xbox carece de muchos aspectos cruciales y también restringe la grabación de pantalla a una sola ventana. Pero EaseUS RecExperts es una herramienta que proporciona herramientas de edición avanzadas y funciones de cámara web para grabaciones.
Esta grabadora de pantalla es una opción fantástica para grabar tutoriales y presentaciones en Windows 11. Ofrece una grabación de toda la pantalla junto con una cámara web. La cámara web funciona como una característica importante para las personas que desean grabarse durante el juego o las reuniones en línea.
Otra cosa sobre el software es que permite al usuario grabar sonidos del sistema o voz en off con un micrófono. Los videos de grabación de pantalla a menudo necesitan edición. Entonces, este programa ayuda al usuario a realizar una edición básica en los videos grabados.
Un excelente grabador de pantalla para Windows 11
- Grabar parte de la pantalla, pantalla completa o cualquier área de forma flexible
- Programa tu grabación
- Grabar videos con cámara web
- Inicie, detenga y divida sus grabaciones automáticamente
- Recorte, extraiga audio y ajuste el volumen de los videos grabados
A continuación, se muestran los pasos específicos para grabar la pantalla de Windows 11 con EaseUS RecExperts:
Paso 1. Después de la descarga, inicie el software de grabación de pantalla. Encontrarás un pequeño panel en tu pantalla con muchas opciones.
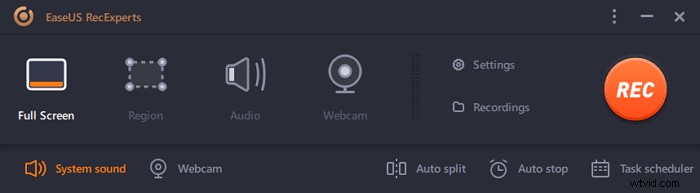
Paso 2. En el panel, se puede grabar la pantalla completa haciendo clic en la opción "Pantalla completa" o una región específica haciendo clic en la opción "Región". Ahora, arrastre el cursor a la pantalla para seleccionar el área deseada.

Paso 3. Para la grabación de la cámara web, adjunte una cámara web y haga clic en el botón "Cámara web" del panel principal. Además, se puede elegir el formato de salida, la calidad y la velocidad de fotogramas desde la configuración.
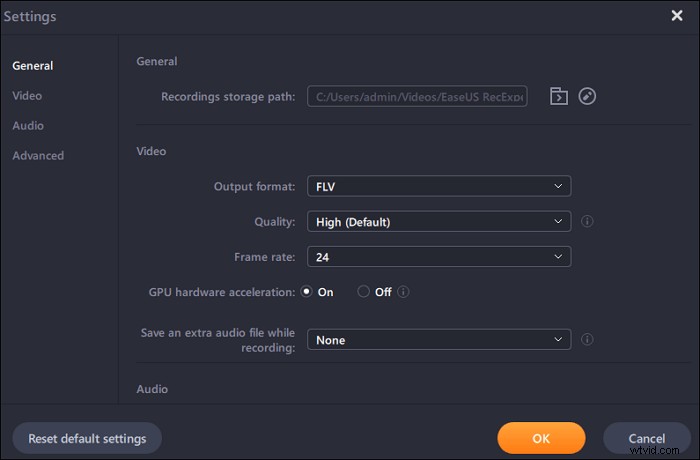
Paso 4. Ahora, haz clic en el botón "REC" para comenzar tu grabación.
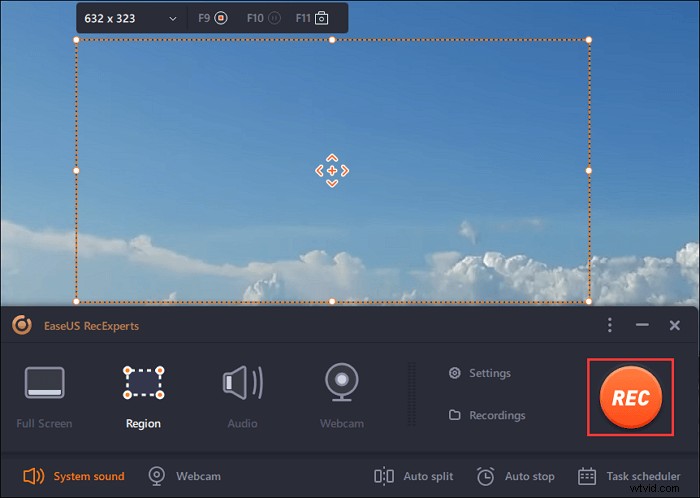
Paso 5. Haga clic en el botón "Detener" una vez que haya terminado. El video grabado aparecerá en la pantalla cuando un usuario deje de grabar. Las funciones de edición ofrecen funciones como recortar, cambiar el nombre de un archivo o extraer audio, y más. También puede tomar una captura de pantalla simplemente presionando F11.
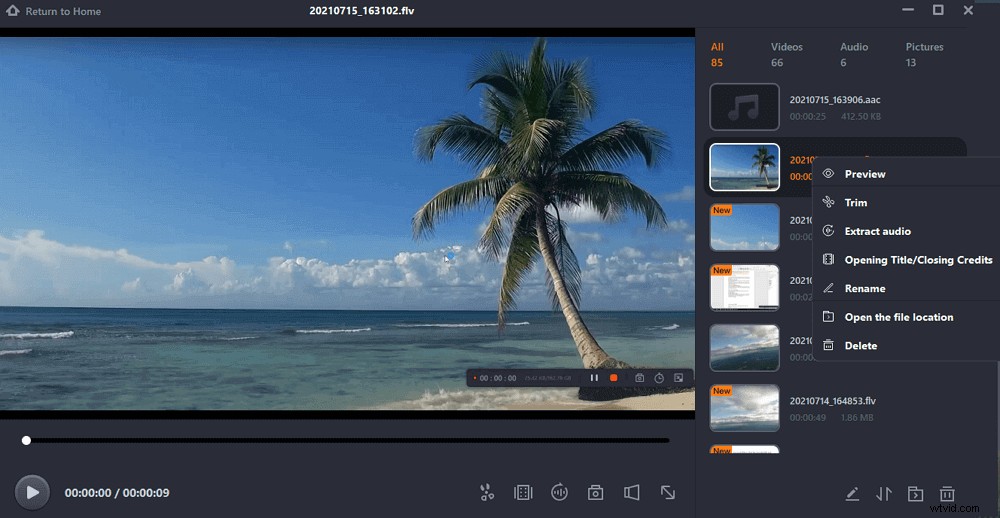
Cómo grabar la pantalla en una computadora portátil con Windows 11 con PowerPoint
El último método para realizar actividades de grabación de pantalla en Windows 11 es usar PowerPoint. Este programa ofrece su propia utilidad de captura de pantalla para guardar grabaciones en una presentación de diapositivas. La palabra no dice más, así que pasemos a los pasos detallados:
Paso 1. Abra el PowerPoint y un nuevo archivo en su computadora. A continuación, haga clic en "Insertar" para elegir el botón Grabación de pantalla.
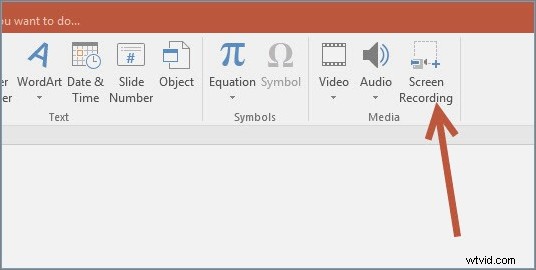
Paso 2. Haga clic en "Seleccionar área" para elegir el área de grabación y haga clic en el botón rojo para iniciar la grabación de pantalla en Windows 11.
Paso 3. Cuando desee completar la actividad de grabación de pantalla de Windows 11, presione el botón de detener o ingrese Win + Shift + Q.
Paso 4. Por fin, la grabación se agrega automáticamente a la presentación de diapositivas. Si desea guardarlo en otro lugar, haga clic con el botón derecho en el video y seleccione "Guardar medios como" para elegir la ruta de guardado.
El resultado final
En esta publicación, puede aprender tres formas diferentes de grabar en pantalla en una PC o computadora portátil con Windows 11. Para aquellos que necesitan realizar algunas actividades simples de grabación de pantalla, Game Bar y PowerPoint son buenas opciones. Sin embargo, si desea obtener más funciones de grabación como grabación programada, agregar cámara web, superposición, etc., puede optar por EaseUS RecExperts, que es la opción más increíble para los usuarios que desean grabar videos de pantalla de manera eficiente.
