Vidmore Screen Recorder es un excelente software de grabación de pantalla disponible para usuarios de Windows y Mac. Puede capturar su pantalla, grabar juegos y reuniones en vivo, así como capturar su cámara web. Además de grabar video de varias fuentes, puede grabar audio desde su computadora y desde su micrófono.
Además, siempre puedes tomar capturas de pantalla rápidas y crear GIF instantáneos. Aquí está la revisión completa de Vidmore Screen Recorder y aprende a usar el software para capturar cualquier cosa en la pantalla.
Parte 1. Características de Vidmore RecorderParte 2. Cómo grabar la pantalla con Vidmore RecorderParte 3. Pros y contras de Vidmore RecorderParte 4. La mejor alternativa a Vidmore RecorderParte 1. Características de Vidmore Recorder
Estas son las características clave de Vidmore Screen Recorder que lo hacen destacar entre la multitud.
Grabe cualquier cosa en la pantalla:puede grabar su computadora por completo y de forma selectiva en áreas específicas. También puede capturar videojuegos en su pantalla, así como juegos en línea. Además, el software le permite grabar reuniones en vivo en aplicaciones como Zoom, Google Meet, Teams y similares.
Capture la cámara web y el audio:puede grabar contenido desde su cámara web y capturar su voz desde su micrófono. El software también es capaz de capturar audio desde la computadora, lo cual es útil para hacer demostraciones y tutoriales.
Capturas de pantalla y GIF:puede capturar una captura de pantalla de toda la pantalla o de cualquier ventana específica al instante. Del mismo modo, puede crear GIF a partir de su video grabado para compartir en las redes sociales. Esto es útil para jugadores y YouTubers.
Programar grabación:puede configurar la hora de inicio y finalización y arreglar la pantalla para que el software grabe la pantalla automáticamente incluso sin su presencia frente a la pantalla.
Dibujo en tiempo real:para tutoriales y demostraciones profesionales, es esencial agregar textos y dibujos en la pantalla. Vidmore Recorder permite a los usuarios agregar textos, formas y flechas en tiempo real mientras se realiza la grabación. Además, hay una opción para resaltar el área del mouse.
Parte 2. ¿Cómo grabar la pantalla con Vidmore Recorder?
Vidmore Screen Recorder está disponible de forma gratuita con funciones limitadas. Si encuentra que el software es lo suficientemente bueno para cumplir con todos sus requisitos, puede optar por su plan de suscripción. La versión gratuita permite 3 minutos de grabación de pantalla pero no habrá marca de agua. Por lo tanto, para comenzar a grabar la pantalla, primero debe descargar e instalar el software del sitio web oficial de Vidmore según su sistema operativo. A partir de entonces, siga los siguientes pasos para capturar la pantalla.
Paso 1:Inicie Vidmore Screen Recorder y prepare la pantalla en segundo plano que desea grabar.
Paso 2:Primero, puede seleccionar el tamaño de pantalla que desea grabar al alternar en la sección Pantalla. Puede seleccionar pantalla completa o pantalla personalizada. Si elige una pantalla personalizada, debe marcar una selección en la pantalla.
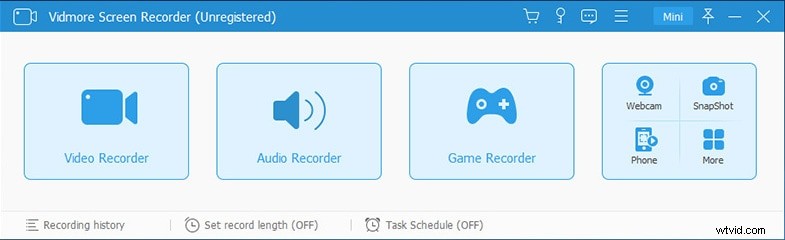
Paso 3:luego puede activar la cámara web, el sonido del sistema y el micrófono según sus requisitos de grabación.
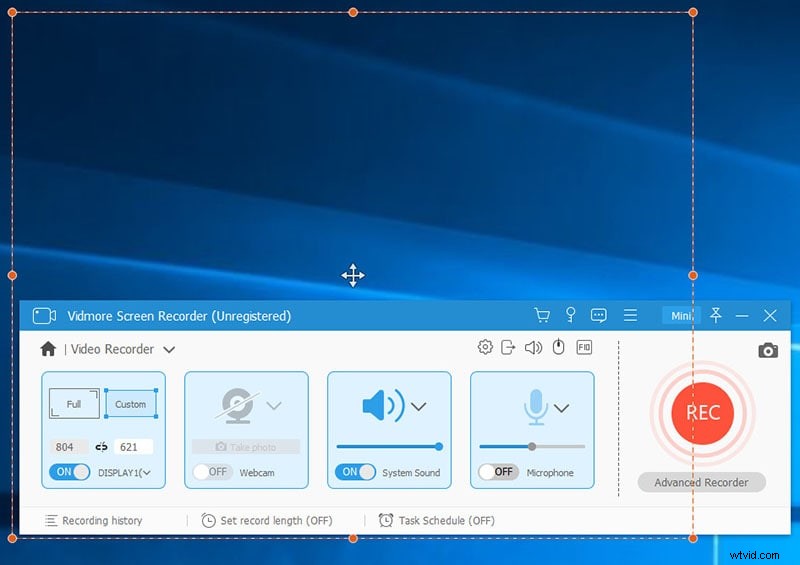
Paso 4:Finalmente, haga clic en el botón REC para comenzar a grabar la pantalla. Verá un ícono de cámara justo encima del botón REC que puede usar para tomar capturas de pantalla.
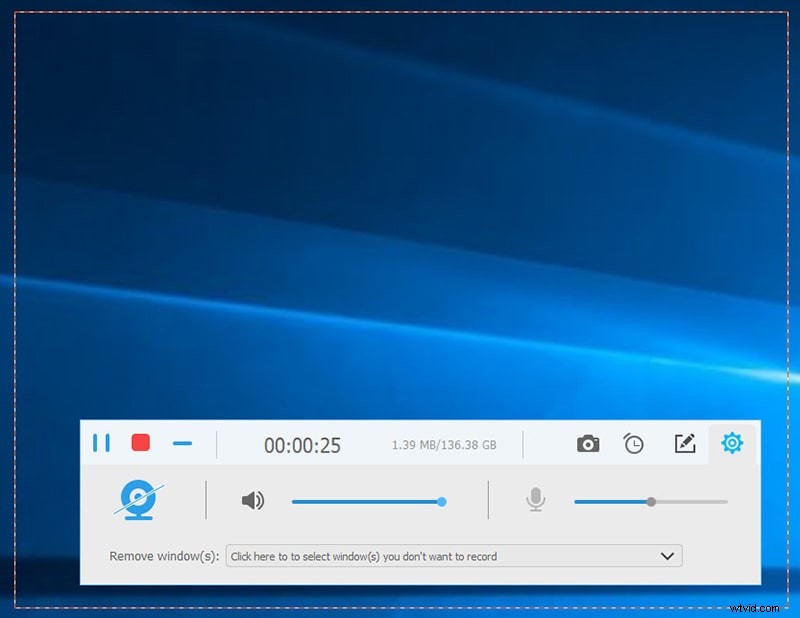
Tenga en cuenta que el software es compatible con Windows 7 a 11 y MacOS X 10.10 y superior.
Parte 3. Pros y contras de Vidmore Recorder
En general, Vidmore Recorder es un grabador de pantalla simple pero superior. Las características son amplias para satisfacer los requisitos de los usuarios. Sin embargo, hay ciertos aspectos negativos por los que algunos creadores de videos profesionales buscan una mejor alternativa. Esta es la lista de pros y contras de Vidmore Recorder.
Ventajas
-
Grabe su pantalla, juegos y reuniones en línea.
-
Capture su cámara web y audio desde el micrófono y el sistema.
-
Mejora del sonido del micrófono y cancelación de ruido disponibles.
-
Programe la grabación automática en su ausencia.
-
Inserta dibujos y textos en tiempo real en tu grabación.
-
Resalte el área del mouse y capture los clics del mouse.
-
Capture capturas de pantalla y obtenga GIF de momentos importantes.
-
Interfaz de usuario sencilla y fácil de usar.
Contras
-
Apenas hay algunas opciones de edición de video disponibles.
-
Los planes son relativamente caros.
Parte 4. La mejor alternativa a Vidmore Recorder
Vidmore Screen Recorder es uno de los mejores programas de grabación de pantalla para usuarios habituales. Sin embargo, los usuarios avanzados que realizan demostraciones de software y tutoriales de calidad profesional, siempre buscan una mejor alternativa a Vidmore Recorder. Esto se debe a que quieren algunas opciones de edición de video integradas para que puedan publicar el video grabado perfectamente desde todas las perspectivas. Es por eso que recomendamos el software Filmora Screen Recorder en lugar de Vidmore Recorder. La razón es que Filmora no es solo un excelente grabador de pantalla, sino también un editor de video profesional.
Obtienes todas las características de Vidmore Recorder en Filmora. Además, puede editar su video agregando efectos especiales de video y audio, transiciones y filtros. Además, puedes insertar una voz en off si lo necesitas. La calidad de grabación es de hasta 4K de resolución y puede optar por el modo de grabación de imagen en imagen. Estos son los pasos para grabar la pantalla con Wondershare Filmora.
Paso 1:descarga e instala Wondershare Filmora desde el sitio web oficial.
Paso 2:Abra la aplicación y vaya a Nuevo Proyecto.
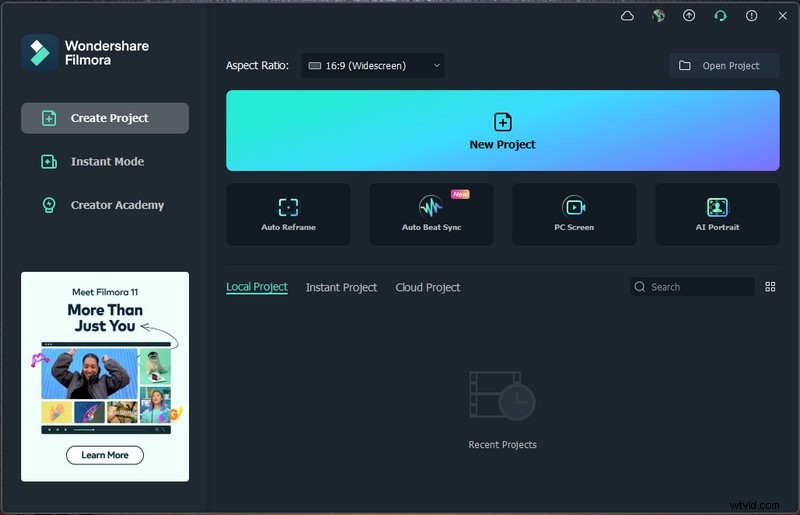
Paso 3:Vaya a Grabar y haga clic en la opción Grabar pantalla de PC.
Paso 4:Seleccione el tamaño de la pantalla y la fuente de audio. Filmora puede grabar cualquier pantalla, incluido el juego. Del mismo modo, puede grabar cualquier audio desde el micrófono o el sonido del sistema o ambos.
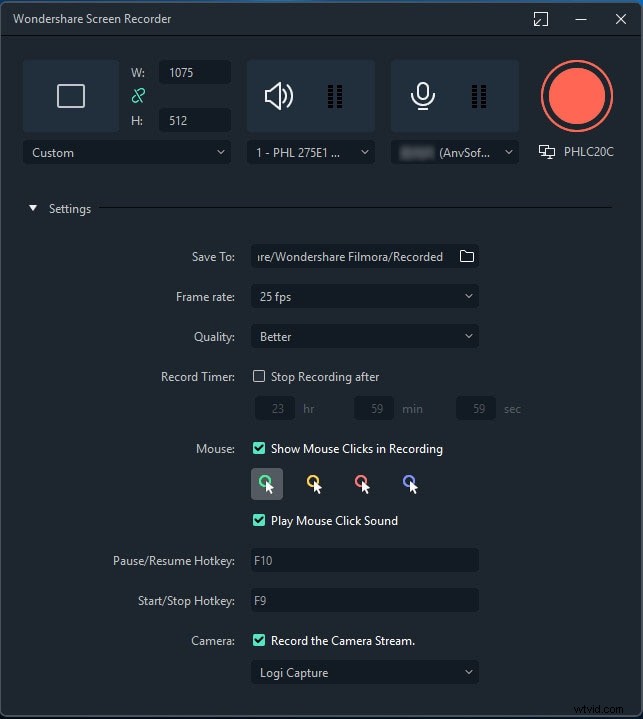
Paso 5:Haga clic en el botón Grabar para comenzar a grabar.
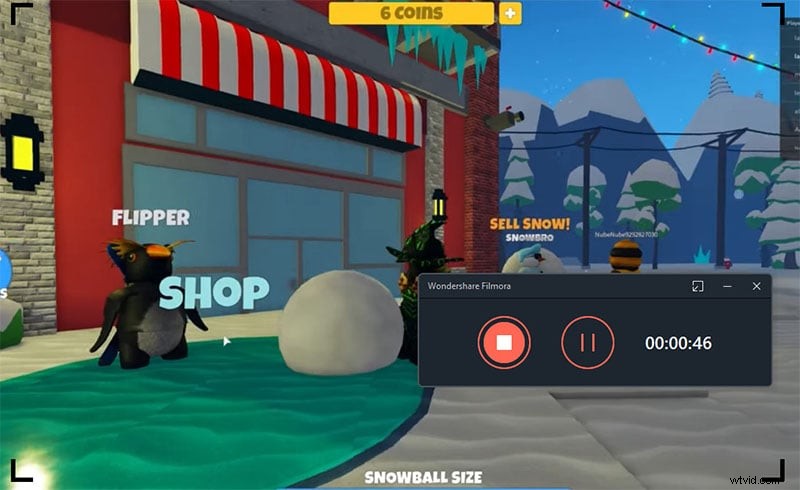
Tienes unos segundos para preparar la pantalla para la grabación. Una vez finalizada la grabación, haga clic en el botón Detener.
Conclusión
Vidmore Screen Recorder es una excelente opción para grabar cualquier pantalla con el mínimo esfuerzo. Puede programar la grabación para que el software grabe automáticamente en su ausencia. Si se siente cómodo con el software, puede optar por sus planes de suscripción premium según su idoneidad. Si no está satisfecho con el software, definitivamente debe cambiar a Wondershare Filmora para obtener más características y funcionalidades.
