Si es usuario de Windows 10, no tiene que descargar software de terceros para actividades regulares como grabar su pantalla. Puede ir a Microsoft Store y descargar una grabadora de pantalla estándar para lograr su objetivo. Si está buscando grabar su pantalla y su cámara web para hacer tutoriales en video y demostraciones, Ultra Screen Recorder es una excelente aplicación.
La aplicación está disponible sin costo y no hay limitaciones en cuanto a sus características y uso. Incluso puedes grabar tu juego junto con los sonidos del sistema. Sin embargo, antes de descargar la aplicación en su computadora, debe verificar las funciones clave y ver si las funciones pueden cumplir con sus requisitos. De lo contrario, tenemos una lista de la mejor alternativa a Ultra Screen Recorder para cumplir completamente con sus requisitos.
Parte 1. Características clave de Ultra Screen RecorderParte 2. Cómo usar Ultra Screen RecorderParte 3. Ultra Screen Recorder no funcionaParte 4. Preguntas frecuentes relacionadas con Ultra Video RecorderParte 1. Funciones clave de Ultra Screen Recorder
Estas son las características clave de la aplicación que la hacen adecuada para la actividad de grabación de pantalla estándar.
Grabe cualquier cosa en la pantalla:Ultra Recorder puede grabar su pantalla desde la ventana de la aplicación hasta la pestaña del navegador. Incluso puede grabar películas y videos en la pantalla sin restricciones.
Grabar con cámara web:además de la grabación de pantalla, es posible que deba grabar su cámara web individualmente y simultáneamente con la pantalla. Ultra Recorder le permite hacer una grabación de imagen en imagen donde se graban su pantalla y su cámara web. Esto también se aplica cuando estás grabando un juego.
Grabar con audio:puede grabar su pantalla y cámara web junto con el audio proveniente de su micrófono y el sonido del sistema. Así es como puede crear tutoriales en video profesionales y demostraciones de software.
Diferentes formatos de archivo:hay varios formatos de archivo disponibles para guardar el video grabado. De forma predeterminada, la aplicación guarda el archivo grabado en formato FLV. Sin embargo, puede cambiarlo a MP4, MOV, MKV y también según sus requisitos.
Opciones de edición:puede agregar hermosas transiciones en el video grabado, optar por un mezclador de audio para mejorar el audio y suprimir el ruido, y configurar varios ajustes para una grabación de nivel profesional.
Parte 2. Cómo usar Ultra Screen Recorder
Estos son los pasos que debe seguir para descargar e instalar la aplicación Ultra Screen Recorder en su PC con Windows y comenzar a usar la aplicación para grabar su pantalla y cámara web según sus necesidades.
Paso 1:Ve al menú Inicio y abre Microsoft Store.
Paso 2:busque Ultra Screen Recorder y haga clic en el botón Obtener.
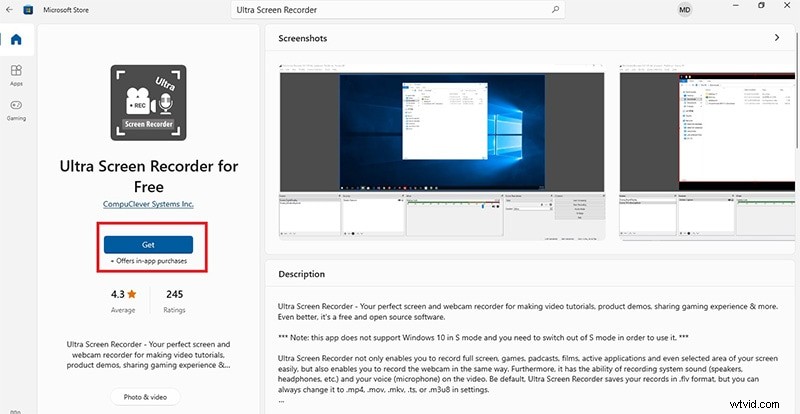
Paso 3:Espere a que la aplicación se descargue e instale y luego inicie la aplicación.
Paso 4:Hay tres configuraciones principales para configurar, a saber, Escenas, Fuentes y Mezclador. Estas pestañas están disponibles en la parte inferior. La pestaña Escenas se trata de capturar la pantalla en diferentes sesiones, mientras que la pestaña Fuentes se trata de lo que desea capturar, como la pantalla completa o la ventana de una aplicación. La sección del mezclador se trata de establecer las configuraciones de audio a la perfección.
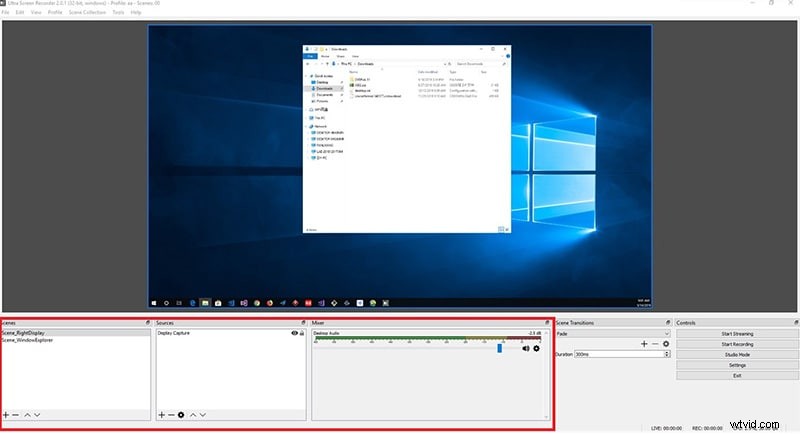
Paso 5:finalmente, haga clic en el botón Iniciar grabación en la esquina inferior derecha.
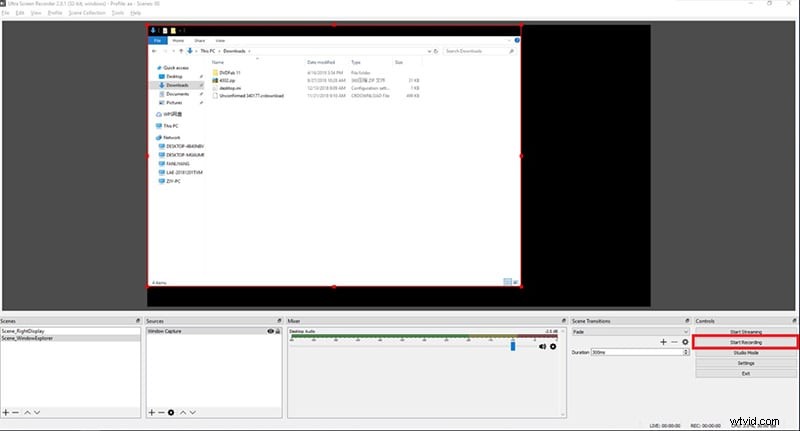
Una vez que haya terminado de grabar, haga clic en el botón Detener grabación. Puede ver la grabación y guardarla en su disco duro.
Parte 3. Ultra Screen Recorder no funciona
La queja más común de esta aplicación de grabación es que hay momentos en que la aplicación deja de funcionar al intentar grabar videojuegos y películas. Una vez que la aplicación deja de funcionar, los usuarios pueden ver una pantalla completamente negra. Esto podría deberse a la aceleración de hardware deficiente de Ultra Recorder. Es exactamente por eso que los usuarios de Ultra Recorder buscan una mejor alternativa y recomendamos Filmora Screen Recorder como la mejor alternativa.
Filmora es una grabadora de pantalla profesional y viene con un editor de video incorporado. No existe el problema de que la pantalla se vuelva negra porque no genera un retraso en el rendimiento gracias a la aceleración de hardware superior. Puede grabar su pantalla con una resolución de 4K y puede editar el video grabado para hacerlo profesional e interesante con efectos de audio y video. Estos son los pasos para grabar la pantalla con Filmora.
Paso 1:Descarga e instala Wondershare Filmora en tu PC.
Paso 2:inicia Filmora y comienza un nuevo proyecto.
Paso 3:vaya a la opción de menú Grabar y haga clic en "Grabar pantalla de PC...".
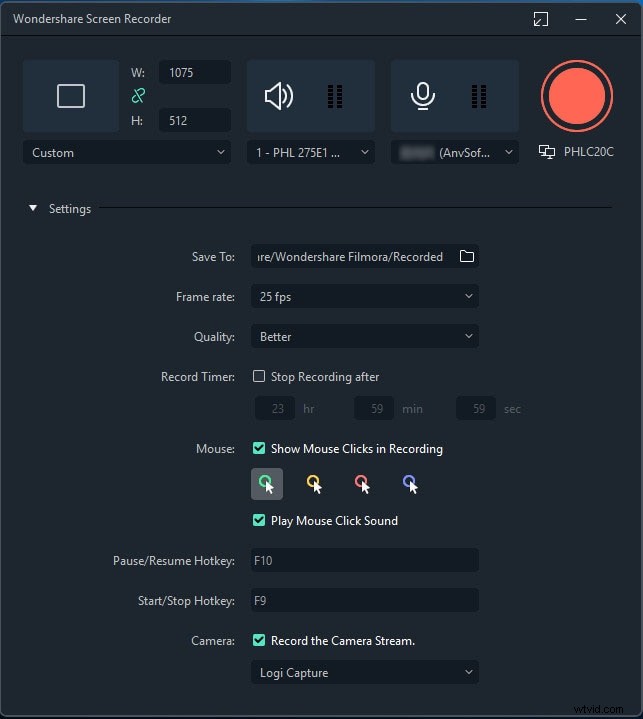
Paso 4:obtenga las configuraciones según sus requisitos, desde el tamaño de la pantalla hasta las fuentes de audio.
Paso 5:finalmente, haga clic en el botón Grabar para comenzar a grabar la pantalla.
Parte 4. Preguntas frecuentes relacionadas con Ultra Video Recorder
Sí, la aplicación Ultra Recorder es completamente gratuita y es una aplicación de código abierto. No hay compras en la aplicación disponibles y, por lo tanto, todas las características y funcionalidades son absolutamente gratuitas.
Sí, la aplicación Ultra Recorder es segura de usar en su PC con Windows. Sin embargo, el único inconveniente es que puede sufrir un apagón ocasional cuando intenta grabar cualquier video que se reproduzca en la pantalla. El mismo apagón puede ocurrir cuando estás grabando cualquier juego. En tal caso, es posible que deba reiniciar su computadora.
Si está buscando una alternativa mejor pero gratuita a la aplicación de grabación Ultra, estas son las mejores opciones que tiene.
1. Grabador de pantalla en línea gratuito de Apowersoft
Esta es la mejor alternativa gratuita a Ultra Screen Recorder. Puede usar la herramienta directamente desde su navegador web, así como descargar la aplicación para usarla sin conexión.
Tiene la interfaz de usuario más simple y la grabación puede comenzar en solo tres pasos. Puede registrar todos los diferentes tipos de actividades de la pantalla sin problemas. Además, puede guardar el video grabado en diferentes formatos de archivo. Puede agregar textos, resaltados y dibujos en tiempo real.
2. Estudio OBS
OBS Studio es una de las aplicaciones de grabación de pantalla más populares que los creadores de videos profesionales usan para transmitir en vivo sus actividades de pantalla en diferentes plataformas.
No hay marca de agua ni límite en el tiempo de grabación. Desde capturar toda la pantalla hasta regiones específicas de la pantalla, OBS Studio es un verdadero software profesional. También puede grabar desde la cámara web y desde varias fuentes de audio. Sin embargo, no hay un editor de video disponible y su funcionamiento lleva algún tiempo para acostumbrarse.
3. Cámara libre
Este es otro grabador de pantalla completamente gratuito a través del cual puede grabar toda la pantalla, así como un área de pantalla en particular. También puede agregar voz en off desde su micrófono, así como grabar audio del sistema.
Además, puede resaltar el movimiento del mouse y grabar el sonido del clic del mouse. La aplicación le permite eliminar el audio de fondo y recortar partes innecesarias para que pueda publicar un video nítido de inmediato en YouTube.
4. Screencast-O-Matic
Screencast-O-Matic es un grabador de pantalla basado en la web. Esto significa que no tiene que instalar ningún software para grabar su pantalla. Sin embargo, también hay disponible un software de escritorio estándar. Desde la grabación de pantalla y la edición de videos hasta el uso compartido de videos, todas las funciones están disponibles de forma gratuita.
Puede capturar la pantalla y la cámara web simultáneamente. Puede publicar el video después de editarlo en YouTube, Vimeo y otros directamente desde la herramienta. Sin embargo, la versión gratuita limita el tiempo de grabación a solo 15 minutos.
5. Barra de juegos de Windows
Si desea capturar solo el juego, no es necesario instalar ninguna aplicación de terceros. Esto se debe a que Windows 10 viene con Game Bar donde tienes opciones para grabar el videojuego al instante. La calidad del video es tan buena como la resolución de la pantalla y la resolución del videojuego.
Puede grabar audio desde su micrófono y puede capturar capturas de pantalla y recortar el video grabado según sea necesario. Pero la única limitación es que solo es adecuado para jugar y no para grabar la cámara web ni la pantalla de la aplicación.
Conclusión
La aplicación Ultra Recorder es una buena grabadora de pantalla, pero solo es buena mientras funcione perfectamente. Hay quejas de que la pantalla se vuelve negra mientras se graba la pantalla animada y el juego. Por lo tanto, hemos proporcionado una lista de alternativas gratuitas para elegir. La mejor alternativa tiene que ser Wondershare Filmora, que es un popular grabador de pantalla profesional y editor de video.
