¿Se pregunta cómo grabar FaceTime en su dispositivo para conservar los preciosos momentos con usted de por vida? FaceTime es la aplicación más popular entre los usuarios de iPhone y Mac para realizar llamadas de audio y video a sus contactos. Habrá momentos en los que querrás grabar tus sesiones de FaceTime para futuras referencias. Sin embargo, FaceTime no tiene una grabadora de pantalla incorporada para grabar llamadas de FaceTime. Esto hace que los usuarios de Apple se pregunten "¿Puedes grabar una llamada de FaceTime?"
Si es usuario de Mac, puede utilizar la herramienta Captura de pantalla de Mac. También puede usar QuickTime Player para grabar FaceTime. Pero recomendamos Wondershare Filmora en Mac para una grabación adecuada de sus llamadas FaceTime. Para los usuarios de iPhone, puede usar la grabadora de pantalla incorporada o puede grabar la pantalla de su iPhone a través de su Mac. En este artículo, ilustraremos cómo grabar FaceTime con audio.
Parte 1. Cómo grabar FaceTime en MacParte 2. Cómo grabar FaceTime en iPhoneParte 1. Cómo grabar FaceTime en Mac
Método 1. Usar la herramienta de grabación de pantalla de Mac
Si su Mac se ejecuta en la última versión de macOS, debe tener en cuenta la presencia de una herramienta de grabación de pantalla incorporada. Puede usar la herramienta para grabar en pantalla FaceTime con audio sin ningún problema. Esto es ventajoso porque no hay necesidad de instalar ningún software externo. Estos son los pasos que debe seguir sobre cómo grabar llamadas de FaceTime con la herramienta de grabación de pantalla mac.
Paso 1:abre la aplicación FaceTime en tu Mac y prepárate para hacer una llamada FaceTime.
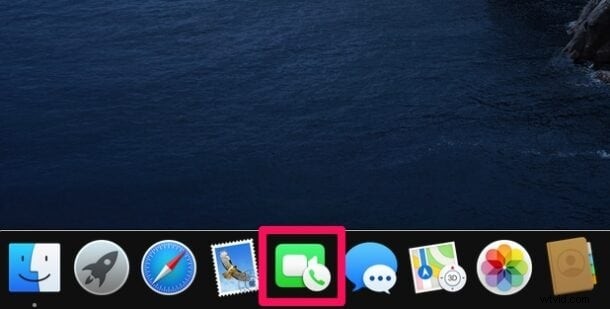
Paso 2:Presiona Comando + Shift + 5 teclas juntas. Esto iniciará la herramienta de grabación de pantalla incorporada.
Paso 3:arrastre la selección para obtener las dimensiones correctas de la pantalla de grabación y haga clic en Grabar parte seleccionada.
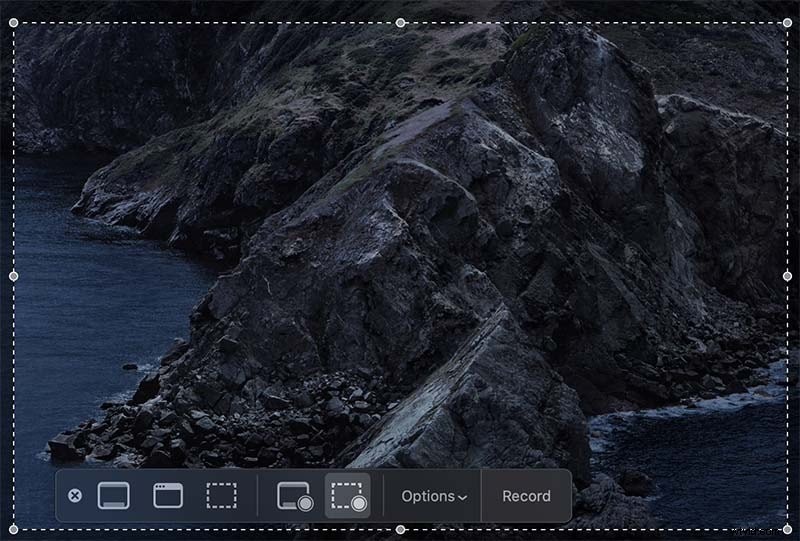
Paso 4:haga clic en Opciones y seleccione la fuente de audio y el destino para guardar el video grabado.
Paso 5:finalmente, haga clic en el botón Grabar.
Paso 6:Vaya a la aplicación FaceTime y comience su llamada FaceTime y la grabación se realizará en segundo plano. Una vez que haya terminado, haga clic en el botón Detener como se muestra a continuación.
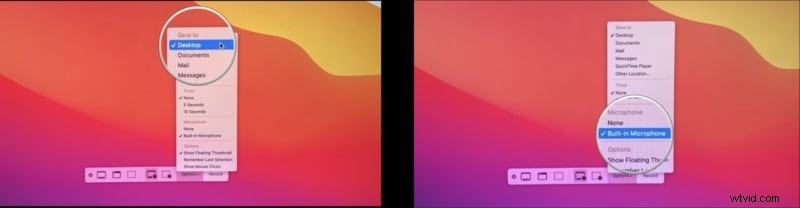
Forma 2. Usar QuickTime Player
Si tiene una versión anterior de macOS y la herramienta de grabación de pantalla incorporada no está disponible, puede usar QuickTime Player para grabar FaceTime. QuickTime Player viene preinstalado en Mac y es el reproductor multimedia predeterminado. Sin embargo, es más que un simple reproductor multimedia, ya que le permite grabar las actividades de su pantalla, incluidas las llamadas FaceTime. Estos son los pasos para grabar una llamada FaceTime.
Paso 1:Inicie QuickTime Player.
Paso 2:Vaya a Archivo> Nueva opción de grabación de pantalla.
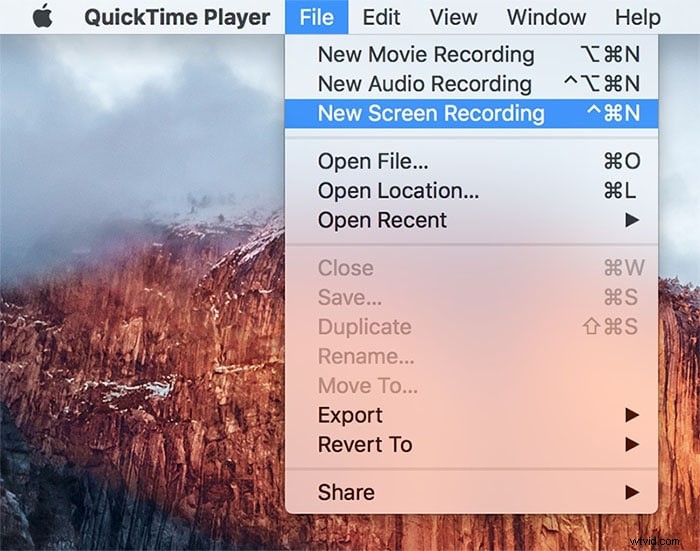
Paso 3:puede comenzar a grabar en cualquier momento que desee presionando el botón Grabar.
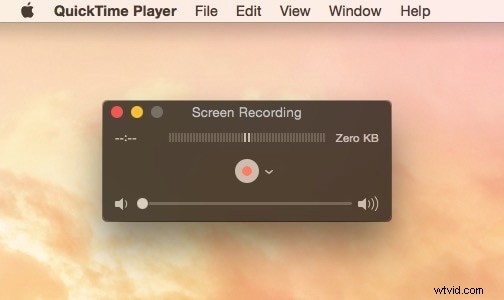
Pero asegúrese de que su fuente de sonido esté seleccionada como Micrófono interno. Esta es la solución sobre cómo grabar en pantalla FaceTime con sonido usando QuickTime.
Paso 4:Ve a la aplicación FaceTime e inicia tu llamada FaceTime.
Paso 5:Una vez que haya terminado de grabar, presione el botón Detener.
Paso 6:Puede ir a la opción Archivo> Guardar para guardar el archivo de video grabado.
Método 3. Usa Wondershare Filmora Recorder
Hay momentos en que la grabación de pantalla de QuickTime FaceTime con audio no puede grabar la conversación de audio. Además, grabar con QuickTime puede hacer que la llamada de FaceTime se retrase un poco. Si enfrenta algún problema de este tipo, le recomendamos Wondershare Filmora para grabar sus llamadas FaceTime en Mac. Filmora es una excelente grabadora de pantalla para PC y Mac. Puede hacer cualquier grabación de video, incluida su cámara web, y editar el video grabado según sus requisitos. Estos son los pasos para grabar FaceTimes con audio usando Filmora.
Paso 1:Descarga e instala Wondershare Filmora en tu Mac.
Paso 2:Inicie la aplicación y haga clic en Nuevo proyecto.
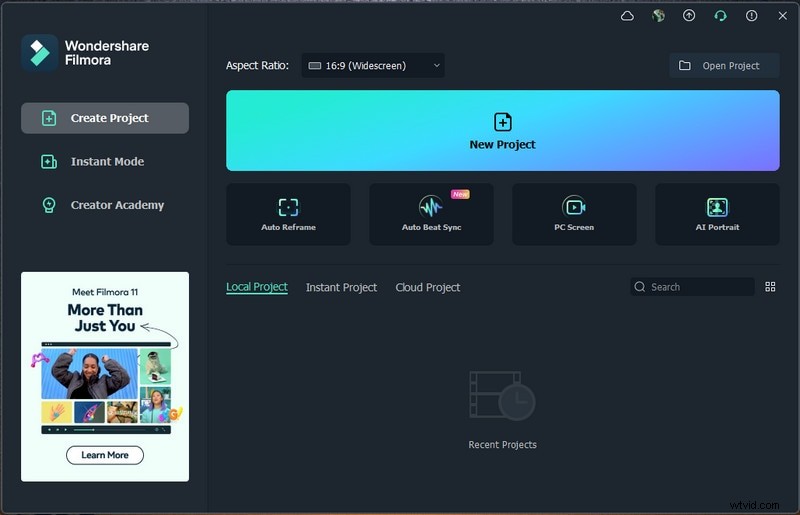
Paso 3:Vaya a la opción Grabar> Grabar pantalla de PC.
Paso 4:Configure el tamaño de la pantalla según la ventana de la aplicación FaceTime que desea grabar. Asegúrese de activar la opción Micrófono. Así es como se graba FaceTime con sonido.
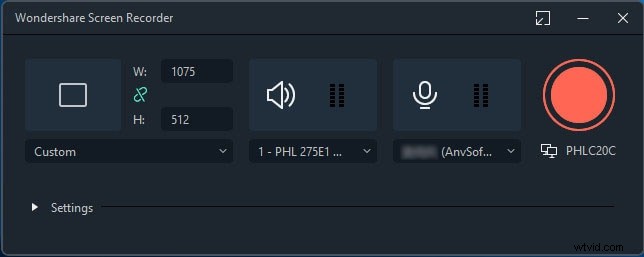
Paso 5:Abra la aplicación FaceTime y prepárese para la llamada FaceTime. Haga clic en el botón Grabar para comenzar a grabar la pantalla.
Obtendrá unos segundos de búfer para iniciar su llamada FaceTime, después de lo cual comenzará la grabación.
Paso 6:haga clic en el botón Detener para detener la grabación cuando termine.
Parte 2. Cómo grabar FaceTime en iPhone
Hay muchos que hacen la pregunta común "¿Puedes grabar en pantalla FaceTime en iPhone?" La respuesta es sí y los pasos son muy sencillos si tu iPhone tiene iOS 11 o superior. De lo contrario, también puede grabar la pantalla de su iPhone a través de su Mac. Aquí están los
Forma 1. Función de grabación de pantalla del iPhone
La mayoría de los usuarios hacen llamadas FaceTime desde sus iPhones. La grabación de videollamadas de FaceTime ha sido un problema y, finalmente, Apple resuelve el problema, ya que han incluido una función de grabación de pantalla incorporada desde iOS 11 en adelante. Por lo tanto, si su iPhone funciona con iOS 11 o superior, puede grabar su llamada FaceTime con la función de grabación de pantalla del iPhone. Estos son los pasos para grabar llamadas FaceTime en iPhone.
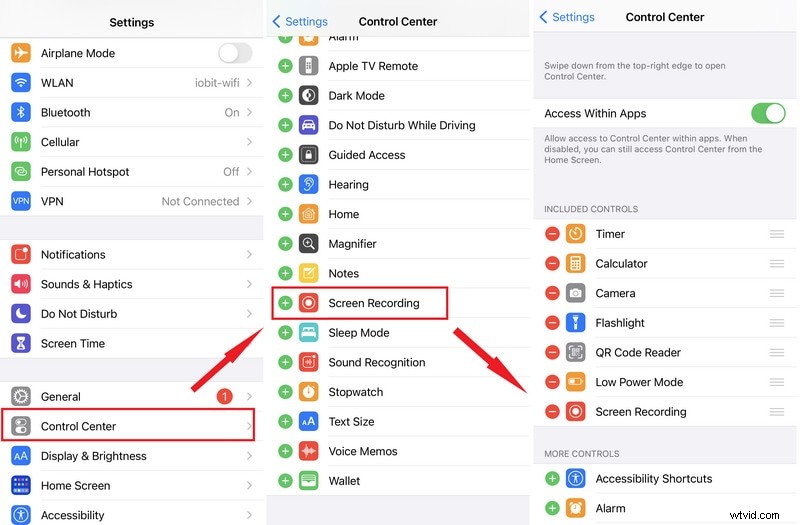
Paso 1:Ve a Configuración> Centro de control.
Paso 2:habilite la opción de grabación de pantalla.
Paso 3:Abre FaceTime y prepárate para la videollamada.
Paso 4:Abra el Centro de control en su iPhone deslizando la acción.
Paso 5:toca el ícono de Grabación de pantalla. Inicie su llamada FaceTime y se grabará en segundo plano.
Una vez que haya terminado, toque Detener y el video grabado se guardará en iPhone Photos.
Forma 2. Grabar la pantalla del iPhone a través de Mac
Si su iPhone se ejecuta en una versión anterior de iOS, aún puede grabar su videollamada FaceTime con audio. Para eso, debe conectar su iPhone a su Mac y mientras realiza la llamada FaceTime en su iPhone, se grabará a través de Mac. Usaremos QuickTime Player en Mac para grabar su llamada FaceTime en iPhone. Estos son los pasos a seguir rigurosamente.
Paso 1:conecta tu iPhone a tu Mac a través del cable Lightning.
Paso 2:abre QuickTime en tu Mac y ve a Archivo> Nueva grabación de película.
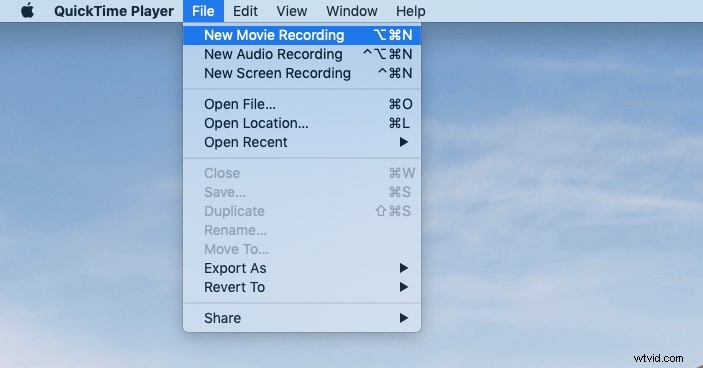
Paso 3:Haga clic en el ícono de la flecha al lado del botón Grabar y en la sección Cámara, seleccione su iPhone. La pantalla de tu iPhone ahora debería reflejarse en Mac.
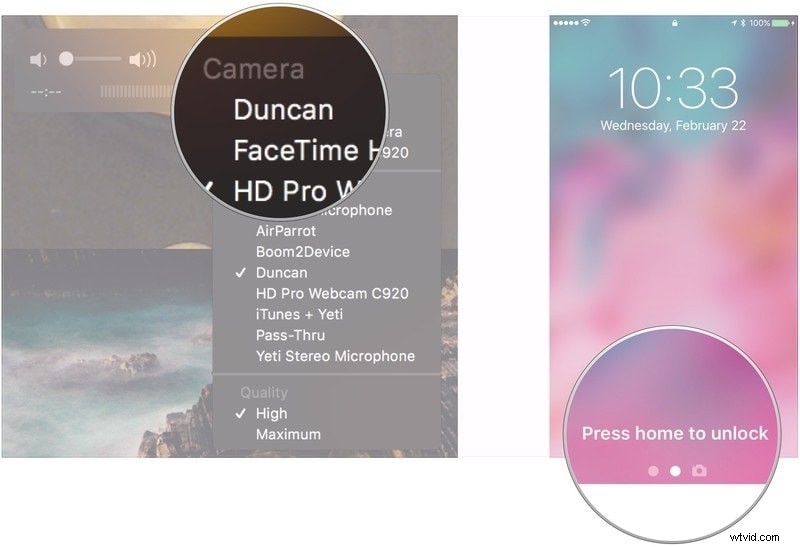
Paso 4:sube el volumen en QuickTime. Haga clic en el botón Grabar para comenzar a grabar.
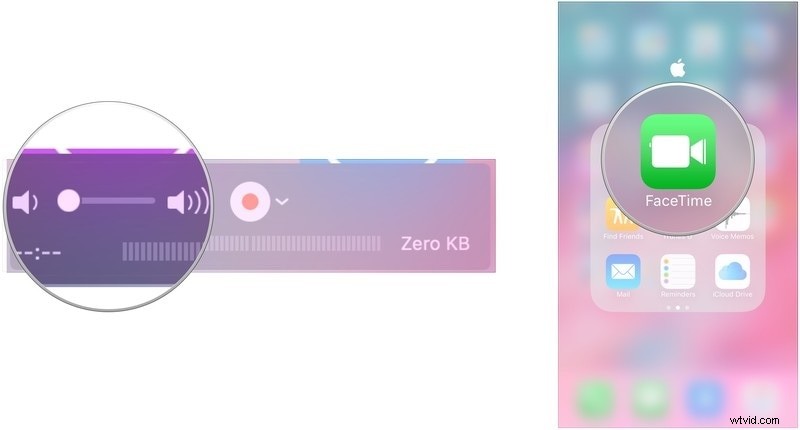
Paso 5:Abre FaceTime en iPhone y realiza la videollamada. Tu videollamada se está grabando en tu Mac a través de QuickTime.
Paso 6:Una vez que haya terminado, haga clic en el botón Detener para detener la grabación. Vaya a la opción Archivo> Guardar para guardar la grabación en el almacenamiento de su dispositivo.
El resultado final
Con suerte, tiene la respuesta a su pregunta "¿Se puede grabar FaceTime en Mac o iPhone?" Los pasos para grabar FaceTime se vuelven más fáciles cuando tiene instalados los últimos macOS e iOS en sus respectivos dispositivos. Esto se debe a la presencia de la función de grabación de pantalla incorporada. Para Mac, recomendamos Filmora para una grabación de llamadas FaceTime perfecta y de alta calidad. Los usuarios de iPhone también pueden grabar la pantalla FaceTime de su iPhone a través de su Mac.
