Netflix es uno de los servicios de transmisión por Internet más populares, con millones de clientes habituales en todo el mundo. Netflix es un servicio de transmisión que le permite suscribirse y ver películas y episodios de TV en sus dispositivos conectados a Internet. Con más de 222 millones de clientes a principios de 2022, Netflix es probablemente uno de los servicios de transmisión de video más populares. Netflix nunca te aburrirá con su amplia selección de fascinantes episodios de TV y películas, que incluyen acción, suspenso y comedias. Es por eso que Netflix se ha convertido en el favorito de todos y no podemos tener suficiente. Sin embargo, Netflix tiene ciertos límites.
Cuando se va de vacaciones y no tiene acceso a Wi-Fi, puede tener problemas para ver su programa de suscripción cuando se transmite. Cuando se trata de grabar la pantalla de Netflix, siempre existe la cuestión de si es legal o no. En la mayoría de los casos, el término "ilegal" se utiliza para denotar una infracción de la ley penal. Grabar y ver obras con derechos de autor para uso personal en lugar de objetivos comerciales no se considera una violación de derechos de autor, según la regulación. No podrás ver Netflix cuando caduque tu membresía. Aunque Netflix te permite descargar algunas películas con mosaicos, es posible que se retiren del canal de Netflix antes de que comiences a verlas en exceso.
Método 1:usa QuickTime para grabar Netflix
Puede usar QuickTime Player para grabar episodios de Netflix en su Mac. Es un reproductor multimedia incorporado que también se puede usar como grabador de pantalla en casi cualquier Mac. En realidad, este programa puede capturar su pantalla en resolución Full-HD (1080p). También permite a los usuarios utilizar teclas de acceso rápido durante la captura para simplificar la pausa, el reinicio y la detención del proceso de grabación. QuickTime Player es un reproductor multimedia integrado para Mac OS X que le permite ver videos en su computadora. Con su capacidad de grabación de pantalla, los usuarios de Mac pueden usarlo fácilmente como una grabadora de video de YouTube. Además de la grabación de video, los usuarios de Mac pueden utilizar el micrófono para capturar voz o audio.
Pasos para Grabar Netflix con QuickTime
Te mostraremos cómo grabar Netflix usando QuickTime en los pasos a continuación.
Paso 1: Ejecutar QuickTime Recorder
QuickTime es una excelente manera de comenzar a grabar Netflix. Seleccione "Nueva grabación de pantalla" en el menú "Archivo" en QuickTime Player para Mac. También puede ajustar la ubicación de salida, las teclas de acceso rápido y los punteros en las Opciones de la grabación. Luego, cuando vea un video de Netflix, haga clic en el botón "Grabar" para comenzar a grabar.
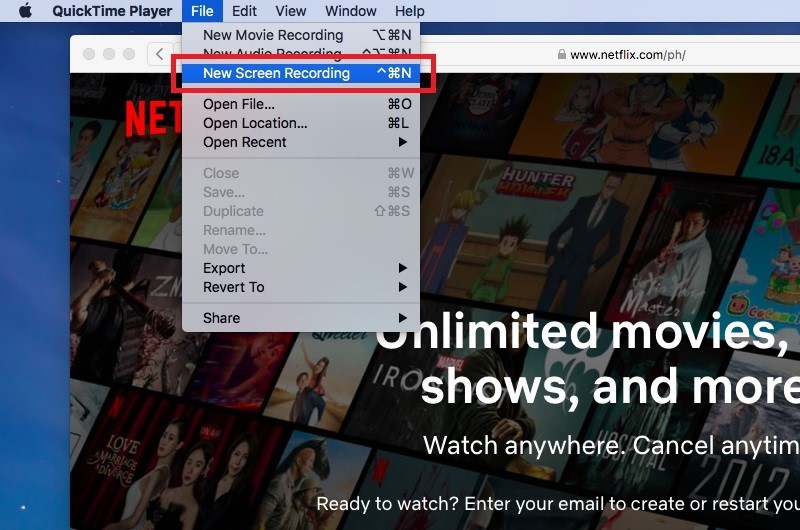
Paso 2:mira el video de Netflix que se ha grabado
Cuando haya terminado, haga clic en el botón "Detener" en la barra de menú de QuickTime para detener la grabación. Verá una ventana de reproducción donde puede ver el video grabado.
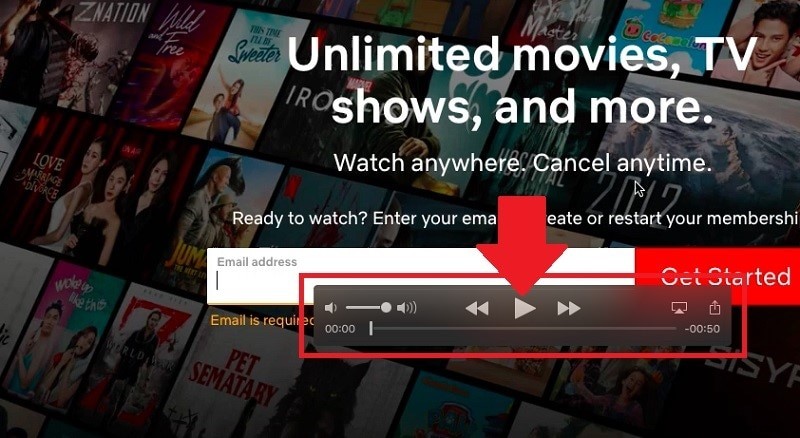
Método 2:usa Filmora para grabar Netflix
Ofrecemos una brillante estrategia de Filmora con un conjunto de herramientas para enfatizar su mejor grabador de pantalla con las demandas de funciones de grabación de Netflix. Con esto, obtendrá acceso completo a la herramienta de edición de video, textos energizados y una gran cantidad de otras funciones de nivel profesional a su disposición. Tanto la versión gratuita como la comercial del escenario permiten la grabación de pantalla, cámara y sonido de Netflix, así como una herramienta de dibujo de pantalla. Como resultado, es una fantástica grabadora de Netflix para Windows 11 que también está a tu alcance.
Puede usar este sencillo programa para capturar los mejores momentos de Netflix y compartirlos en su perfil de Facebook. Si tiene un canal de YouTube, también puede proporcionar actividades de enseñanza de juegos a sus seguidores. Ayudará a los aficionados a los juegos a mejorar sus habilidades de juego y a motivarse para impulsar sus talentos de juego. Como experto, puede representar la capacidad de grabar Netflix y capturar un video en vivo de la representación mientras ve la película.
Pasos para grabar Netflix con Filmora:la solución más fácil
1. Instala y ejecuta Filmora
Wondershare Filmora es un kit de herramientas gratuito que puede instalar en su sistema. Descargue la versión requerida del sitio web oficial e instálela en su PC. Una vez que haya descargado e instalado el programa, puede activarlo inmediatamente y usar la función de grabadora, como se ve arriba.
2. Personaliza y comienza a grabar
Puede personalizar la pantalla activando opciones como bocetos de pantalla y más dentro de la ventana de la grabadora, y luego presione el botón de grabación para comenzar a grabar la pantalla sobre la marcha. Encuentra el programa o las películas de Netflix> presiona el botón Grabar.
3.Guarde su grabación
Finalmente, una vez completada la grabación, el programa le permite compartir, almacenar o compartir inmediatamente sus grabaciones en el formato de su elección. Simplemente presione el botón Exportar en la barra de herramientas del editor y continúe.
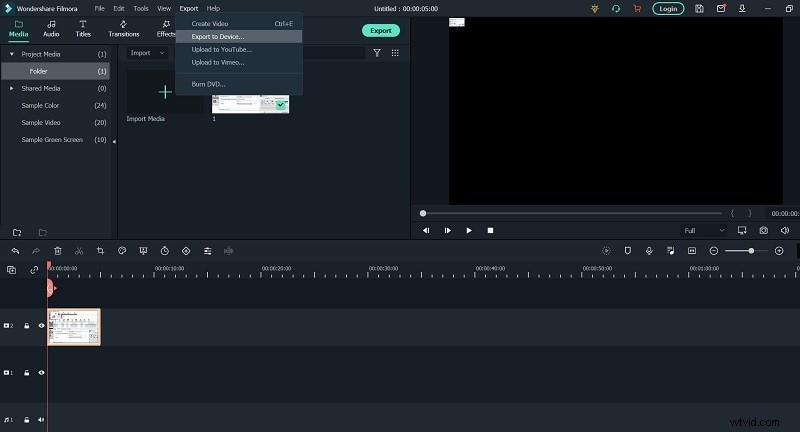
Método 3:Usa OBS para capturar Netflix
OBS Studio es un editor de video robusto diseñado para profesionales, particularmente para aquellos a quienes les gusta la transmisión de juegos. OBS Studio es un programa de grabación de video gratuito y de código abierto para usuarios de Windows, Mac y Linux que desean capturar video en tiempo real. Permite a los usuarios grabar toda la pantalla, así como la cámara y el micrófono. Open Broadcaster Software le permite capturar y transmitir videos de alta definición sin restricciones de duración. OBS tiene capacidades de transmisión en vivo que no encontrará en las grabadoras de pantalla predeterminadas de los principales sistemas operativos, además de las sencillas funciones de transmisión de pantalla. Además, puede usar este programa para grabar películas de Netflix. Tiene muchas capacidades que le permiten hacer colecciones de escenas y registros de numerosas fuentes. El programa puede capturar el audio del sistema, lo que da como resultado una grabación clara del video de Netflix. Puede transmitir en vivo en Twitch y YouTube Gaming, guardar proyectos y convertir su video a formato FLV.
Pasos para Grabar Netflix con OBS
Paso 1: Haga clic en el símbolo + debajo del cuadro Fuentes para agregar la fuente de video (si pasa esto, habrá una grabación de pantalla en blanco).
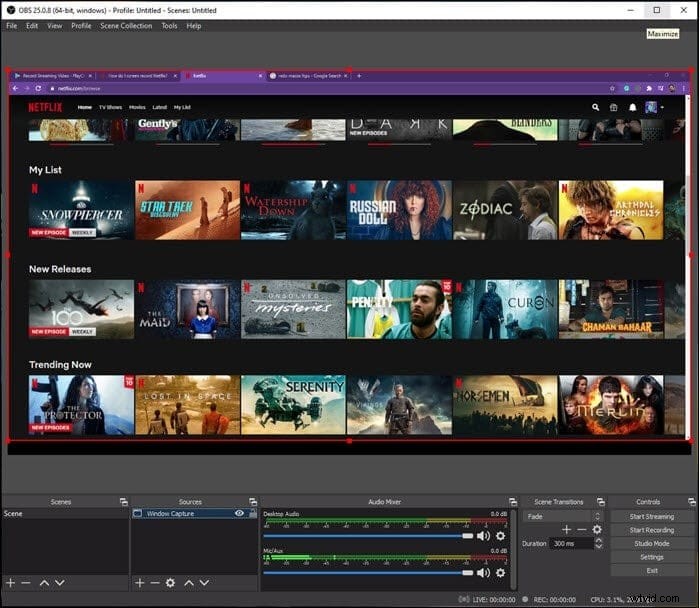
Paso 2: En la ventana emergente, elija la pestaña Captura de visualización de la lista y haga clic en Aceptar.
Paso 3: Personalice la salida:Archivo> Configuración> Salida> Grabación. Puede cambiar la calidad de grabación, el formato y otras configuraciones. Además, no olvide establecer el directorio de grabación de Netflix.
Paso 4: Abre Netflix y selecciona Comenzar a grabar en el cuadro Controles.
Método 4: usa Bandicam para grabar Netflix
Bandicam es una grabadora de pantalla antigua y confiable. Hace uso de una alta relación de compresión mientras mantiene la calidad del video. Con Bandicam, puede grabar películas 4K de ultra alta definición a 120 fotogramas por segundo.
Puede guardar capturas de pantalla en formatos JPEG, PNG o BMP. Bandicam también puede capturar la pantalla completa de su computadora, hojas de cálculo de Excel, navegadores web, presentaciones de PowerPoint y más. Bandicam es una excelente alternativa para capturar episodios de TV y películas de Netflix. Esto se debe a la capacidad de Bandicam para grabar películas de Netflix hasta 24 horas seguidas.
Pasos para Grabar Netflix con Bandicam
Si desea grabar sus películas y episodios de TV favoritos con el software Bandicam, siga las instrucciones a continuación para aprender cómo hacerlo:
Paso 1. Debes ir a la configuración del navegador después de ejecutar la aplicación. En la barra lateral izquierda, elija la opción Sistema, luego la opción Avanzado.
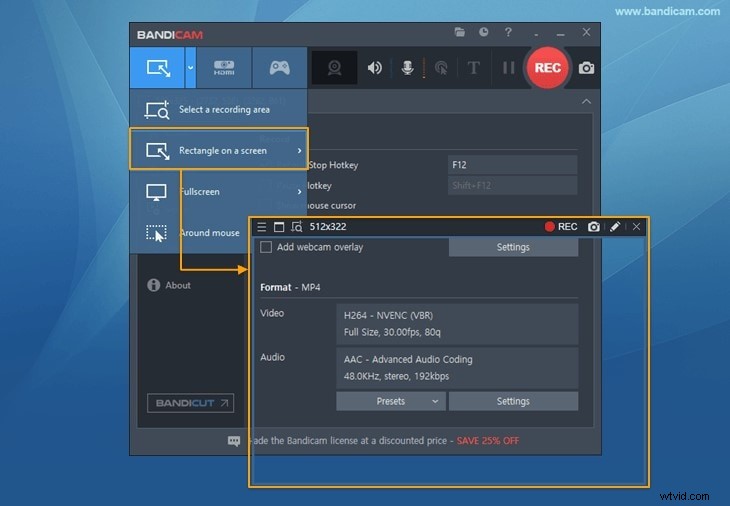
Paso 2. Desactive la opción "Usar aceleración de hardware cuando esté disponible". Luego, en la esquina superior izquierda, presione el Rectángulo para que aparezca la pantalla Grabar. Ahora presione el botón Rec en la ventana que se muestra.
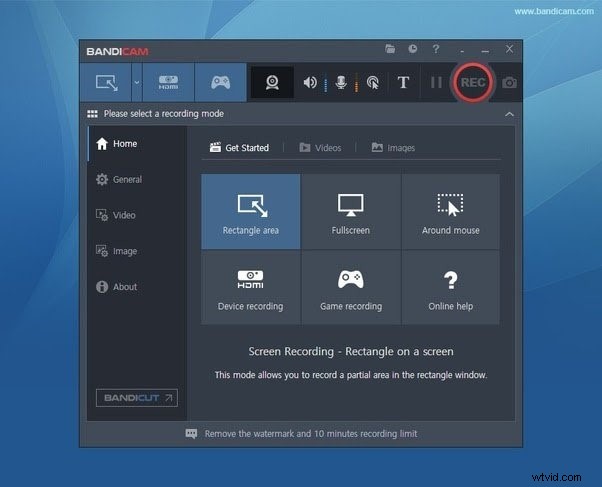
Paso 3. Después de que hayas comenzado a grabar, ve a Netflix y busca tu película favorita usando tu navegador. Comience a transmitir la película de Netflix y la grabadora de pantalla Bandicam la capturará.
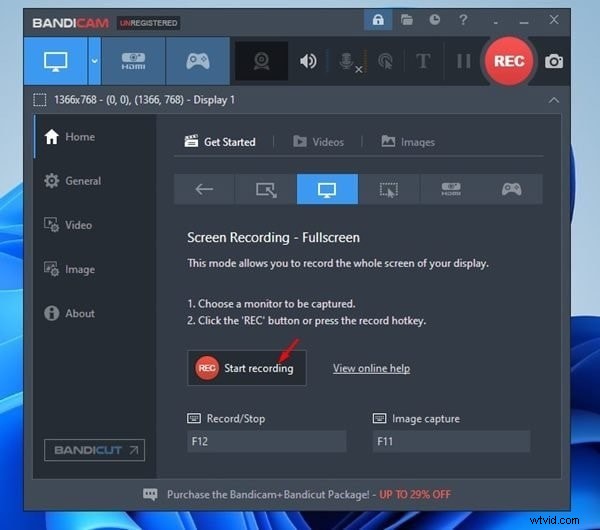
Paso 4. Presione el botón Detener en la pantalla cuando termine la película. Vaya a la pantalla de inicio de Bandicam y luego al área de video para recuperar las grabaciones. Esto es lo que debe hacer si desea que Bandicam deje de grabar videos de Netflix automáticamente.
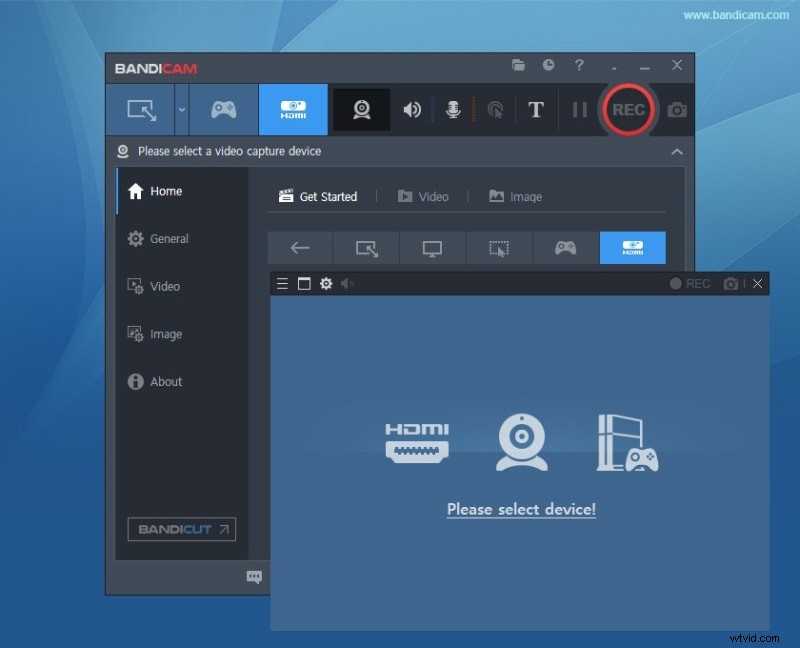
Método 5:usa Screencast-o-Matic para grabar Netflix
La herramienta de grabación de pantalla en Screencast-O-Matic es su función más básica y está disponible de forma gratuita. Puede elegir si se aplicará a su pantalla, a su cámara web o a ambos. Puede capturar cualquier parte de su pantalla. Screencast-O-Matic es una herramienta de utilidad de video que le permite capturar capturas de pantalla y modificarlas. Es un programa multimedia con dos niveles de membresía y una variedad de características. El grabador de pantalla de Screen-O-Matic se puede descargar y utilizar de forma gratuita. Mientras tanto, las dos ediciones premium desbloquean la aplicación de edición de video y otras capacidades. Hay otros planes de equipo disponibles para su uso en educación, industria y desarrollo de software.
Pasos para grabar Netflix con Screencast-o-Matic
Paso 1. Descargue e instale la utilidad en su Mac, luego haga clic en ella para ingresar a la interfaz de la aplicación una vez que aparezca en su pantalla de inicio.
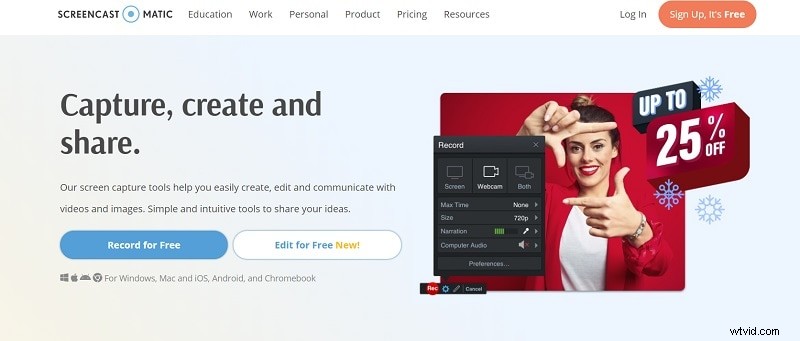
Paso 2. El programa le pedirá que proporcione algunos permisos clave, lo cual debe hacer. El botón de inicio aparecerá como un punto rojo en su pantalla. Después de hacer clic en eso, comenzará la grabación de la pantalla.
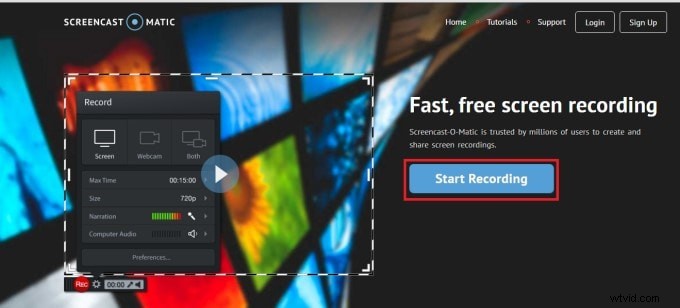
Paso 3. Ahora ve a Netflix y comienza a grabar lo que quieras. Cuando haya terminado, haga clic en el mismo botón para finalizar la grabación.
Método 6: Grabar Netflix con Snagit
Usa Snagit para grabar Netflix. Snagit es un sofisticado editor de video y grabador de pantalla. Snagit es más sofisticado en la grabación de video que QuickTime Player y Netflix Screen. No es solo otra grabadora de YouTube. Es fácil modificar los parámetros de grabación y el tamaño de la ventana de grabación. También te permite usar una cámara y un micrófono para grabar.
Pasos para grabar Netflix con Snagit
Paso 1: Después de comenzar, vaya a la pestaña Configuración general en el cuadro de bienvenida y cambie el directorio de salida.
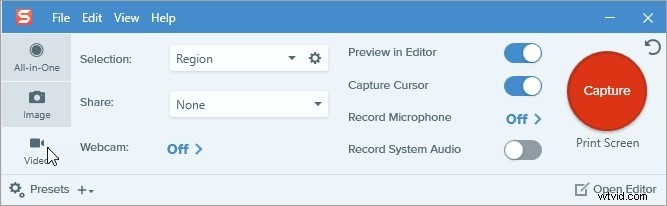
Paso 2: En la pestaña Configuración de video, cambie la velocidad de fotogramas y la velocidad de bits y cree un directorio de salida de grabación y un nombre de archivo.
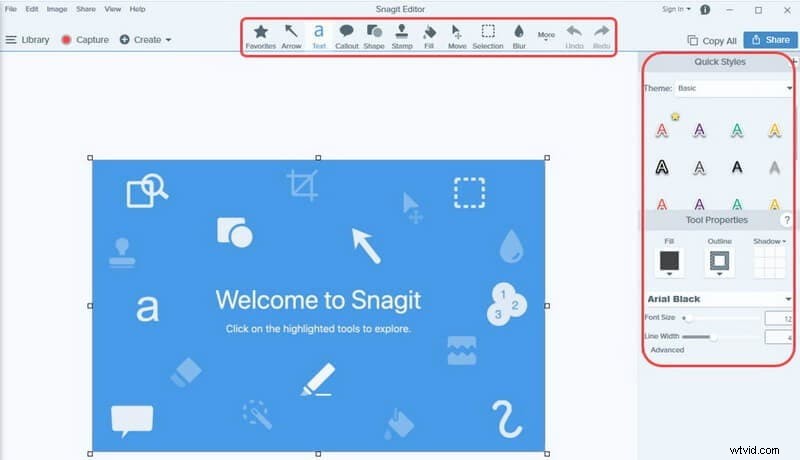
Paso 3: Inicie sesión en su cuenta de Netflix y vea la película. Luego presione el botón REC para comenzar a grabar Netflix ahora mismo. Realice un seguimiento de las capturas de pantalla de su pantalla.
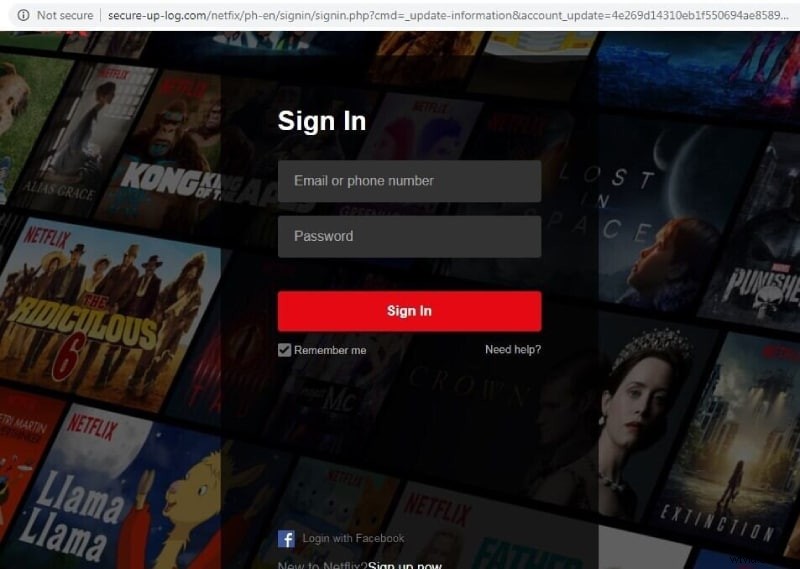
Conclusión
Netflix tiene una reputación horrible por eliminar episodios de TV y películas de su cola antes de que pueda verlos en exceso. Netflix ha agregado una función de descarga que le permite guardar programas de TV en su teléfono inteligente para verlos sin conexión. Sin embargo, la capacidad no está disponible para usuarios de escritorio y, además, estas descargas también caducan. Así de simple es grabar videos de Netflix. Las películas de Netflix se pueden grabar en una variedad de formatos de archivo, incluidos MP4, WMV, AVI, 3GP y otros.
