¿Cuánto tiempo suele llevar programar una reunión en la que todos estén disponibles? Lleva una eternidad, o al menos una gran parte de su invaluable tiempo. Pero gracias a Slack, ahora puede programar una reunión rápidamente siguiendo unos simples pasos.
Automatizar su cuenta de Slack para programar una reunión le ahorrará tiempo y esfuerzo. De esta manera, podrá coordinarse mejor y más rápido con una reunión de Slack. E incluso puede grabar la reunión de Slack para revisarla o consultarla más tarde. No más demoras al tratar de programar una reunión que se ajuste a la ajetreada rutina de todos. Ni siquiera tiene que preocuparse por perderse la reunión porque Slack emite recordatorios para notificar cuando comienza la reunión de Slack. Al permitir una fácil programación de reuniones, Slack sin duda está facilitando el trabajo remoto y los trabajos locales.
Entonces, siga nuestro ejemplo sobre cómo programar una reunión con unos pocos clics.

- Parte 1:Cómo programar una reunión en Slack
- Parte 2:Cómo grabar reuniones de Slack
- Parte 3:Configuración de videollamadas de Slack
Parte 1:Cómo programar una reunión en Slack
Programar una reunión en cualquier lugar es una tarea tediosa, pero, afortunadamente, no en Slack. Ahora se puede automatizar la determinación de los espacios libres en la agenda de sus invitados mediante Outlook o la aplicación Google Calendar para programar una reunión en Slack.
Solo se necesitan unos pocos clics para programar una reunión en Slack. Y después de programar una reunión, Slack también te notifica con un recordatorio. De esta forma, nunca podrá perderse una reunión de Slack ni llegar tarde.
1.Abra su cuenta de Slack y elija un espacio de trabajo. En la ventana de chat, haz clic en Acceso directo icono.
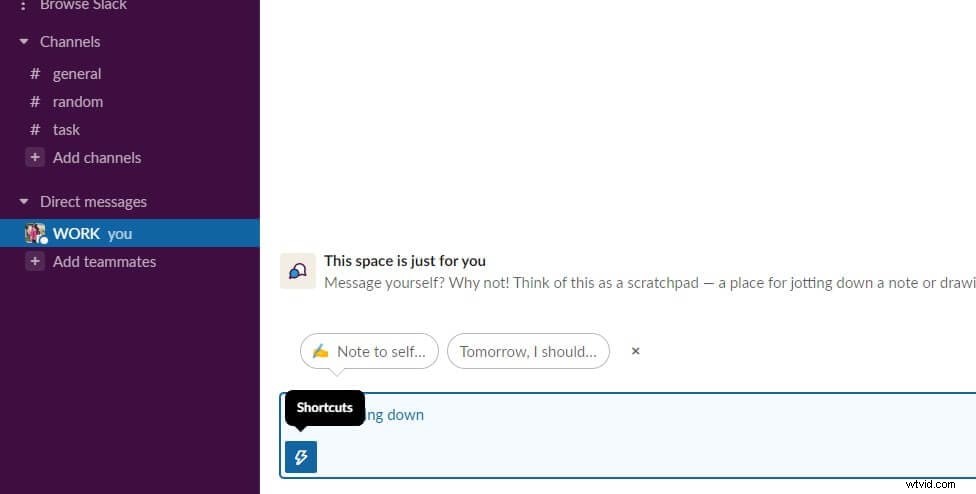
2. Desplácese hacia abajo para encontrar la opción de Crear evento (Para programar una reunión de esta manera, primero debe instalar Outlook Calendar o Google Calendar)
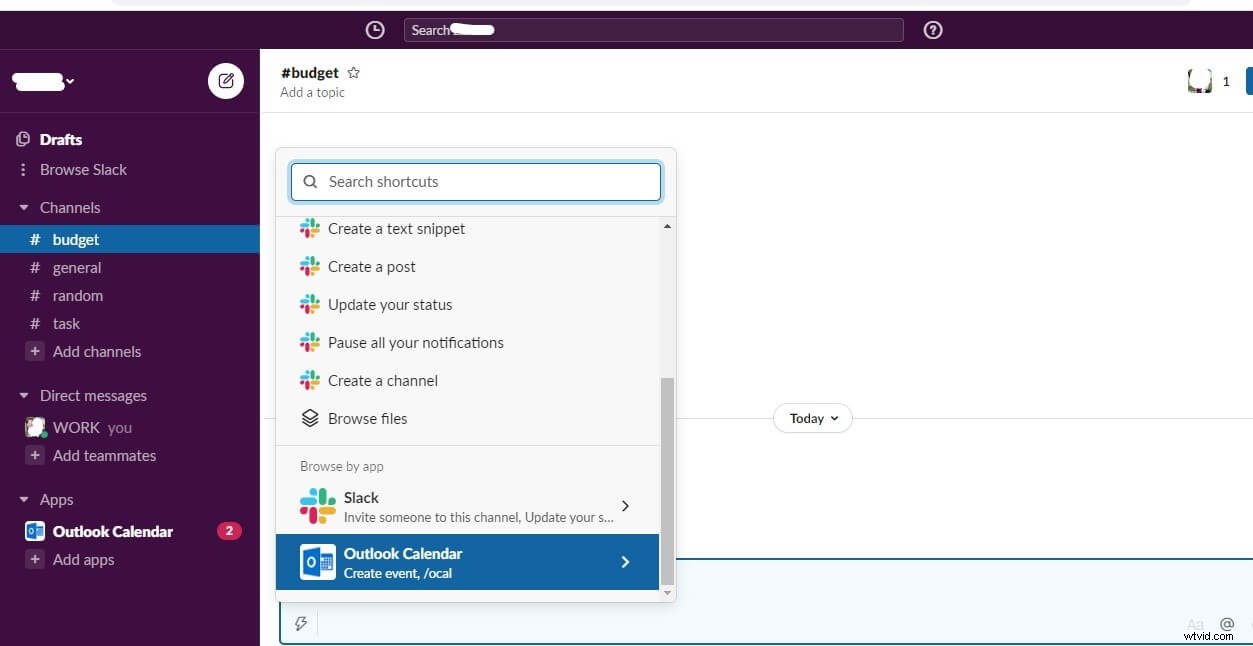
3.Ingrese los detalles para programar la reunión de Slack, incluida la fecha, la duración, el horario, etc. Si desea ver los horarios recomendados de la reunión de Slack, los invitados deben estar conectados al calendario de Outlook. Haga clic en Crear .
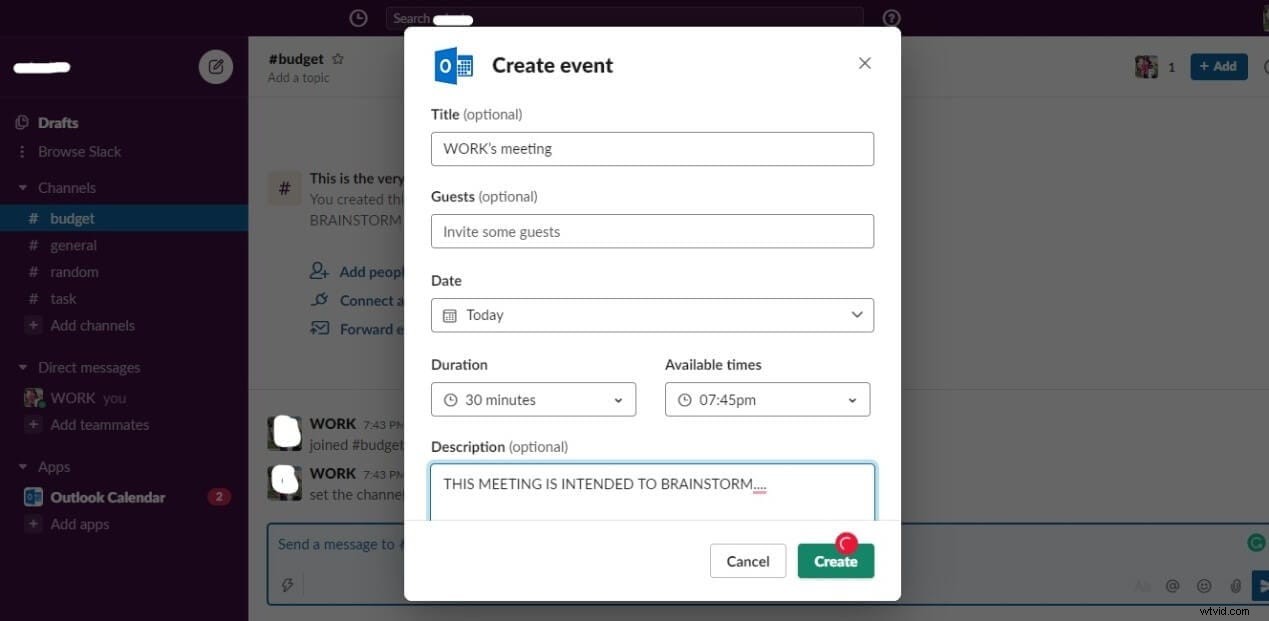
4. La reunión de Slack se mostrará en el chat al instante. Puede hacer clic en Compartir icono.
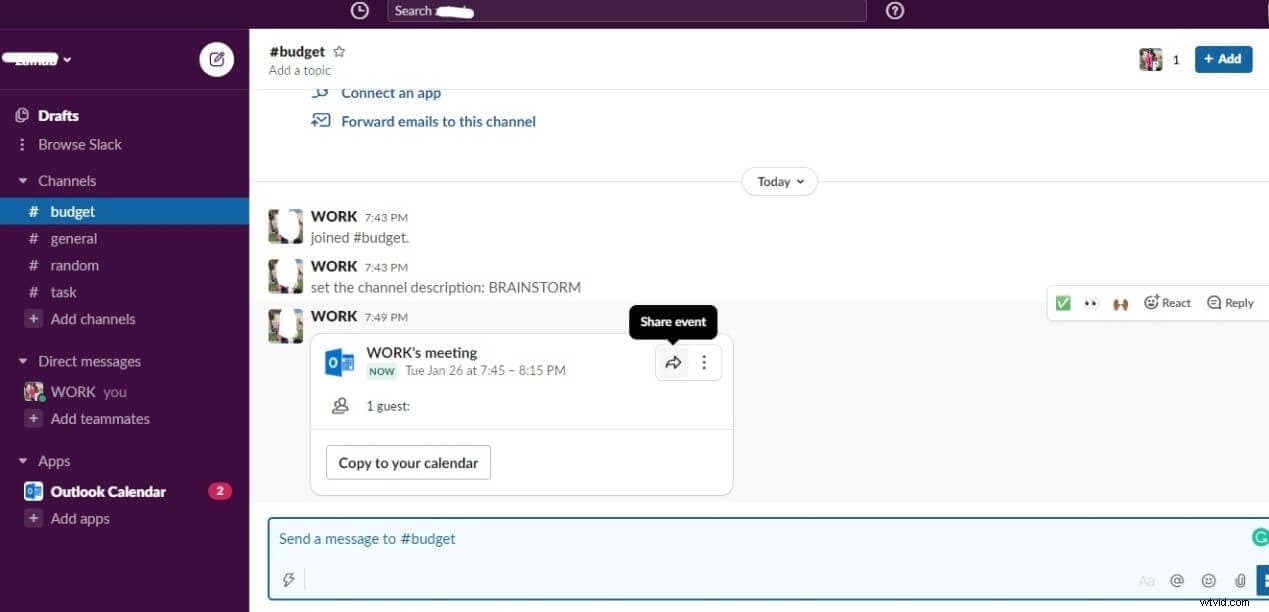
5. Elija un canal para compartir la reunión de Slack o copie el enlace para pegarlo en otros espacios de trabajo.
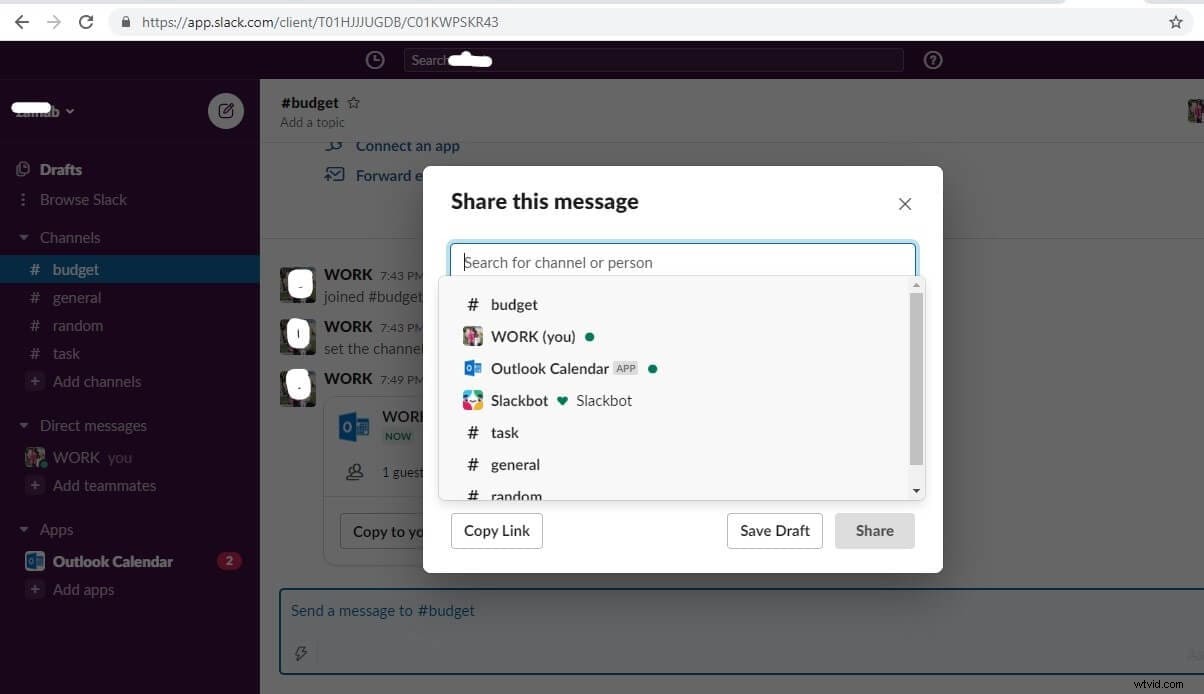
Parte 2:Cómo grabar reuniones de Slack
Todos los mensajes de texto en Slack están respaldados y se pueden buscar y compartir de nuevo fácilmente. Pero, ¿qué sucede si inicia una reunión de Slack de audio o video? Hasta ahora, ninguna función le permite grabar reuniones de Slack.
Por lo tanto, para grabar una reunión de Slack para su uso posterior, deberá usar una aplicación de terceros como Zoom e integrarla con Slack.
Así es como puede grabar una reunión de Slack.
1.Haga clic en Aplicaciones pestaña en el menú del lado izquierdo. Haga clic en Agregar aplicaciones .
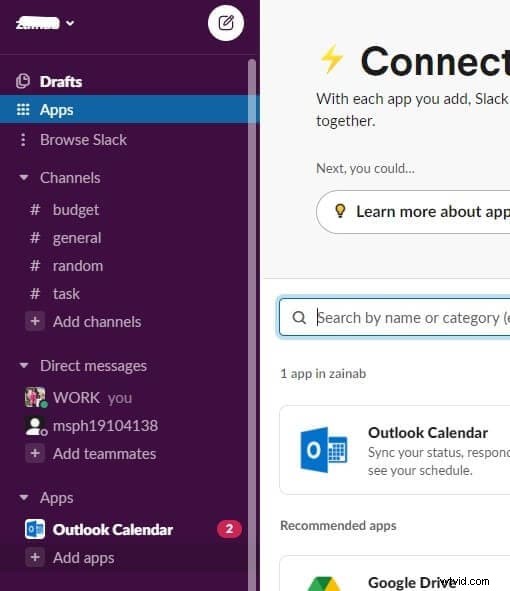
2.Ahora, en la barra de búsqueda, escribe y busca Zoom . Haga clic en Agregar Esto lo llevará al directorio de aplicaciones de Slack.
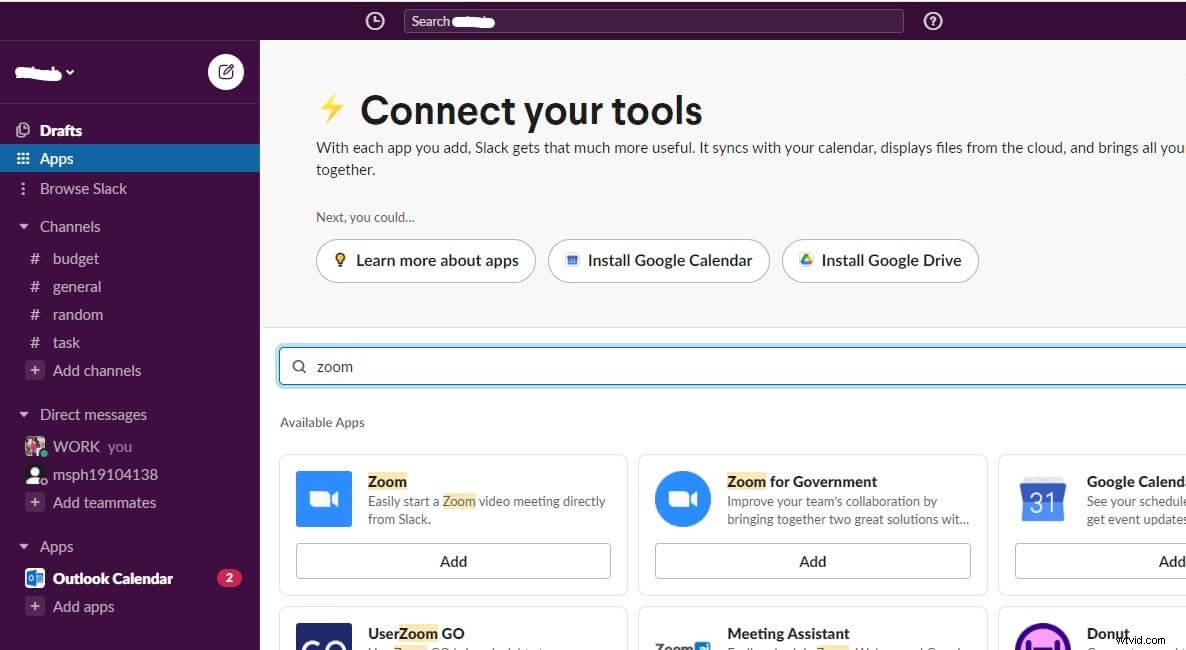
3.Toca Añadir a holgura .
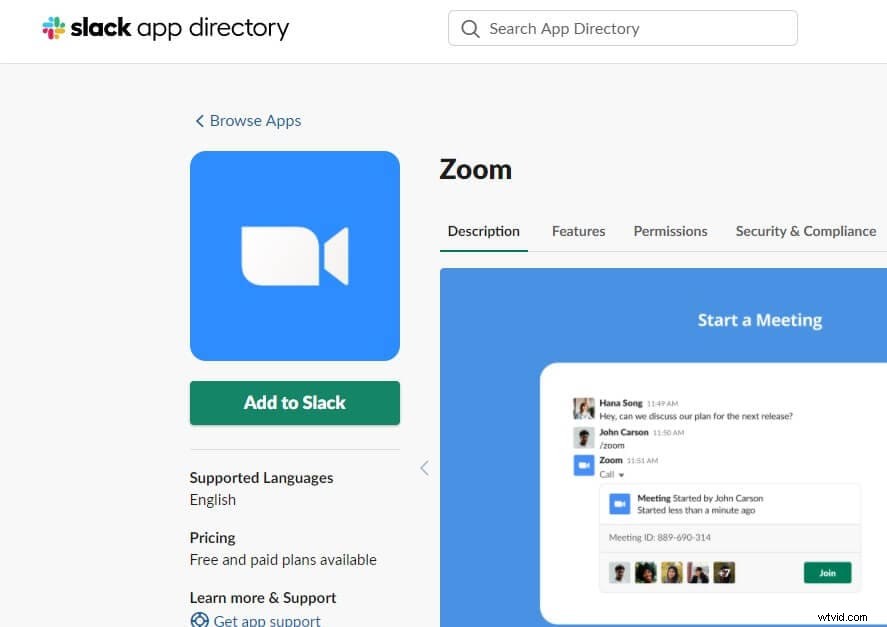
4.Permitir Zoom para acceder a sus datos y habilitar la aplicación.
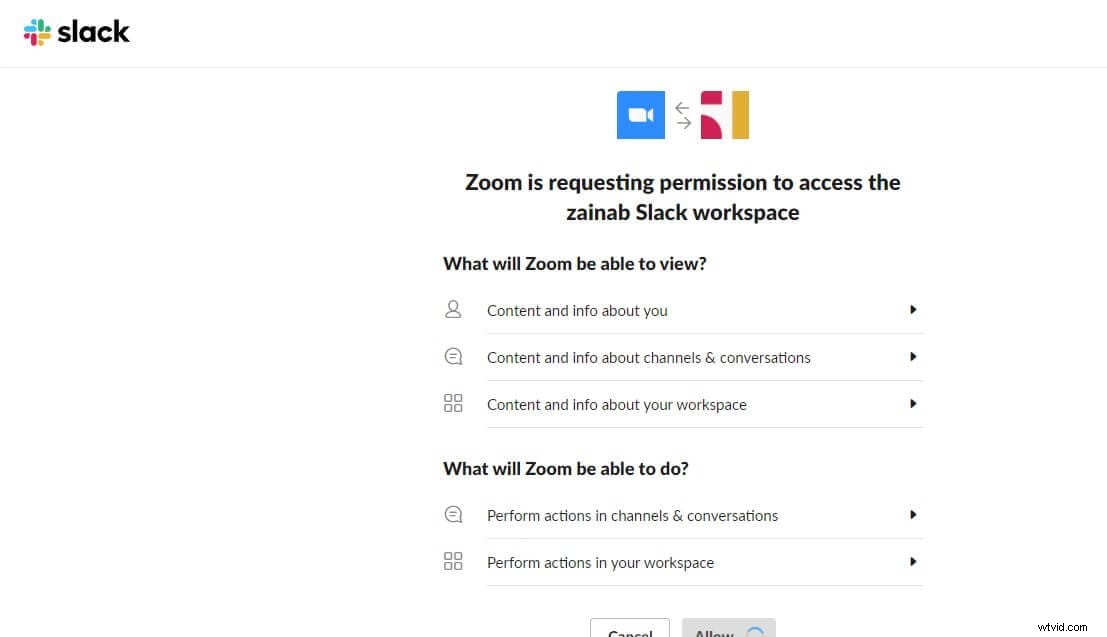
5. Ahora, ve a tu espacio de trabajo y escribe "/zoom" Comando en el cuadro de chat. Toca Zoom pestaña de reunión.
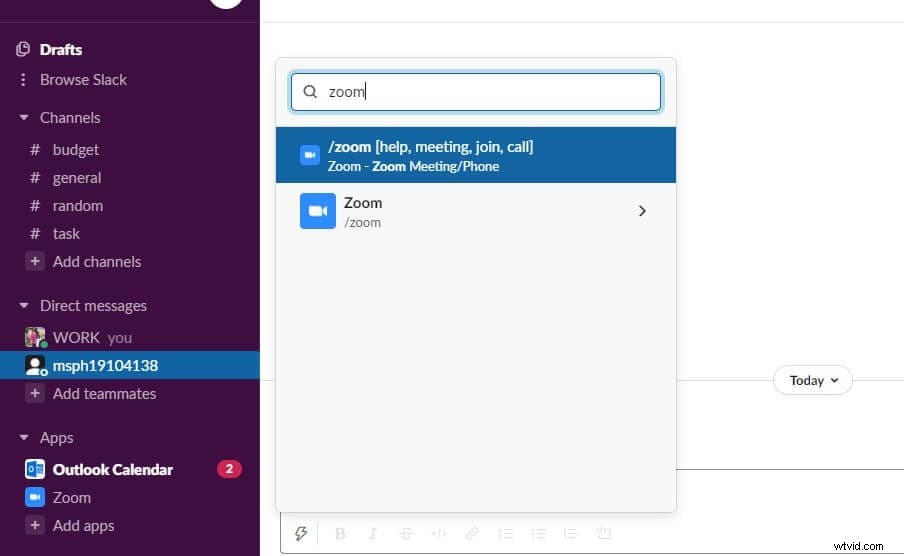
6.Haga clic en Autorizar Zoom y ajuste la configuración.
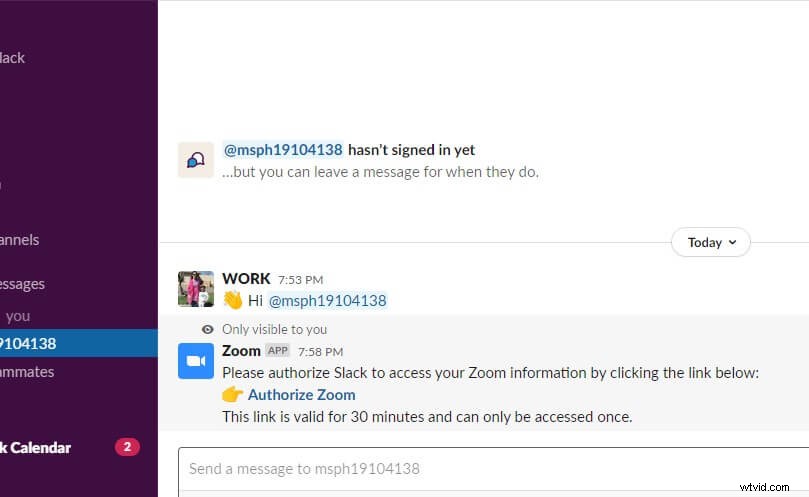
7.Haga clic en Unirse para iniciar la reunión.
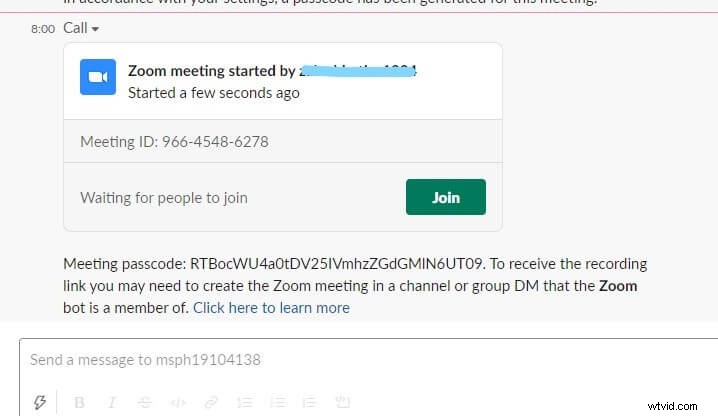
8.Finalmente, toque Grabar icono para grabar la reunión de Slack. Puede hacer clic en Pausa botón o Parar para terminar de grabar. Una vez que finalice la grabación, se enviará automáticamente a su canal público o privado (según el tipo de reunión de Slack que haya programado).
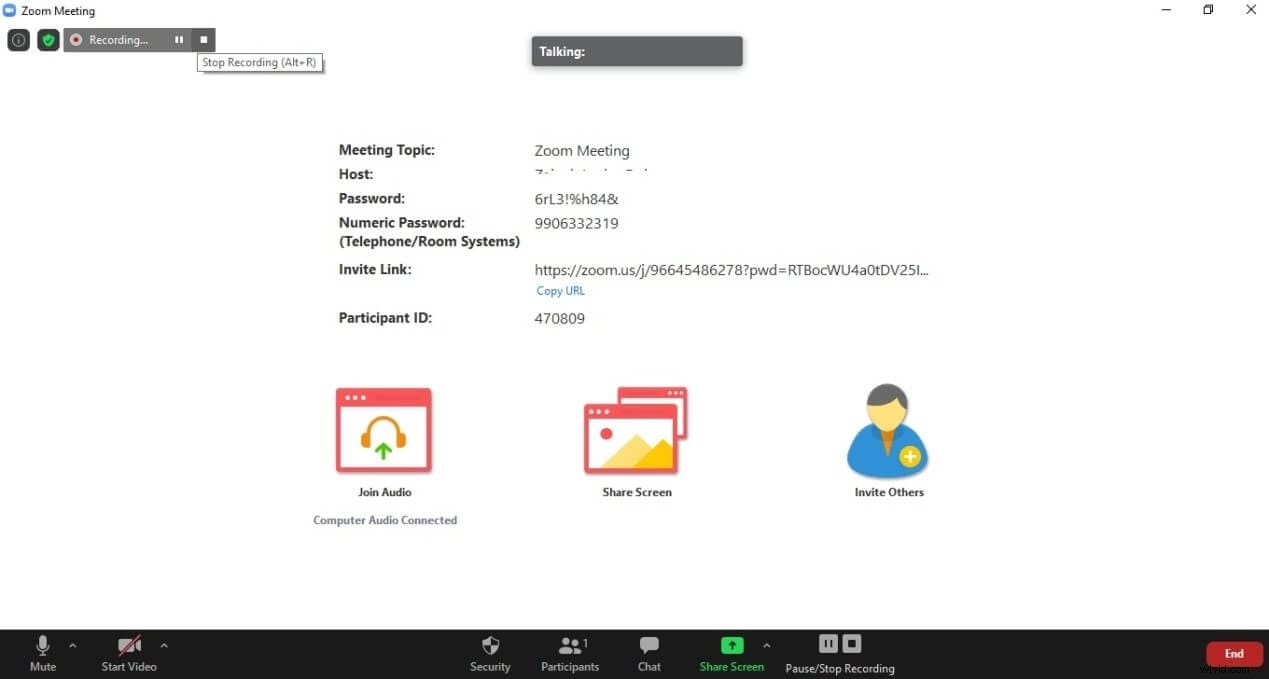
Parte 3:Configuración de videollamadas de Slack
Slack permite a los usuarios programar una reunión con aplicaciones de terceros o en Slack mismo. Puede tener una reunión de Slack con la misma facilidad usando la opción de videollamada incorporada.
Puede tener una videollamada individual en un chat de DM o tener una reunión de Slack con otros 14 participantes a través de una videollamada de canal. De cualquier manera, Slack tiene múltiples configuraciones de videollamadas para facilitar su trabajo y comunicación.
La pestaña de configuración en la videollamada le permite crear un nombre para la videollamada. También hay configuraciones de audio y video que se pueden cambiar para mejorar la experiencia de la videollamada.
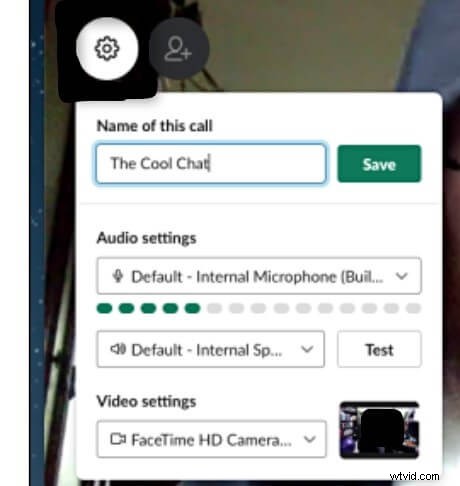
Además, si desea permanecer en silencio y seguir interactuando con el orador, simplemente haga clic en el emoji en la pantalla. Seleccione entre una variedad de reacciones o escriba un mensaje de texto directamente en la pantalla de video.
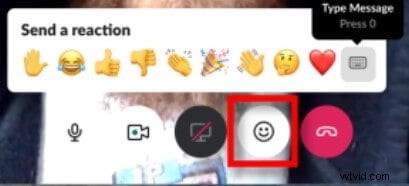
Conclusión
Slack se dedica a hacer que la comunicación virtual y el flujo de trabajo sean fluidos. Esta aplicación versátil ahora simplifica la programación de una reunión con unos pocos toques. Ahorrando un tiempo precioso, la reunión de Slack está cambiando la norma. Al usar Slack, ahora puede programar una reunión fácilmente y hacer circular los horarios de la reunión e informar a todos los miembros del equipo. Y si desea guardar las reuniones para su uso posterior, también puede grabar la reunión de Slack con una aplicación como Zoom.
Con esta poderosa herramienta y nuestra guía a la mano, puede transformar su vida laboral y ser más productivo. Ya sea que desee iniciar una reunión de audio o video, Slack lo tiene cubierto. Colabore y coordine rápidamente usando una reunión de Slack. Entonces, programe una reunión en Slack y comuníquese sin problemas.
