Agregar texto al video como una marca de agua o usar subtítulos, texto, introducción o crédito lo ayudará a contar su historia fácilmente con el video. Puede agregar texto a los videos con algunas herramientas en línea, pero siempre habrá limitaciones de tamaño y funciones. Si bien, en este artículo, te recomiendo que agregues texto, finalices los créditos continuos, los abridores de la introducción del video y los subtítulos de la tercera parte inferior con Wondershare Filmora, porque puedes usarlo sin importar si estás usando una computadora con Windows o Mac.
Filmora viene con herramientas de edición de texto poderosas pero fáciles de usar para ayudarlo a agregar títulos a videos fácilmente. Este artículo te mostrará cómo agregar títulos e introducciones/créditos a un video usando Wondershare Filmora.
También te puede interesar: Cómo agregar texto a un video de YouTube antes o después de cargarlo>>
- Parte 1:agregar texto a un video
- Parte 2:Agregar introducción/crédito al video
Parte 1:agregar texto a un video
Puedes agregar texto a un video fácilmente con Filmora. Después de agregar, también puede cambiar la fuente del texto, el tamaño, el color, etc. Filmora tiene más de 100 ajustes preestablecidos de texto. Con Filmora, tu video se verá más atractivo. Antes de comenzar, primero descárguelo desde abajo.
1. Importe y agregue un video a la línea de tiempo
Antes de agregar un video a la línea de tiempo, debe importar videos a la biblioteca de medios. De esta manera, toda su edición no se aplicará a los videos originales, lo que los mantiene seguros. Para agregar texto y títulos a los videos, primero arrastre y suelte un video de la biblioteca de medios a la línea de tiempo.
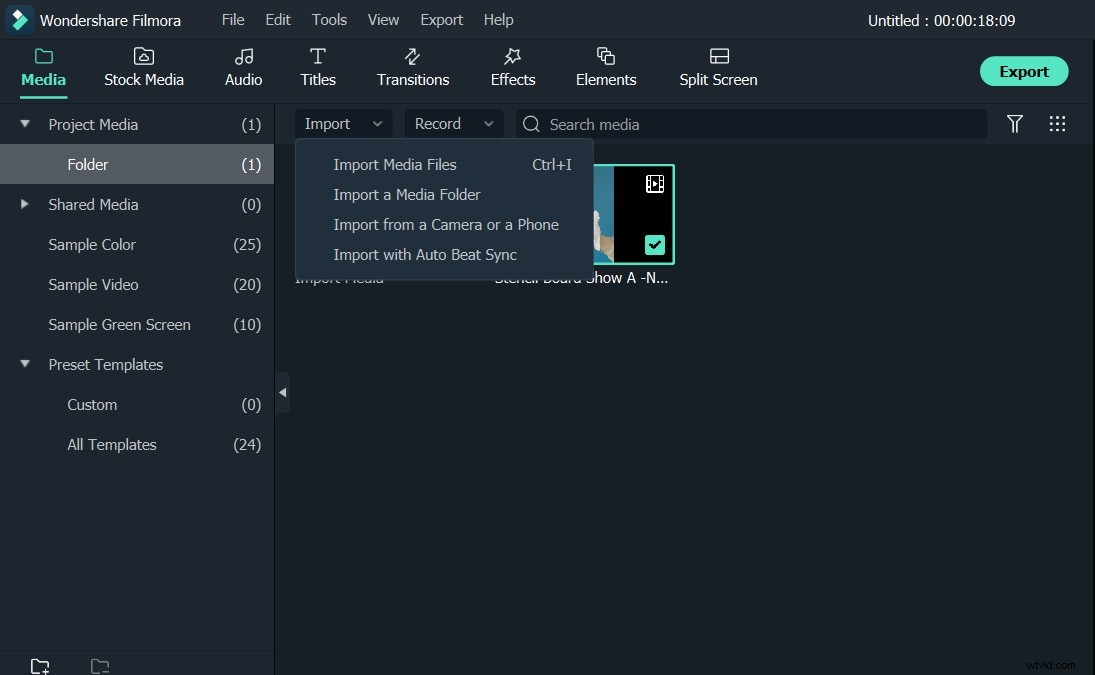
2. Aplique una plantilla de texto e ingrese el texto
Haga clic en Títulos en la parte superior, que verá más de 100 plantillas de texto en el panel izquierdo. Los ajustes preestablecidos de texto y título cubren Apertura, Créditos finales, subtítulos, 3ro inferior y algunos efectos de título especiales para eventos especiales también. Haga doble clic en el efecto preestablecido de texto en la biblioteca y compruebe su efecto en la ventana de vista previa. Arrastre y suelte la plantilla de texto de destino en la línea de tiempo y verá una miniatura de texto con una letra "T" al principio. Al hacer doble clic en la miniatura del texto, se abrirá el panel del editor de texto, donde puede escribir su texto y luego seleccionar la fuente, el color, la animación, etc. También se incluyen estilos preestablecidos.
En la configuración básica de texto, puede cambiar la fuente, el color, la alineación y el tamaño del texto y los títulos, o seleccionar uno de los estilos de texto de la biblioteca de estilos de texto integrada, así como aplicar la animación al texto y los títulos. . También puede guardar la configuración como preestablecido y usar el efecto de texto en el futuro con facilidad.
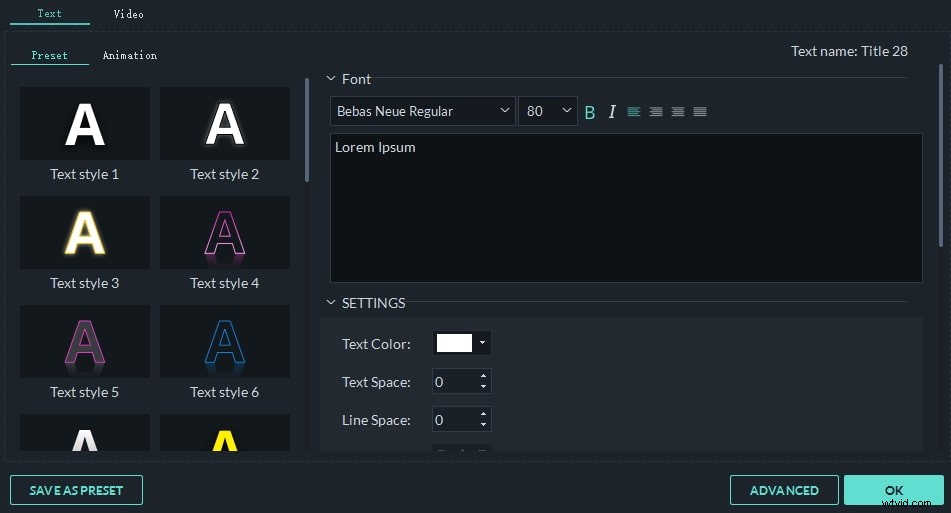
Filmora también proporciona un panel de edición de texto avanzado. En el que puede personalizar aún más los efectos de texto y título. Puede agregar más cuadros de texto, incluso formas diferentes, al video y personalizar el relleno, el borde y la sombra del texto. También puede modificar la duración de cada elemento de texto para cambiar la velocidad de reproducción del efecto de texto.
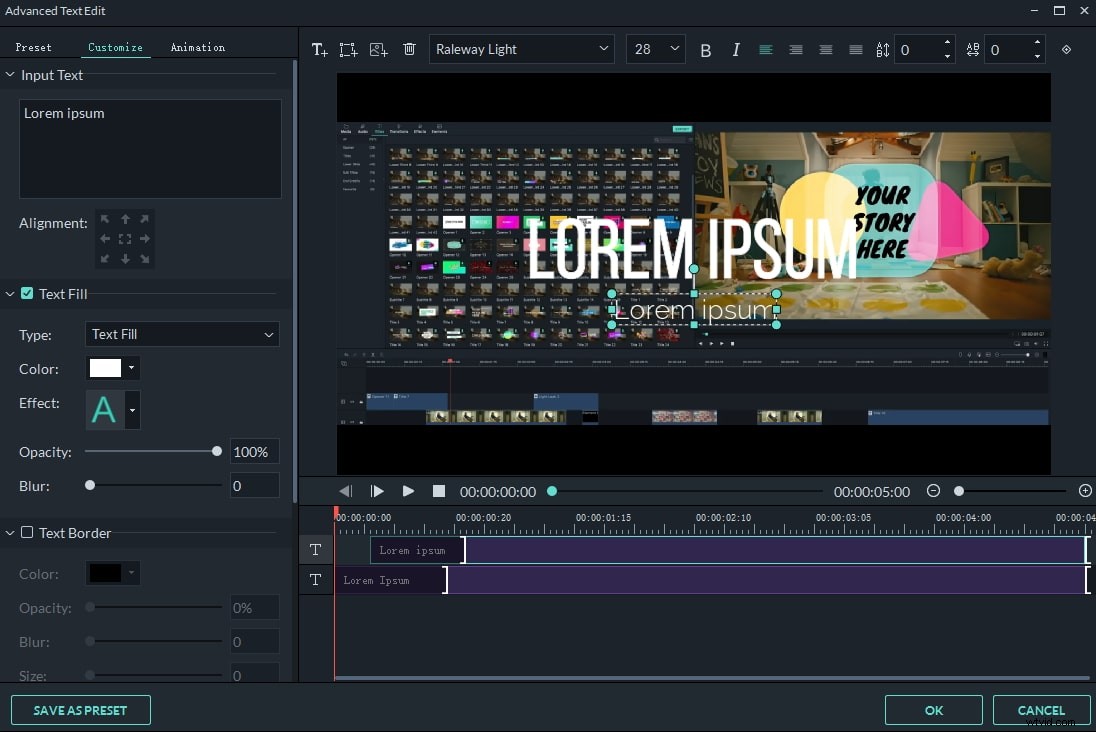
Nota:cuando arrastra y suelta una plantilla de texto en una existente, el original se dividirá automáticamente y el nuevo se insertará en la posición actual. Por cierto, después de arrastrar y soltar la plantilla de texto en la línea de tiempo, puede revisar el efecto de texto completo en la ventana de vista previa.
3. Ajusta el texto en un video
En la línea de tiempo, puede mover el título agregado a cualquier posición y dejar que se muestre en el momento especificado. También arrastre el borde de la miniatura del texto para cambiar la duración del efecto de texto.
Para eliminar el título de un video, selecciónelo y haga clic en el botón Eliminar arriba de la línea de tiempo o simplemente presione la tecla Eliminar en el teclado, o haga clic con el botón derecho para elegir Eliminar .
Parte 2:Agregar introducción/créditos al video
Intro/Credit es más como una combinación de títulos y fotos. En realidad, puede agregarlo en cualquier lugar de la pista de video de la línea de tiempo. Te ayudan a crear capítulos y una introducción, créditos y reparto atractivos.
1. Arrastre y suelte una plantilla de introducción/crédito
Actualmente, Filmora ofrece más de 20 plantillas de texto de apertura e introducción y 14 créditos finales. De manera similar a agregar títulos, simplemente puede arrastrar y soltar una plantilla en la pestaña Introducción/Crédito a la pista de video en la línea de tiempo. Si lo suelta en un video/foto existente, el video/foto original se dividirá y la introducción/crédito se insertará en la posición especificada.
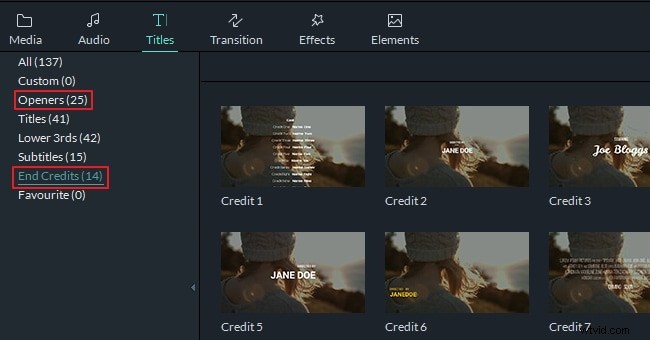
2. Cambie el texto y realice la configuración
Ahora haga doble clic en el texto o la foto para editar la Introducción/Crédito. Para los títulos de introducción/créditos, puede cambiar el texto, la fuente, el color, la animación, etc. Para la foto, las herramientas de edición integradas incluyen Girar, Recortar, Brillo, Contraste, Saturación, Tono y Movimiento.
En la línea de tiempo, mueva el texto o la foto y amplíe su duración como se describe anteriormente.
3. Exportación de video con títulos
Después de terminar de agregar texto al video, haga clic en EXPORTAR y obtiene cinco formas de reproducir su video:Local, Dispositivo, YouTube, Vimeo y DVD. Para dispositivo y formato, se admiten todos los dispositivos y formatos populares (si no puede encontrar el dispositivo adecuado, puede intentar guardar con formatos adecuados que sean compatibles con su dispositivo). Además, es conveniente cargar directamente un video con texto en YouTube o grabarlo en un DVD sin necesidad de herramientas de grabación de DVD de terceros.
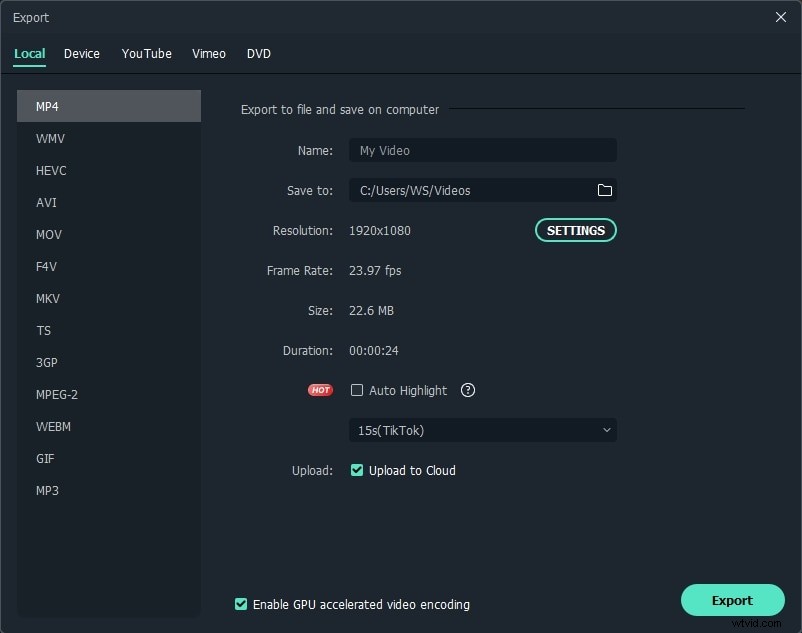
Conclusión
Es muy fácil agregar títulos y créditos a su video. No importa si desea agregar algunos subtítulos, terceros títulos, abridores o créditos finales al video, puede lograrlo en Filmora fácilmente arrastrando y soltando. Para conocer los pasos detallados para agregar textos a un video, puede consultar nuestra guía sobre Texto y Títulos. ¡Por qué no descargar Wondershare Filmora para probarlo ahora!
