Después de trabajar arduamente para crear un video que resonará con su público objetivo, probablemente desee asegurarse de que su video funcione bien en las redes sociales. Y una de las mejores formas de garantizar un rendimiento óptimo es agregar texto a su video.
Cuando se trata de videos de redes sociales, tanto los titulares como los subtítulos son vitales para el éxito. Después de todo, es más probable que el 80% de los consumidores vean un video completo si hay subtítulos disponibles. Y un titular llamativo que despierte el interés puede captar la atención de su audiencia (lo cual es importante cuando la persona promedio se desplaza diariamente a través de la friolera de 300 pies de contenido de las redes sociales).
La buena noticia es que es fácil agregar texto a cualquier video en línea:solo necesita la herramienta adecuada. Estamos aquí para mostrarte cómo usar Zubtitle para agregar fácilmente títulos y subtítulos a tu video.
Cómo agregar texto a cualquier video en línea (título y subtítulos)
La mejor manera de agregar texto a cualquier video en línea es con Zubtitle, una herramienta de edición de última generación que facilita agregar subtítulos, recortar y cambiar el tamaño de su video, agregar un título, diseñar su video con un logotipo y más.
Cómo agregar subtítulos
1. Sube tu vídeo
Para comenzar a agregar texto a su video, solo necesita iniciar sesión en su cuenta de Zubtitle existente (o crear una nueva) y cargar su video. Puede hacerlo simplemente haciendo clic en el botón amarillo Agregar un nuevo video en el lado derecho de la pantalla.
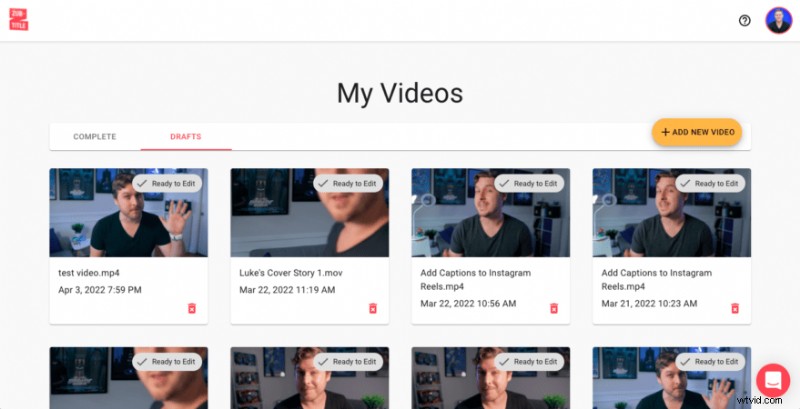
2. Edita tus subtítulos
Después de cargar su video, Zubtitle transcribirá automáticamente su audio y lo convertirá en subtítulos cronometrados en solo unos segundos. Una vez que Zubtitle haya manejado todo el trabajo pesado, solo tiene que revisar los subtítulos para asegurarse de que todo se vea bien. Puede ajustar fácilmente el texto, agregar emojis o cambiar el tiempo señalando y haciendo clic directamente en el editor.
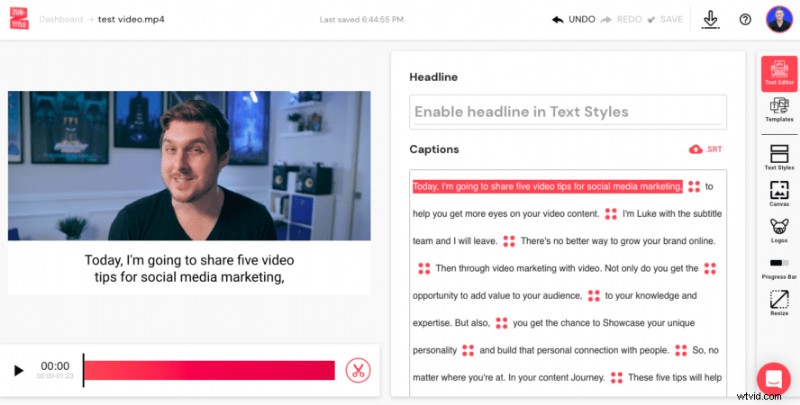
Cómo agregar un título
1. Agrega tu título
Primero, navegue a Estilos de texto en la barra de menú de la derecha para asegurarse de que la opción "Título" esté activada. Luego regresa al Editor de texto menú y escribe tu título. A medida que escribe, su título aparecerá sobre el video en el lado izquierdo de la pantalla.
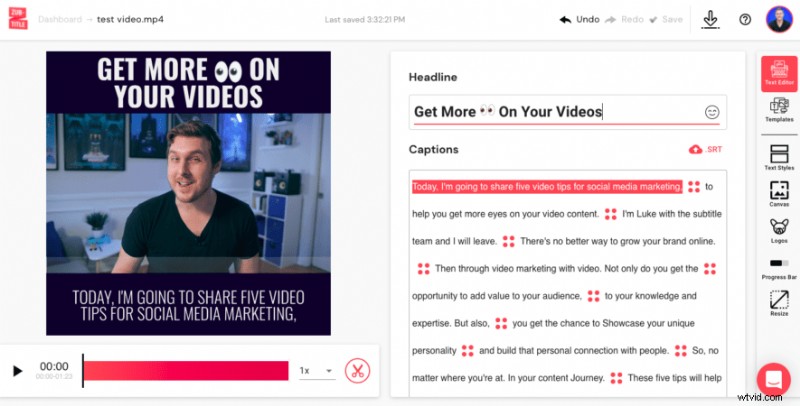
2. Dale estilo a tu título
A continuación, vuelve a Estilos de texto. menú. Ahora puede diseñar su título eligiendo una fuente (o cargando una fuente personalizada), cambiando el grosor y el tamaño de la fuente, ajustando la altura de la línea, el relleno del cuadro de texto y más.
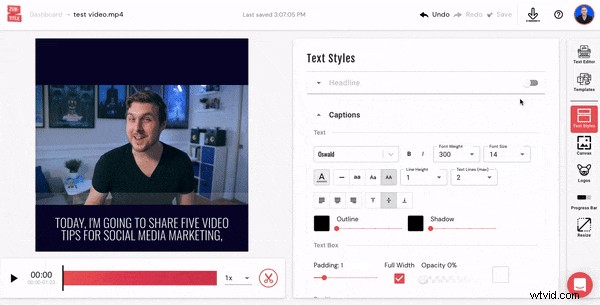
3. Personalizar la posición del título
Puede personalizar la ubicación del título en el vídeo arrastrando el punto hacia arriba o hacia abajo en Posición vertical. escala. If you want more control over where it’s placed, just check the Fine-tune caja. You can also select the alignment of your title so that it’s placed to the left, right, or center.
Once you’re finished adding all of your text, you can render and download your newly optimized video.
Do you want to add text to any video online?
Sign up for a free Zubtitle account today to get started! With our free plan, you can create two videos per month. To create up to 10 videos per month (and remove the Zubtitle watermark), check out our standard plan.
