Los expertos dicen que Vegas Pro no puede considerarse una buena opción para los principiantes, ya que no podrán acceder a esta interfaz avanzada tan fácilmente. Incluso es difícil usar funciones simples como la inserción de texto en Vegas Pro. Si encuentra algunas dificultades para usar los ajustes de Vegas Pro Text, los siguientes detalles pueden ayudarlo a crear un proyecto único. El tutorial a continuación brinda información completa sobre cómo cambiar las posiciones del título, el texto libremente, usar el efecto de desvanecimiento y establecer colores o transiciones de texto sobre imágenes o videos.
También te puede interesar: Cómo crear una marca de agua en Vegas Pro>>
Cómo agregar texto a un video con Sony (Magix) Vegas Pro
Le alegrará saber que Sony Vegas viene con una pestaña avanzada de generadores de medios integrada que ayuda a hacer selecciones fáciles de texto/subtítulos/títulos, patrones, listas de créditos, colores sólidos, etc. según la necesidad del archivo del proyecto. Esta pestaña se encuentra sobre la línea de tiempo del software y debe seguir estos pasos para realizar ajustes de texto fácilmente:

Paso 1:Agregar texto
Simplemente vaya a la pestaña Generadores de medios y luego seleccione Texto y título . Encontrará varios efectos de texto de tipo presente como Action Flip, Bounce, Float y Pop, etc.
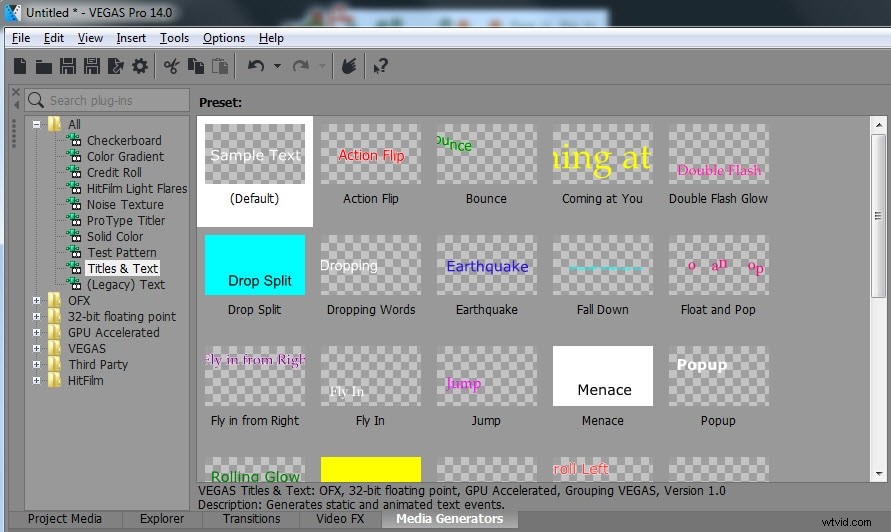
Elija cualquiera de estos que considere adecuados para su tipo de proyecto. Una vez que haya hecho la selección, arrástrela a su línea de tiempo y asegúrese de ir a una nueva pista en ARRIBA del video existente.
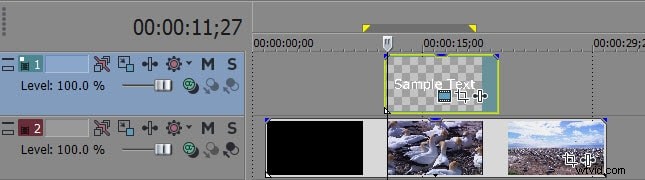
Paso 2:Realice ajustes de color, tamaño, fuentes y duración
Este es un paso de selección importante que tomará todas las decisiones sobre cómo aparecerá el texto agregado en el proyecto final. Simplemente vaya al ícono de Medios generados, haga clic sobre él y pronto aparecerá una ventana emergente en la pantalla.

En esta ventana encontrará completas opciones de control de efectos de texto; use estas configuraciones una por una:
Ajustar duración:

Vaya a la opción Duración en la pantalla e ingrese el período de tiempo deseado en el espacio disponible. También es posible aumentar o disminuir esta duración directamente con la ayuda del controlador de recorte.
Ajuste de fuente y tamaño:

La pantalla muestra opciones fáciles de selección de tamaño y fuente donde puede elegir la apariencia en cursiva y la opción en negrita para su texto. Muchos tipos de fuentes están disponibles con apariencia clásica.
Establecer color de texto:

La opción Color del texto ayuda a los usuarios a elegir cualquier color deseado de un conjunto de colores. Hay dos barras en la pantalla donde una izquierda ayuda a configurar la temperatura de color del texto, mientras que ocho se pueden usar para ajustar la transparencia del texto.
Paso 3:Posición del texto:
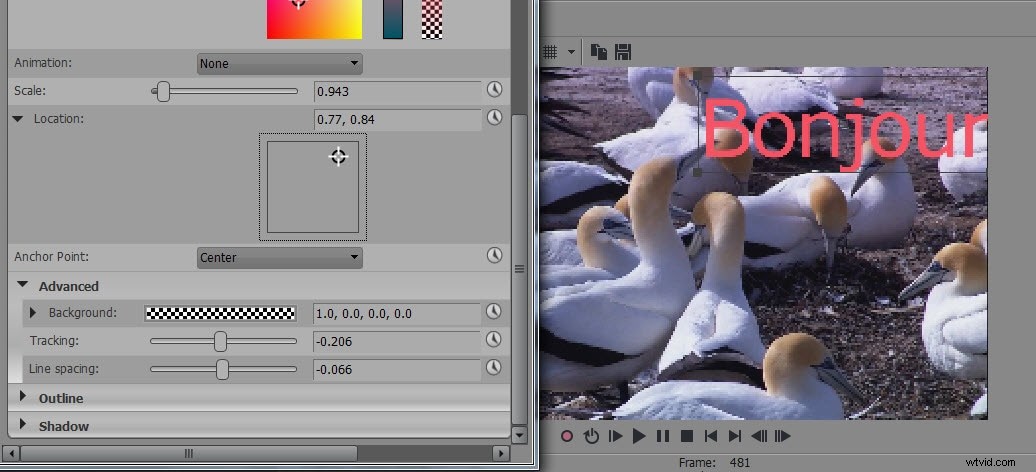
Para ello puedes utilizar tres opciones diferentes:
- Escalado:determina la variación general del efecto de zoom.
- Ubicación:los usuarios pueden mover directamente el cuadro de texto a cualquier ubicación deseada sobre el archivo de video según sus necesidades.
- Seguimiento:esta configuración ayuda a establecer la distancia entre las letras en el cuadro de texto.
Paso 4:Fundido de entrada y salida:
También es posible configurar el desvanecimiento del texto en el archivo de video, ya que los usuarios pueden necesitar configurarlo en diferentes niveles según el tipo de proyecto. La opción de aparición y desaparición gradual está disponible en la línea de tiempo exactamente encima del texto, donde puede usar el control deslizante para realizar todos los ajustes.
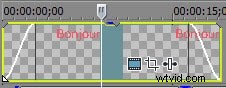
Tutorial sobre cómo agregar texto sobre un video en Vegas Pro
Solución alternativa para agregar texto/título a su video
Si está buscando un editor de video extremadamente fácil de usar con todas las características maravillosas para sus videos, pruebe Wondershare Filmora.
Filmora es una herramienta poderosa cuando se trata de editar tus videoclips largos o cortos sin morderte las uñas. El software está disponible para usuarios de Mac y Windows.
Una de las mejores cosas de Filmora es que no tienes que pasar horas buscando las herramientas adecuadas para hacer que tus videos sean estéticos y significativos.
Este tutorial incluye instrucciones paso a paso para agregar texto para:
- Abridores
- Títulos
- Terceras inferiores
- Subtítulos
- Créditos finales
Si bien solo se proporciona en detalle una demostración de "Aperturas", puede seguir el mismo método para agregar texto a su título, tercios inferiores y más.
Entonces, aprendamos cómo agregar texto o título a su video en Filmora .
Paso 1:abre Filmora e importa tu video
Después de descargar e instalar Filmora en tu computadora, abre el software y elige "Nuevo proyecto" en el menú "Archivo" para agregar videos.
También puede hacer clic en el icono de la claqueta azul para importar sus archivos.
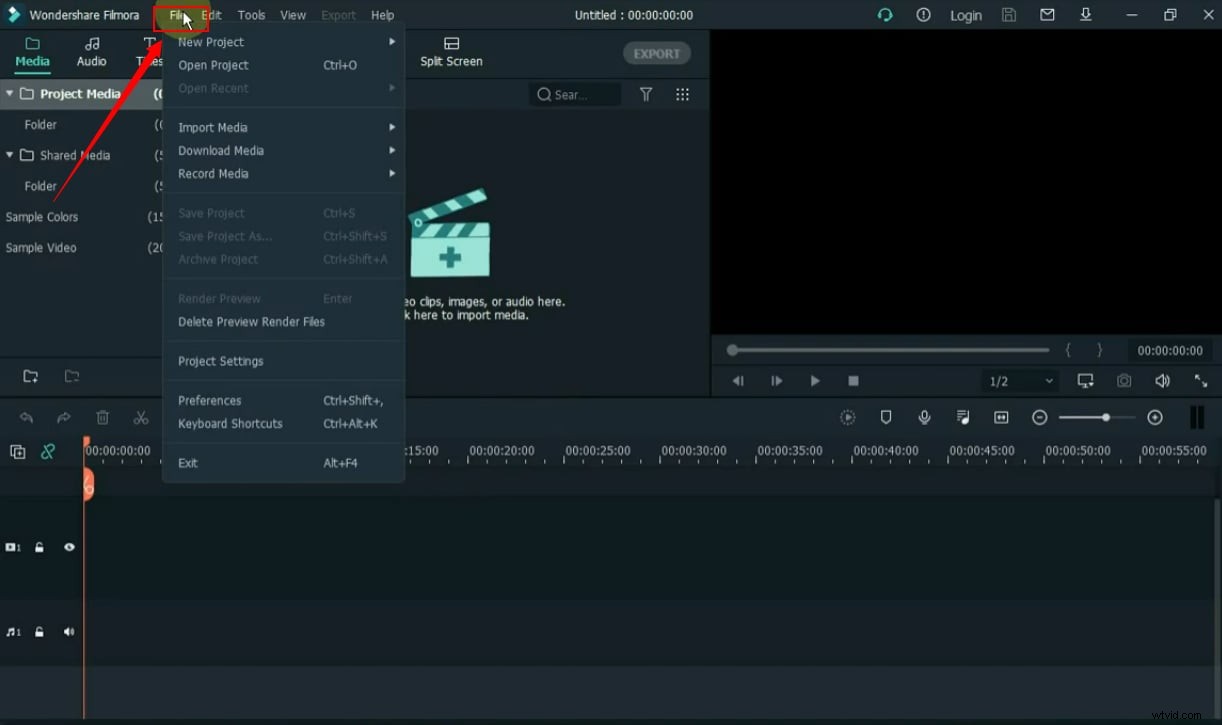
Luego arrastra el video a tu línea de tiempo y haz clic en él.
Paso 2:agregue aperturas a su línea de tiempo
Ahora, haga clic en la pestaña "Texto".
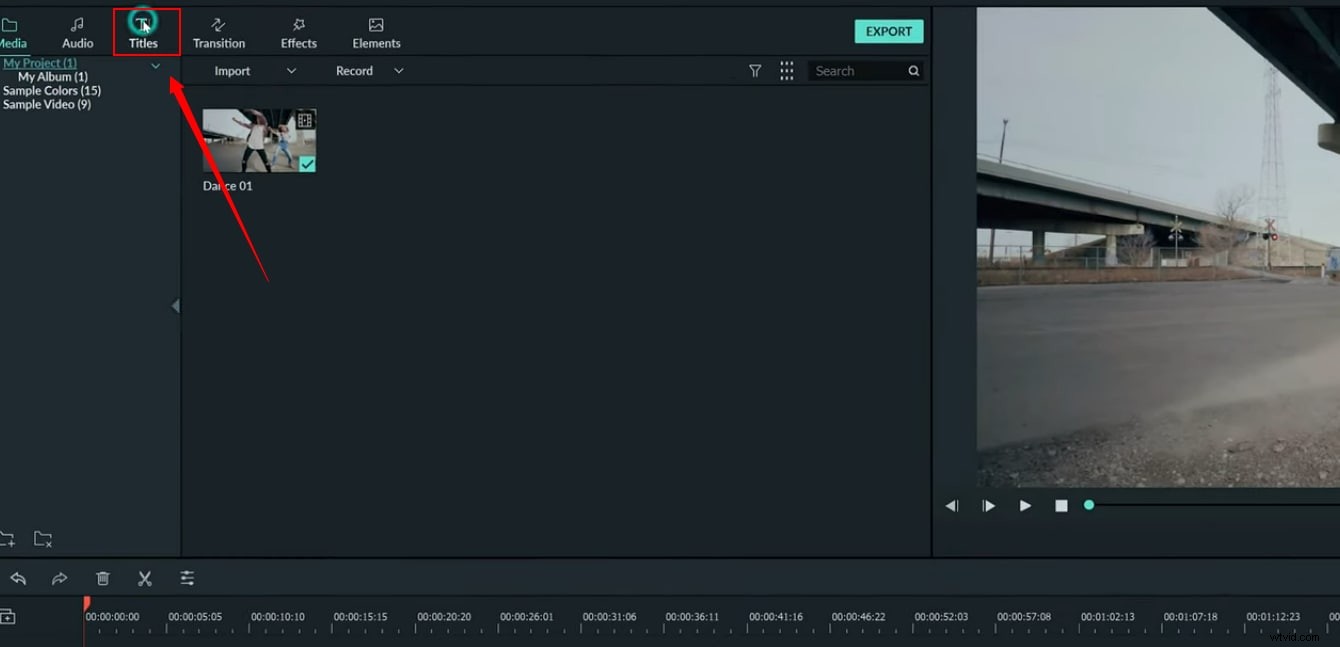
Y verá un menú completo para agregar texto a su video en el lado izquierdo de su pantalla.
Por ejemplo, la imagen a continuación muestra diferentes opciones y puede seleccionar el propósito de su texto, como si desea agregar un título o una apertura a su video.
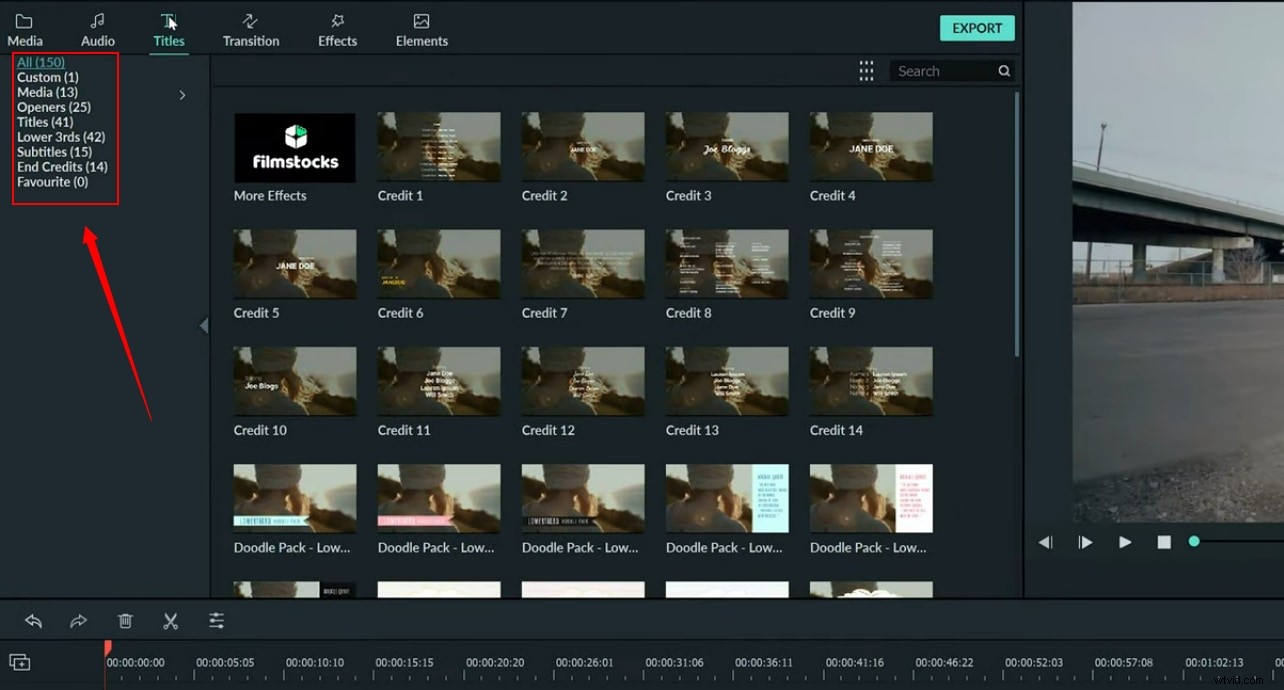
Para agregar abridores, haga clic en la opción "Abridores".
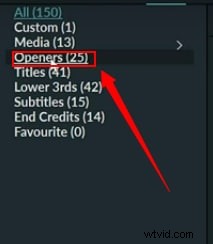
Encontrará más de 20 plantillas de "Aperturas" preinstaladas como esta.
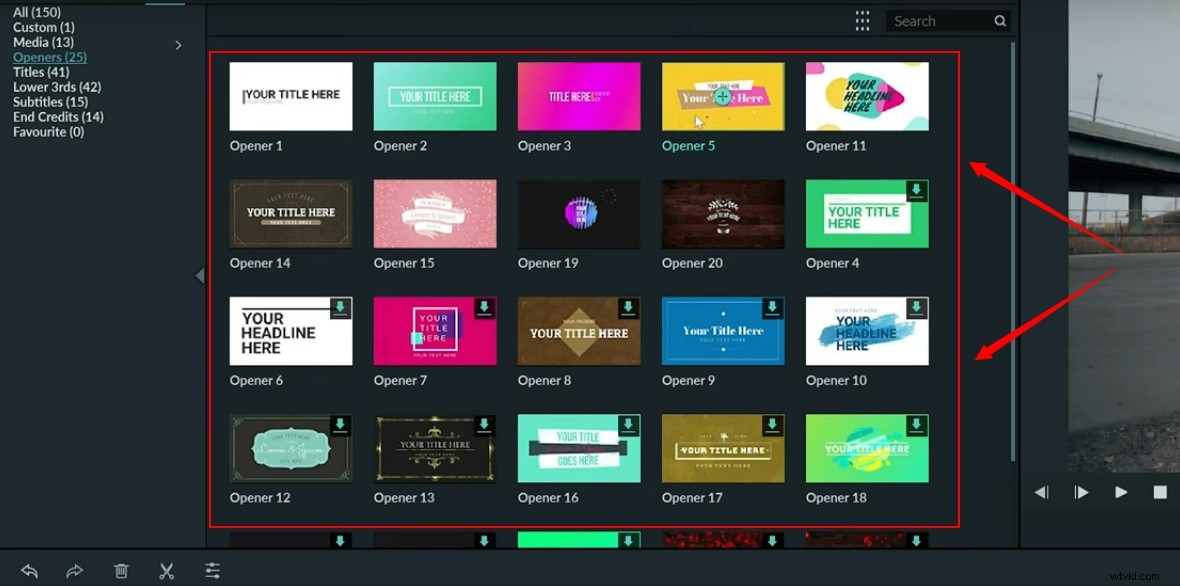
Elige el que más te guste y arrástralo hasta la hora pero, por ahora, mantenlo justo encima del vídeo.
Por ejemplo, puede ver en esta captura de pantalla que la plantilla seleccionada se ha arrastrado a la línea de tiempo y se ha colocado encima del vídeo principal.
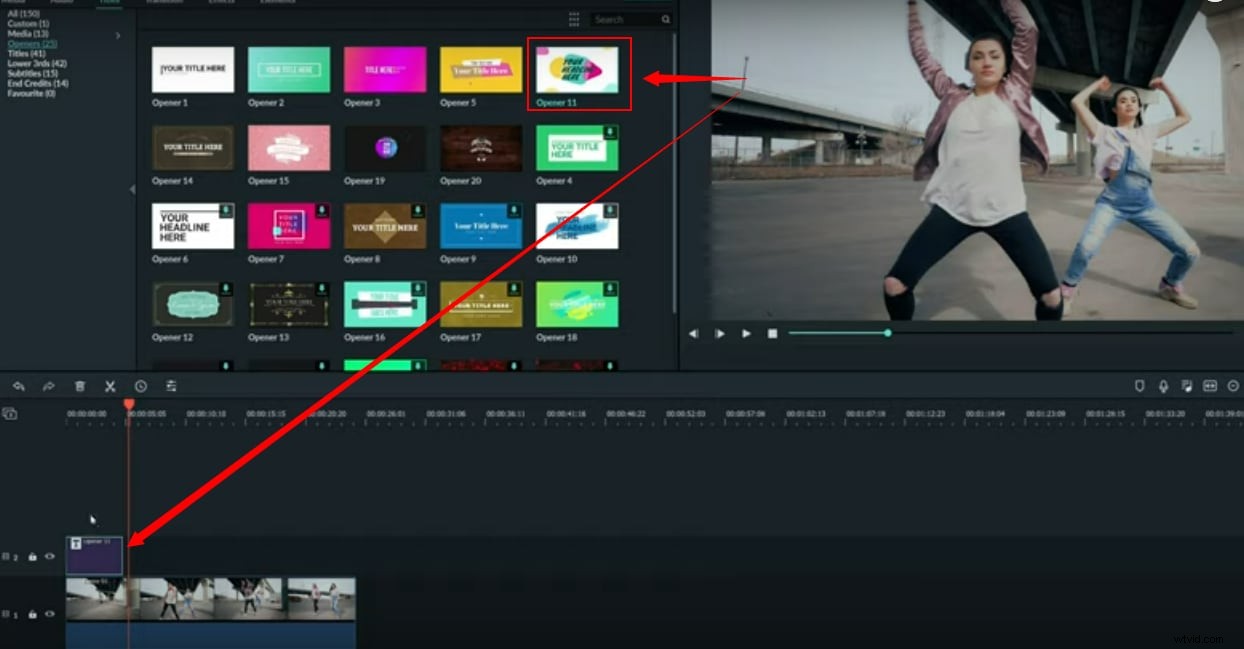
Y dado que es un "Apertura", por lo tanto, debe colocarse antes del comienzo de su video.
Para hacer eso, use su mouse para tomar su video y deslícelo hacia la derecha en la misma línea de tiempo.
Luego, tome la plantilla de apertura y ajústela en la misma línea de tiempo donde está presente el video, pero colóquela antes del clip de video principal.
Y asegúrese de traer su video justo al lado de la plantilla de apertura sin espacios intermedios.
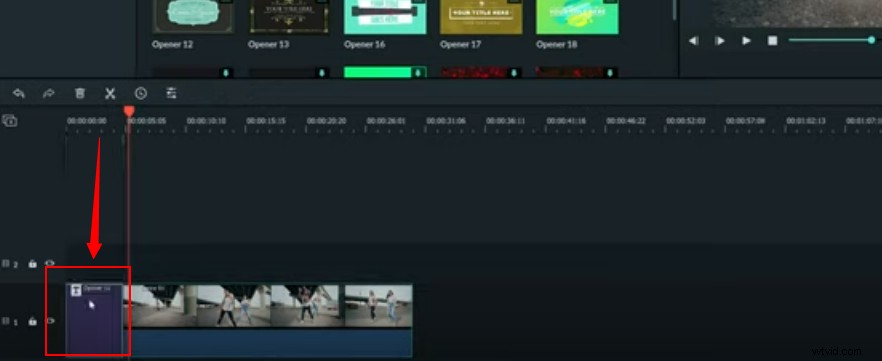
Paso 3:Edite el texto de apertura
Haga clic en la plantilla "Aperturas" en la línea de tiempo para verla en la pantalla de vista previa.
Haga clic en el texto predeterminado "Abridores" para ver el editor de texto en el lado izquierdo de su pantalla, así.
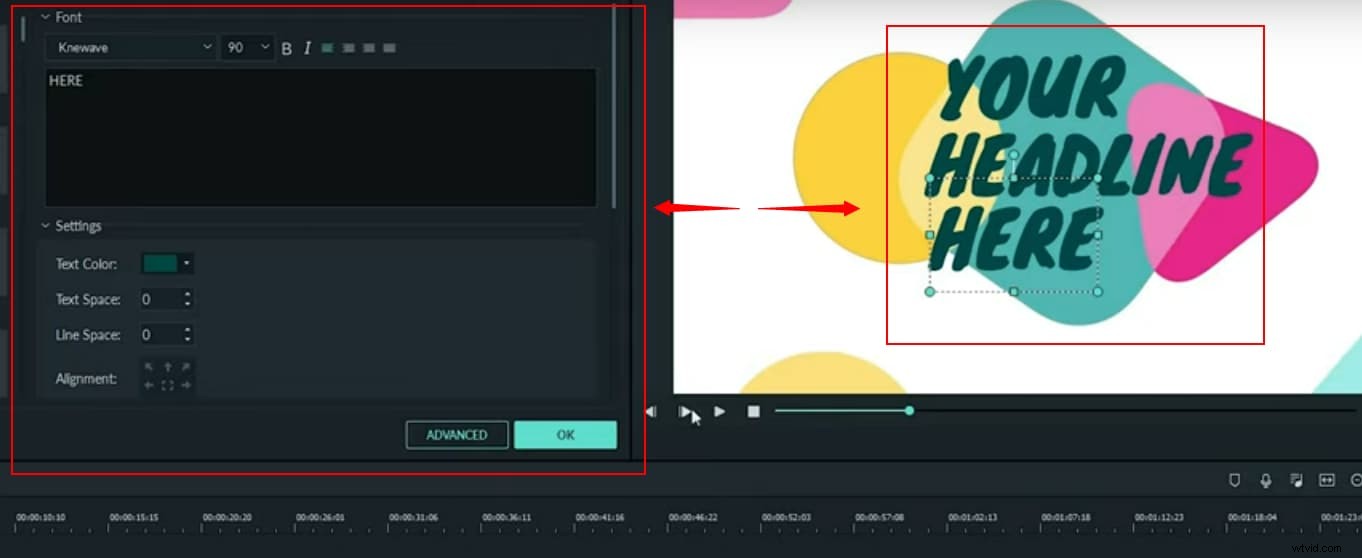
Ahora, haga clic en el "Texto de apertura" predeterminado nuevamente y asegúrese de que un cuadro de puntos azul delinee el texto.
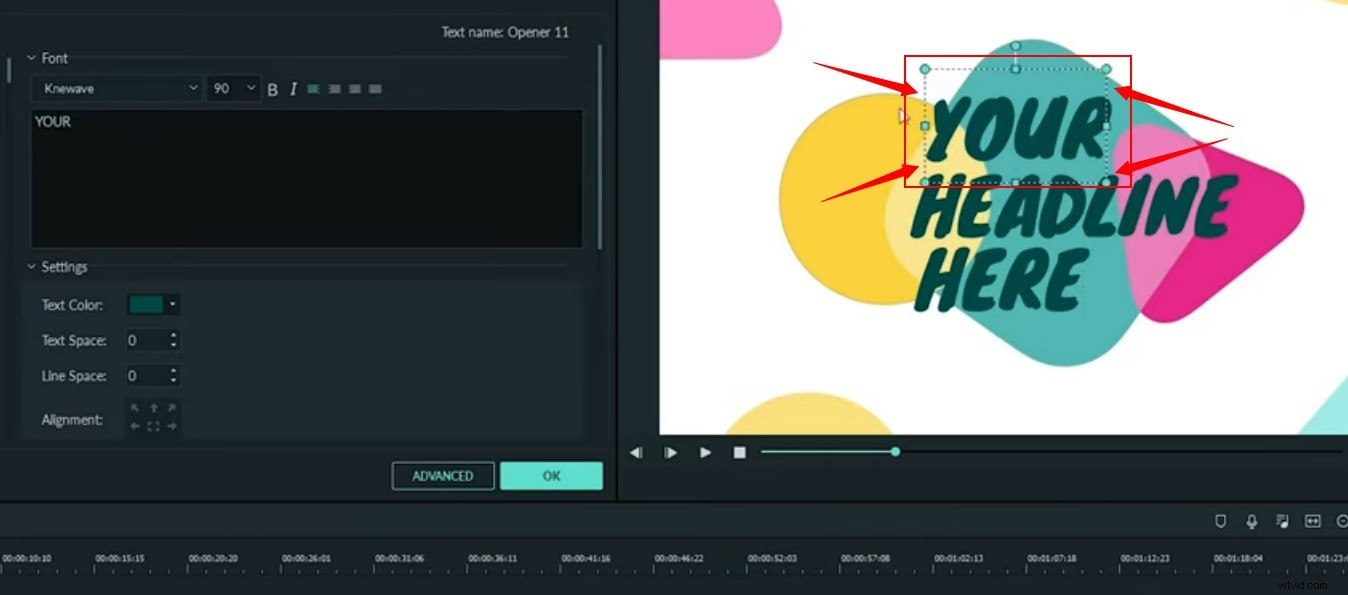
Estos cuadros asegurarán que el texto haya sido seleccionado para su edición.
Luego, vaya al editor de texto y comience a escribir su nuevo texto de "Abridores".

Usa el mismo método para editar todo el texto.
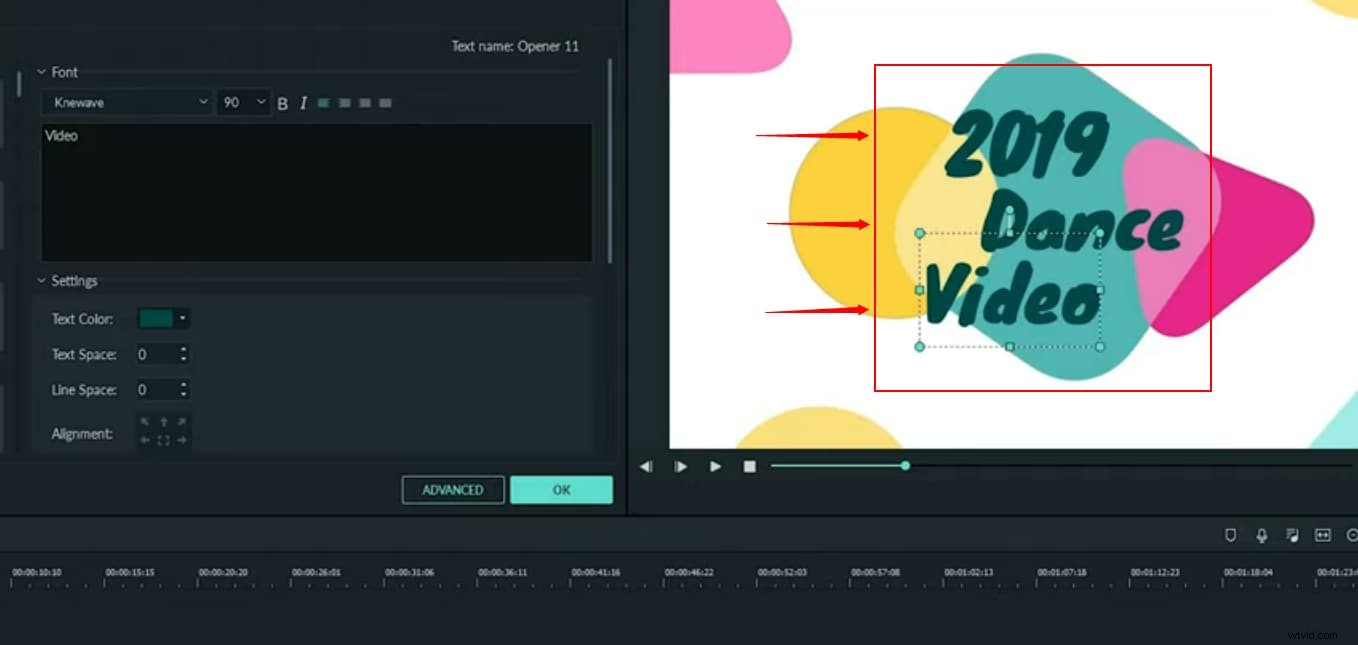
Como puede ver en la imagen de arriba, anteriormente, de forma predeterminada, el texto "Aperturas" era "Tu titular aquí", pero luego se editó a "Video de baile de 2019".
Paso 4:Ajuste la posición del texto de apertura
Si no está satisfecho con la posición actual del texto "Abridores", haga clic en el texto y use el mouse para ajustar su posición.

Paso 5:cambie el estilo de fuente, el tamaño y más del texto de apertura
También puede cambiar el estilo y el tamaño de la fuente desde el editor de texto haciendo clic en el texto.
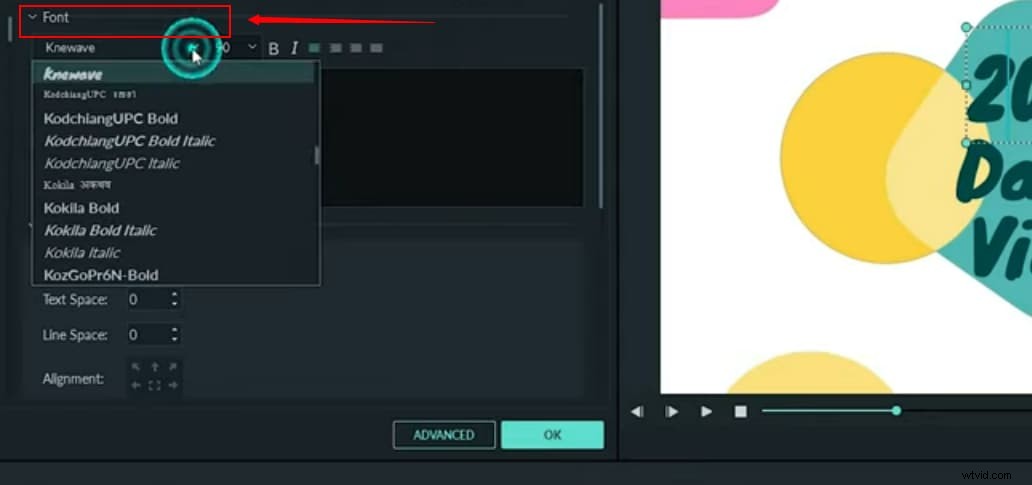
Asimismo, también puede cambiar el color del texto, el espaciado y la alineación desde la sección "Configuración" en el mismo editor de texto.
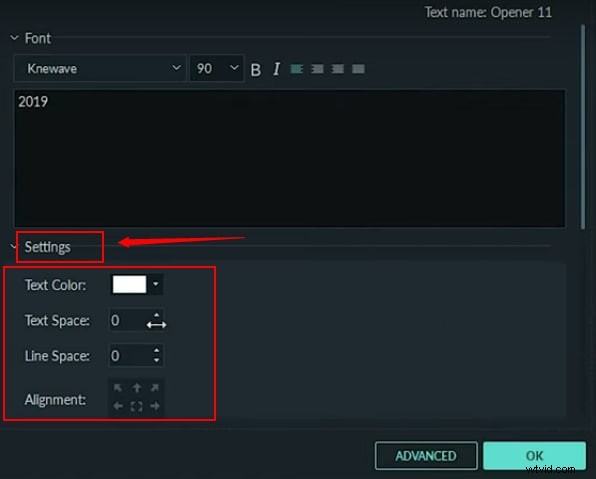
Del mismo modo, también puede rotar y escalar su texto o mezclar y establecer la opacidad del texto desplazándose hacia abajo en el mismo editor de texto y usando las siguientes herramientas de las secciones "Transformar" y "Composición".
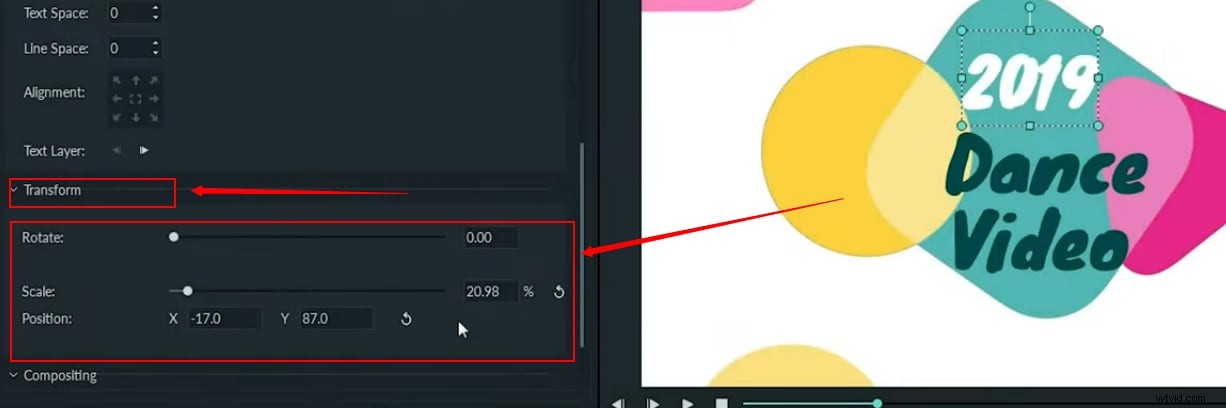
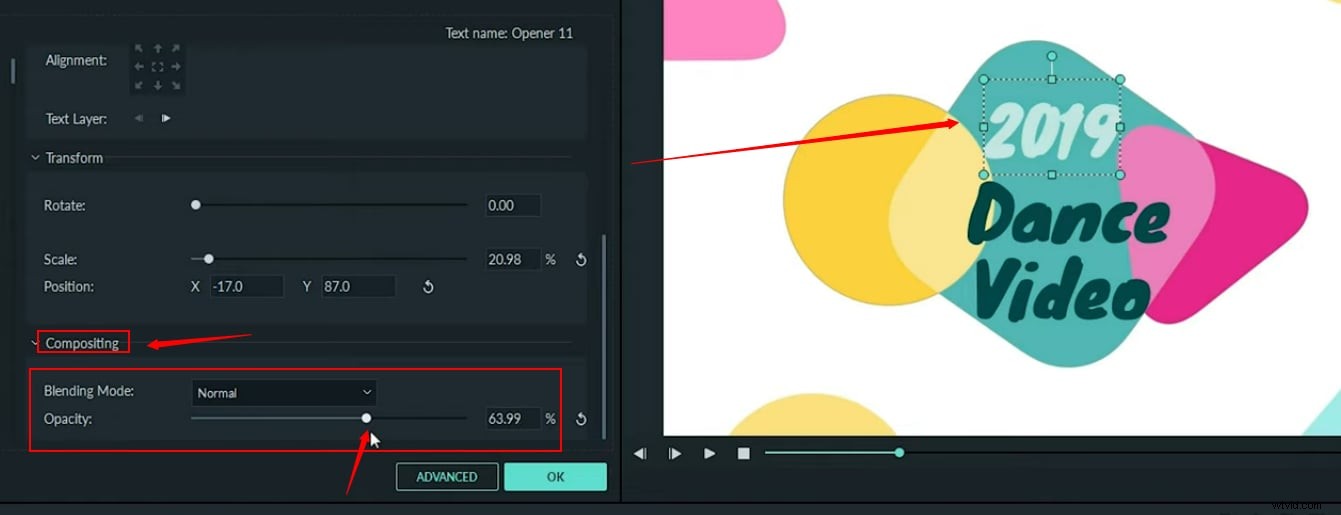
Paso 6:agregue animación al texto de apertura y guarde el video
Si está tratando de hacer aperturas pegadizas para su video, haga clic en el texto y mire en el extremo izquierdo de su pantalla para ver las pestañas "Preestablecido" y "Animación".
Luego, haga clic en su animación favorita y vea sus efectos en su texto en la pantalla de vista previa.
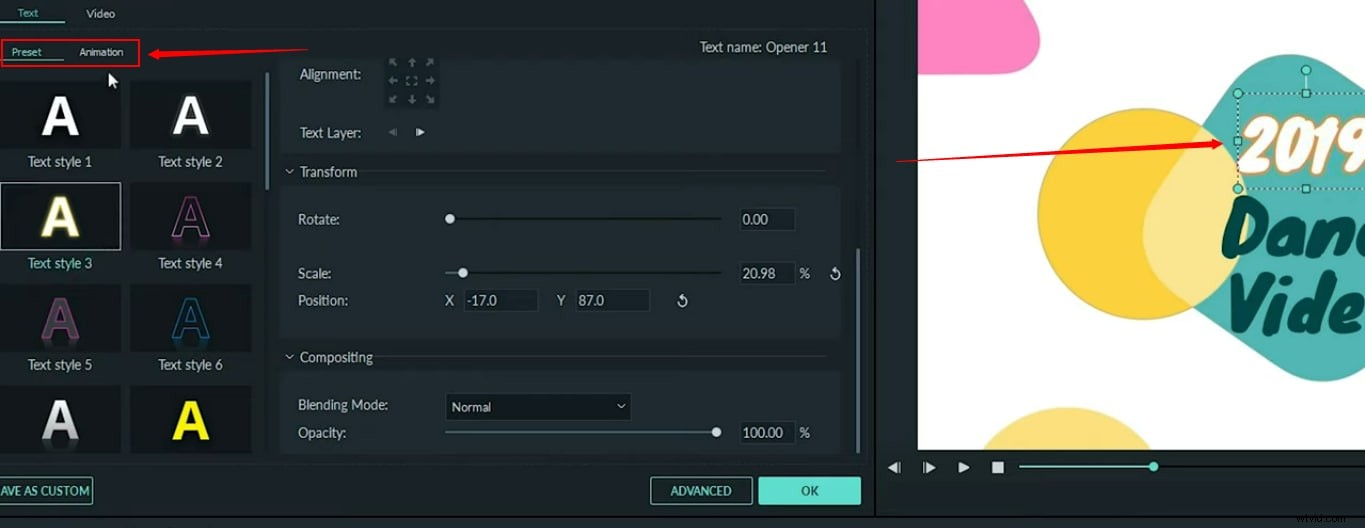
Y si cree que terminó el día, haga clic en el botón "Exportar" para guardar el video con texto y títulos en su sistema.
Cómo agregar texto de título en Filmora
Importa tu video a tu línea de tiempo.
Haga clic en la pestaña "Texto" y seleccione "Títulos" para ver las plantillas de títulos predeterminadas.
Luego, arrastra tu plantilla de título favorita a la línea de tiempo pero arriba del video principal.
`
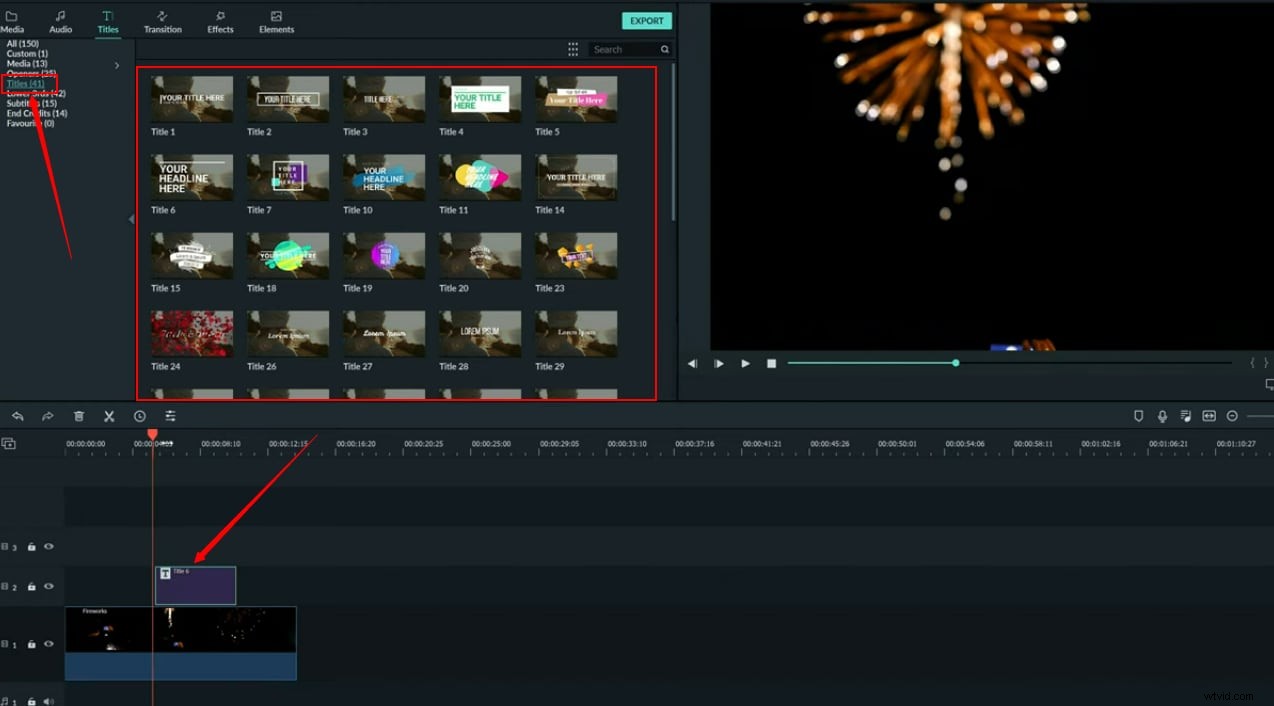
¿Por qué? Porque los títulos suelen verse bien cuando se superponen al video principal. Sin embargo, esta no es una regla estricta. Así que siéntete libre de mostrar tu lado creativo.
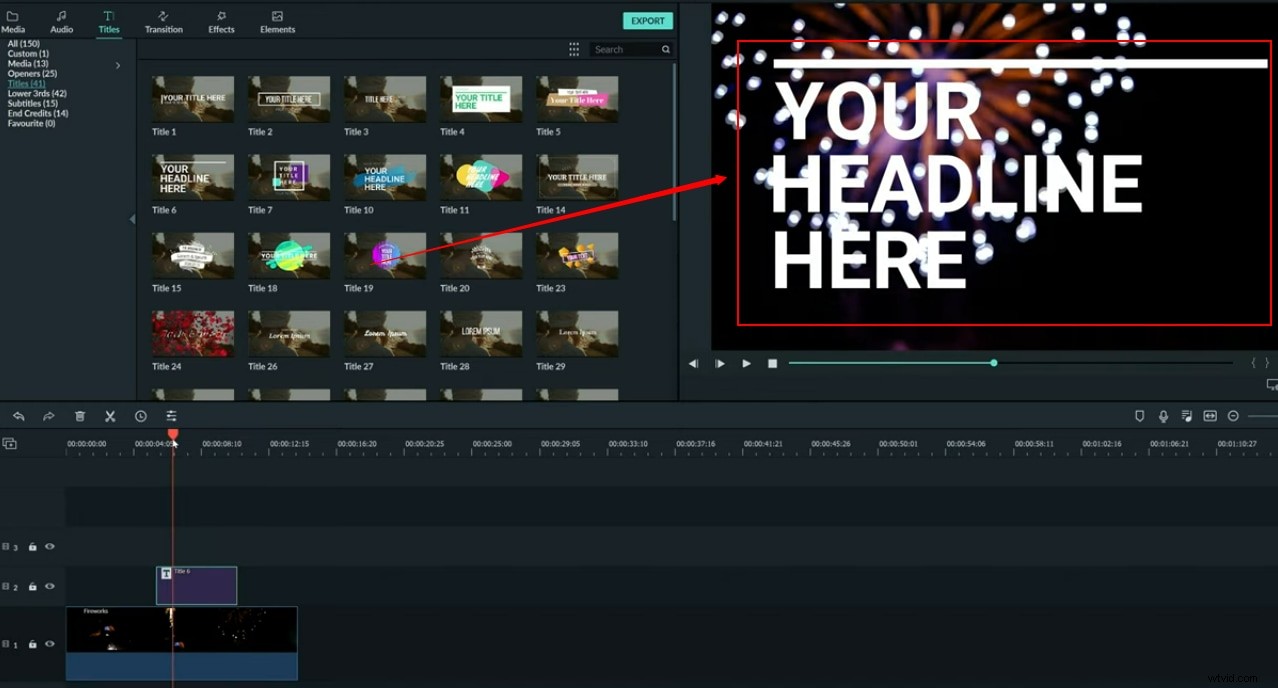
Ahora, haz clic en el texto del título siguiendo los mismos pasos para editar el texto de "Aperturas".
Cómo agregar texto en los tercios inferiores en Filmora
Después de importar su video a la línea de tiempo de Fimora, seleccione la pestaña "Títulos".
Luego, haga clic en la opción "Tercios inferiores" para ver todas las plantillas de tercios inferiores.
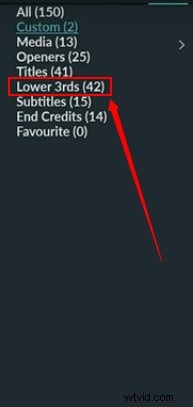
Arrastre y suelte una plantilla adecuada y haga clic en el texto Tercios inferiores como se ve en la pantalla de vista previa.
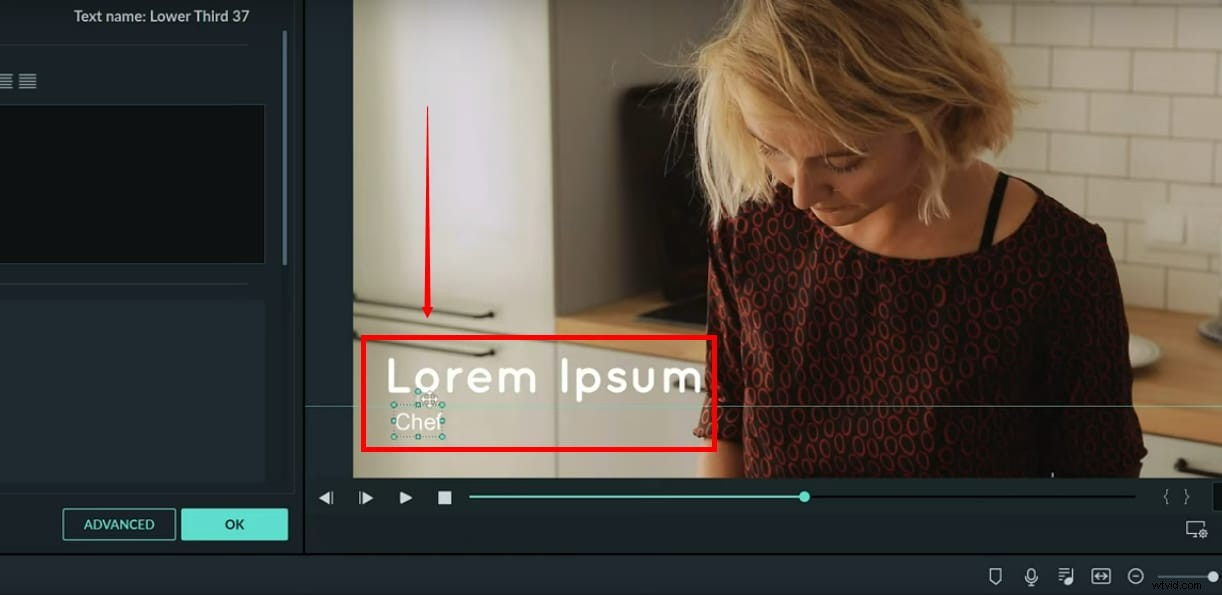
Al hacerlo, accederá al editor de texto, tal como vio en las instrucciones de texto de "Abridores".
Cómo agregar texto de subtítulos en Filmora
Después de arrastrar el video a la línea de tiempo principal, elija la opción "Títulos" en el menú superior y seleccione "Subtítulos" para agregar/editar texto.
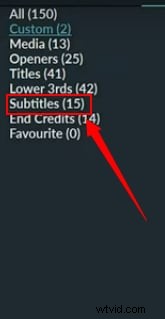
Haga clic en el texto del subtítulo predeterminado en la pantalla de vista previa para comenzar a agregar y editar su texto, como ha visto en el tutorial "Aperturas".

Cómo agregar texto de créditos finales en Filmora
Si quieres dar créditos a tu equipo, abre el video en Filmora y arrástralo a la línea de tiempo.
Elija la pestaña "Títulos" y seleccione "Créditos finales" en el menú a la izquierda de su pantalla.
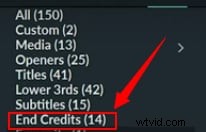
Desde el editor de texto, elimina el texto predeterminado y agrega texto nuevo para crear créditos finales para tu video en Filmora.
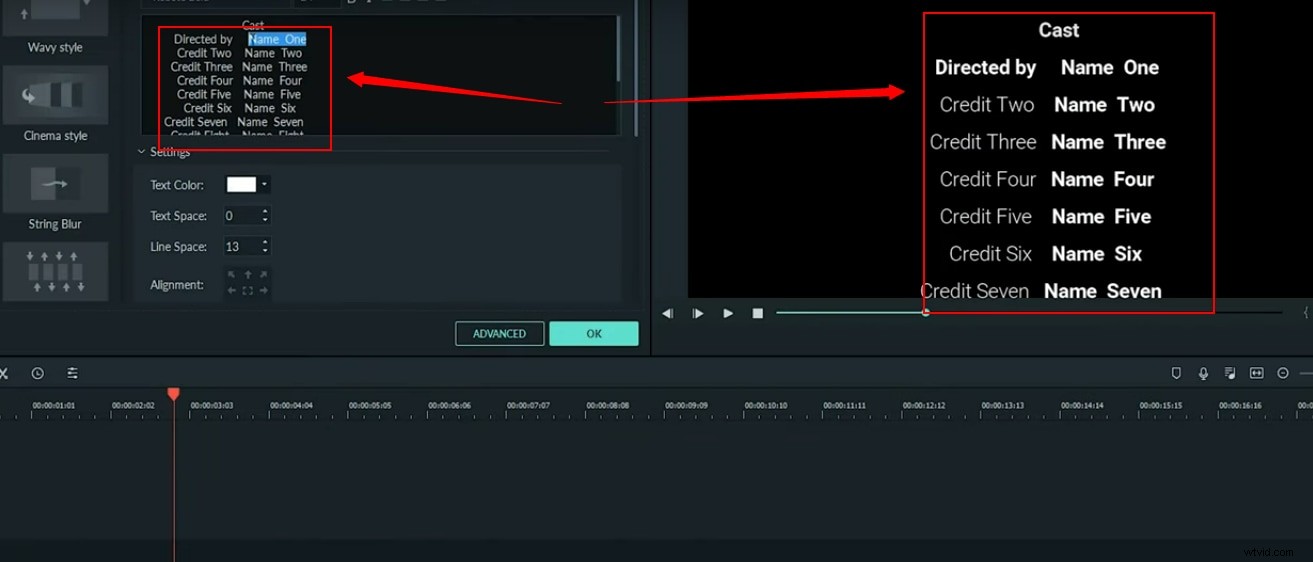
No hay duda de que Vegas Pro es una herramienta de edición de video profesional, y la parte triste es que es complicada y la interfaz de usuario avanzada parece difícil para los principiantes. En segundo lugar, esta herramienta funciona solo en el entorno de Windows y debe pagar $ 599 por su acceso completo en su dispositivo personal. Con todos estos problemas, no se puede recomendar como una herramienta específica para principiantes; los expertos prefieren sugerir Wondershare Filmora como la plataforma de edición más útil tanto para principiantes como para profesionales que trabajan en Windows y Mac.
Las potentes herramientas y la interfaz de software fácil de usar de Filmora son ventajosas sobre Vegas pro. Cualquiera puede descargar la versión de prueba de forma gratuita, pero para la versión con licencia debe realizar un pequeño pago. Los principiantes pueden obtener muchos beneficios de Filmora, ya que funciona perfectamente tanto en Mac como en Windows y tiene una interfaz directa con los sitios web de las redes sociales. Al igual que Vegas Pro, amplía la compatibilidad con casi todos los formatos de archivo de video populares.
Conclusión
Ya sea que desee crear abridores divertidos, títulos atractivos, tercios inferiores, subtítulos o créditos finales, puede hacerlo todo con la herramienta de edición de video Filmora. El software facilita agregar texto a sus videos sin perder su tiempo y paciencia.
