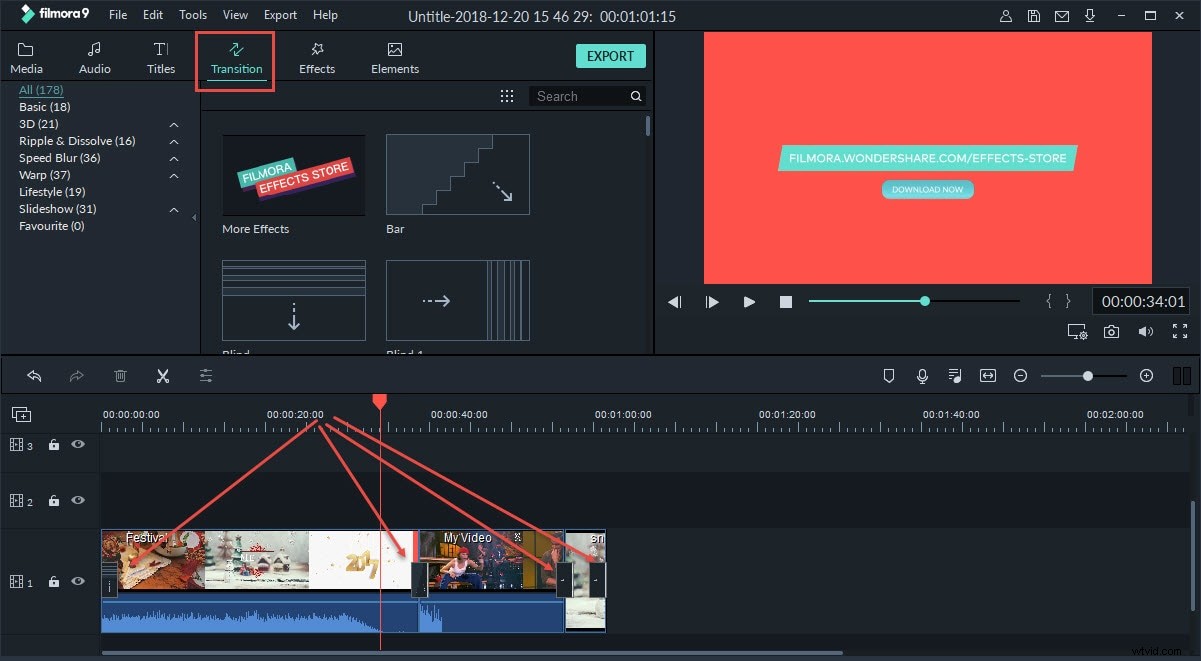¿Se pregunta cómo agregar o editar transiciones de video en Vegas Pro? Bueno, ha venido a la página correcta donde lo guiaremos a través de un proceso paso a paso que le informará todo sobre editar y agregar transiciones de video en Sony Vegas Pro. Cuando agrega transiciones para varias escenas en su videoclip, el producto final se ve automáticamente más profesional y bien editado. En el tutorial de hoy, lo guiaremos a través de un proceso simple que le permitirá editar y agregar transiciones a videos en Vegas Pro.
Sony Vegas Pro está diseñado para editores de video profesionales y tiene un precio de $599.00. Además, solo se puede usar en ventanas. Si eres un editor de video aficionado que está tratando de encontrar un software simple y útil para editar tus videoclips, entonces debes considerar usar Wondershare Filmora. Este poderoso software de edición viene con una variedad de efectos interesantes y se puede usar tanto en Windows como en Mac. Una herramienta imprescindible para principiantes en el mundo de la edición. Este software cuesta menos de $60.00.
Cómo agregar transiciones en videos con Vegas Pro
También te puede interesar: Cómo hacer un fundido de entrada/salida de audio en Vegas Pro
El proceso de agregar transiciones en Vegas Pro no es muy complicado. Incluso un simple efecto de aparición y desaparición gradual puede provocar una variación en su video. En este tutorial, le mostraré cómo agregar transiciones de entrada y salida graduales de la manera más rápida y también cómo agregar varias transiciones y hacer algunas configuraciones para obtener una transición única.
Método 1:agregar transiciones de la manera más fácil para hacer un fundido de entrada/salida de su video
1. Importar archivos multimedia
Lo primero que debe hacer es arrastrar los 2 clips multimedia a su línea de tiempo. Los 2 clips multimedia pueden ser 2 videos, 2 fotos o una foto y un video. Un video también se puede dividir para crear 2 clips separados.
Nota: Las transiciones solo se pueden aplicar entre dos eventos (clips), por lo que debe arrastrar al menos dos videoclips a la línea de tiempo o dividir un videoclip en partes separadas.
2. Agrega efectos de desvanecimiento
En este paso, debe desvanecer los 2 clips entre sí. Los 2 clips se fusionan cuando arrastras el segundo clip al primero.
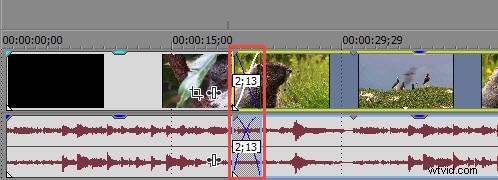
En el ejemplo anterior, hay 25 fotogramas entre las 2 fotos, que es ½ segundo cuando vas a una velocidad de 30 fotogramas/segundo. Cuando juegas, te ofrece un efecto de aparición y desaparición gradual sencillo.
Método 2:agregar superposiciones de transición
Si está esperando algunas variaciones, debe presionar "Transiciones" y elija de una lista de selecciones. La pestaña de transición se encuentra justo encima de su línea de tiempo y podrá elegir entre varias opciones de transición. Cuando mueva el cursor sobre cualquier preajuste dado, el efecto se verá automáticamente. El primer clip está representado por la letra A y el segundo clip por la letra B.
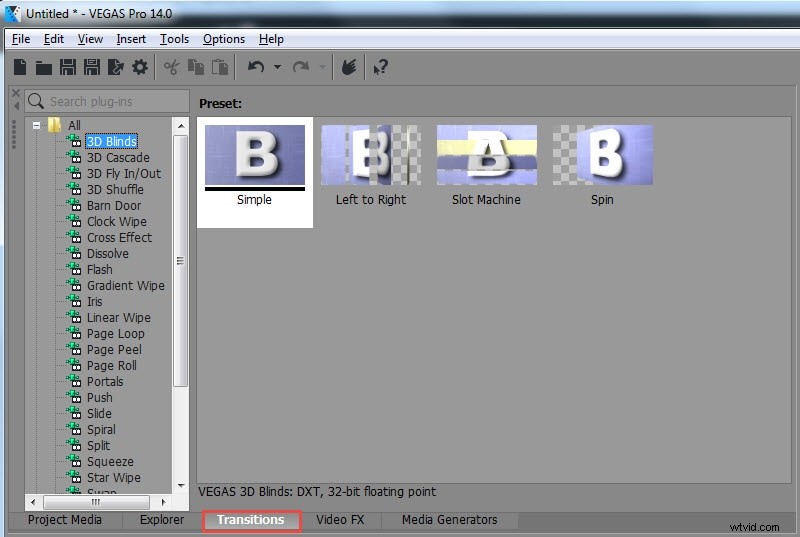
Seleccione la opción de transición que desee y arrástrela a su línea de tiempo para que los dos clips multimedia se difuminen entre sí.
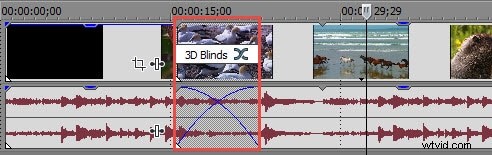
Tan pronto como suelte el clic, se colocará la transición y un Video Event FX se abriría la ventana. La ventana Video Event FX viene con muchas opciones interesantes. Cada transición muestra una versión diferente de la ventana Video Event FX. El efecto se puede ver inmediatamente en la ventana de vista previa. Sin embargo, se recomienda que mantenga la configuración normal a menos que sea un editor profesional.
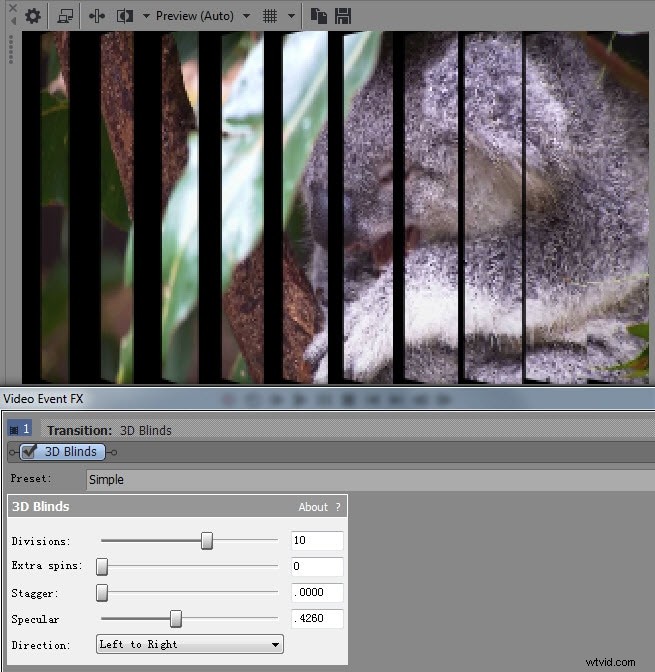
Otra forma sencilla de ingresar a la ventana Efectos de eventos de video es simplemente presionando el botón "Propiedades de transiciones". Este botón se puede encontrar justo encima de la transición sobre tu línea de tiempo.
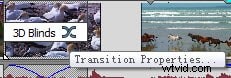
Cuando desee modificar las transiciones, debe seleccionar otra y luego arrastrarla al mismo lugar que la primera transición.
Nota: Hay una manera muy fácil de agregar la misma transición a todos sus clips multimedia de una vez. Primero debe asegurarse de que haya una disolución básica entre todos sus clips multimedia. Ahora debe elegir sus imágenes/videos presionando Ctrl+A y luego soltar la transición elegida en la primera imagen. Todas las transiciones posteriores seguirían este patrón.
Cambiar la duración de la transición
La transición se puede acortar o alargar ubicando los bordes de la transición y luego arrastrándolos. Se puede arrastrar por ambos lados. La transición seguiría siendo la misma, pero este efecto prolongaría o acortaría el período de transición. Ahora está listo para jugar con las transiciones en Sony Vegas Pro y crear videoclips de aspecto profesional.
Así es como se agregan transiciones a los videos en Vegas Pro. Espero que lo encuentre útil. Si está buscando un software de edición de video mucho más asequible que también le permita agregar varias transiciones de manera rápida. Como dijimos antes, descarga y prueba Filmora.