Los productores de videos de redes sociales a menudo tienen que encontrar formas creativas de despertar la curiosidad del espectador para obtener toda su atención. Invertir un clip de video es una de las formas más creativas porque es una técnica de edición de video simple pero efectiva que hace que tus videos sean más entretenidos.
Dominar esta técnica no debería tomar mucho de su tiempo, porque la mayoría de los editores de video profesionales y de nivel de consumidor le permiten realizar esta acción con solo unos pocos clics. Si desea aprender a revertir clips de video , ha venido al lugar correcto porque, en el artículo, le mostraremos cómo realizar esta tarea sin esfuerzo.

- Parte 1:¿Cómo invertir videos en Adobe Rush?
- Parte 2:¿Cómo invertir videos en Filmora?
¿Cómo invertir videos en Adobe Rush?
Adobe Rush cuesta $ 9.99 por mes como una sola aplicación o como parte de la suscripción a Creative Cloud. Si elige comprar Adobe Rush como una aplicación separada, no podrá revertir videos ya que la función no está incluida. Pero todos los proyectos que cree en Adobe Rush se pueden importar a Adobe Pro, donde puede revertir fácilmente cualquier clip de video. Es por eso que elegir la suscripción a Creative Cloud que cuesta $52.99 por mes es actualmente una mejor opción que optar por obtener solo la aplicación Adobe Rush.
Además, la aplicación es compatible con macOS 10.13 o posterior y Windows 10 (v1709) o posterior, y deberá actualizar su sistema operativo en caso de que esté utilizando una versión anterior para poder instalar Adobe Rush. a tu computador. También puede usar la aplicación para editar videos desde su iPhone, pero la versión para Android de la aplicación aún no está disponible.
El siguiente video trata sobre cómo invertir imágenes tanto espacialmente como con respecto al tiempo en Adobe Premiere Pro CC.
Alternativamente, puede descargar y obtener una prueba gratuita de Wondershare Filmora. Este es un software de edición de video muy fácil de usar y potente que ofrece mucho más que la opción de video inverso. Puede ayudarlo a hacer un video en cámara lenta (lapso de tiempo), video en pantalla verde, archivos de audio de entrada/salida graduales y videos de acercamiento/alejamiento.
¿Cómo invertir videos en Filmora?
1. Importa archivos de video a Filmora
Cuando esté listo para comenzar a trabajar en su nuevo video de redes sociales, debe iniciar FIlmora y seleccionar la opción Nuevo proyecto en la ventana de bienvenida. También puede navegar a través de proyectos recientes en la Biblioteca de proyectos del software, en caso de que desee continuar trabajando en un proyecto que ya creó.
Luego, debe hacer clic en el ícono Importar archivos de medios aquí que se encuentra en el panel de medios de Filmora. Al hacer clic en el menú desplegable Importar, podrá elegir entre varios métodos diferentes para importar archivos multimedia al software, de modo que pueda importar una carpeta completa o un solo archivo.
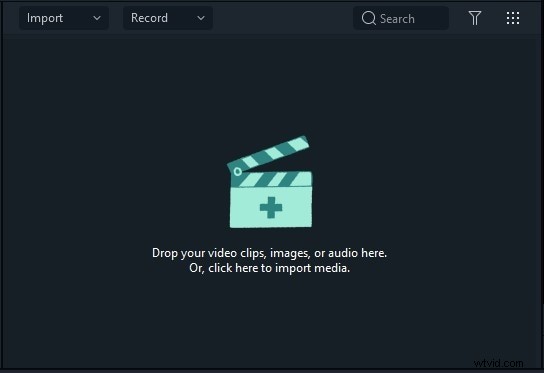
Arrastre y suelte el clip de video que importó a la línea de tiempo o haga clic en el ícono + que se muestra cuando pasa el cursor sobre el activo ubicado en el panel de medios.
2. Invertir video en Filmora
Después de agregar un clip de video a la línea de tiempo, debe hacer clic en él para seleccionarlo y luego hacer clic en el ícono de Velocidad en la barra de herramientas del editor y elegir la función Invertir que invertirá automáticamente el clip que seleccionó.
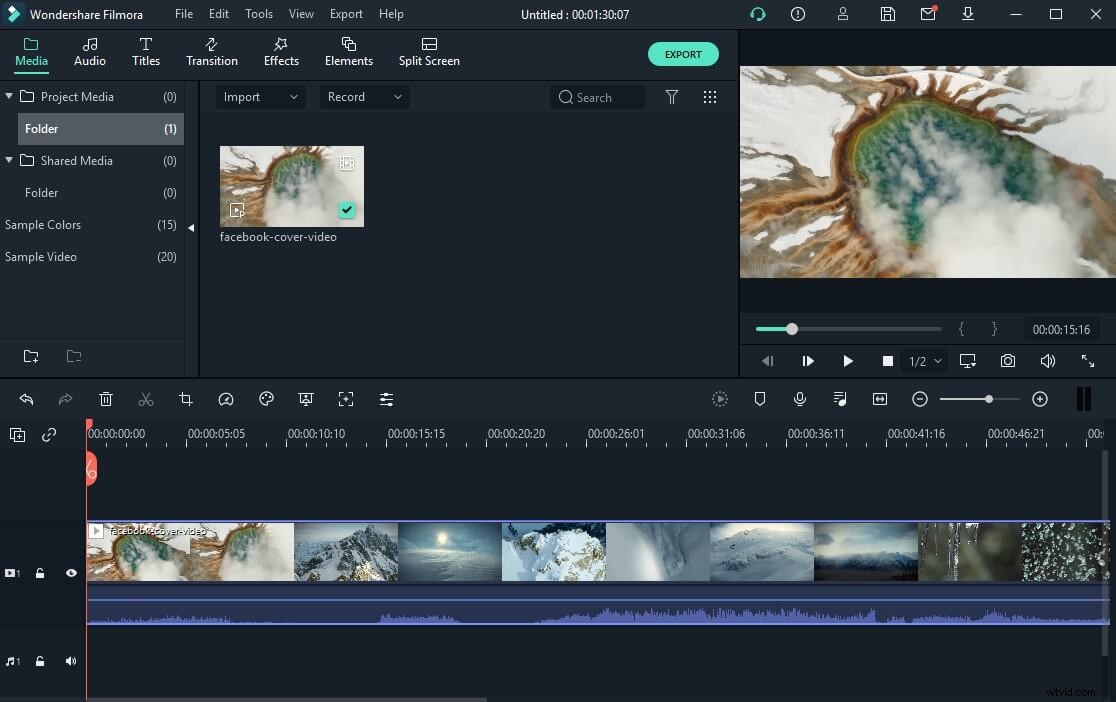
3. Ajustar la velocidad del video en Filmora
Al hacer clic con el botón derecho en el video y seleccionar la opción Velocidad y duración, se le otorgará acceso a la ventana Velocidad personalizada. Asegúrese de que la casilla de verificación Velocidad inversa esté marcada y haga clic en el botón Aceptar para confirmar los cambios.
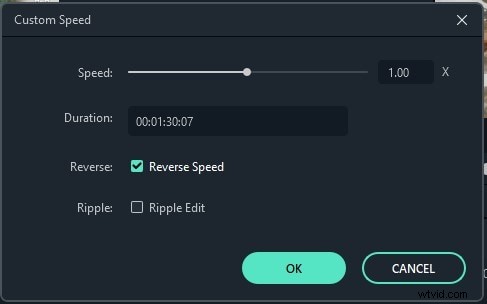
El video se invertirá automáticamente y, si lo desea, puede cambiar la velocidad de reproducción del video en cualquier momento haciendo clic en el ícono de Velocidad y seleccionando la opción Velocidad personalizada o usando uno de los ajustes preestablecidos Rápido, Lento y Normal.
4. Exportar y guardar
Haga clic en el botón Exportar y elija si desea exportar el video al destino en su disco duro o directamente a YouTube o Vimeo.
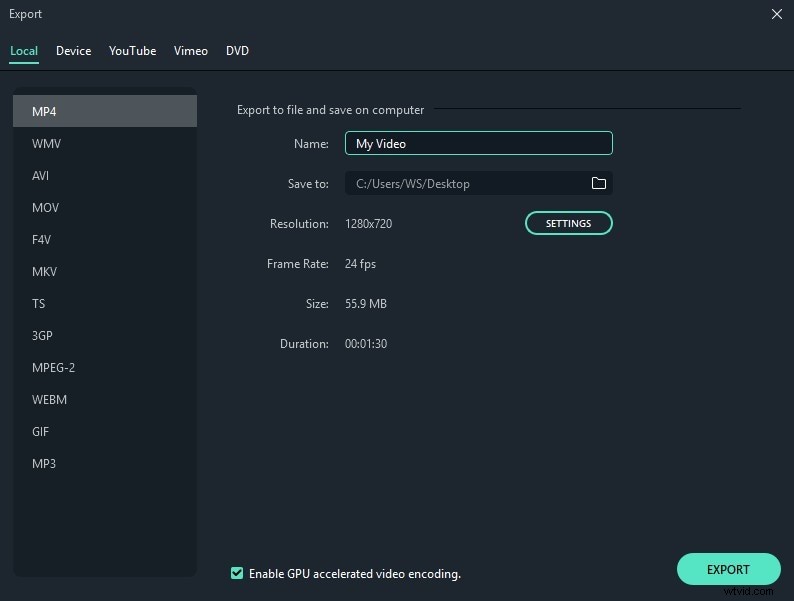
¿Aún no tienes ideas para invertir videos en Filmora? Simplemente mire este video a continuación para ver un tutorial completo:
Conclusión
La reciente adición de Adobe Rush al paquete Creative Cloud intenta facilitar el proceso de edición de videos para los creadores de videos de redes sociales, pero aún carece de algunas herramientas importantes que los YouTubers usan con frecuencia en sus videos. Por el momento, Filmora es una opción mucho más asequible y poderosa si está buscando un editor de video que le permita invertir videos en unos simples pasos. ¿Cuál es tu método favorito para invertir videos? Deje un comentario a continuación y háganoslo saber.
