La combinación de fragmentos separados de metraje en un solo videoclip ha sido un proceso muy complicado en el pasado, utilizado solo por los profesionales de la industria cinematográfica. Hoy, todos pueden hacer un video de pantalla verde desde la comodidad de su hogar en solo unos minutos. Siga leyendo si desea saber cómo puede enriquecer los videos que comparte en las redes sociales con el efecto de pantalla verde.
Hacer un video de pantalla verde con Adobe Rush
Software como Adobe Premiere o Adobe After Effects permite a sus usuarios realizar incluso las tareas de edición de video más complicadas. Desafortunadamente, no se puede decir lo mismo de la aplicación Adobe Rush lanzada recientemente que carece de algunas herramientas básicas de edición de video que los YouTubers usan con frecuencia en sus videos. La función de pantalla verde tampoco está disponible en Adobe Rush, y la única forma de componer un video con esta aplicación es abrir el archivo del proyecto en Adobe Premiere o Adobe After Effects.
Además, Adobe Rush cuesta $ 9.99 por mes, lo que lo convierte en una opción bastante costosa para los creadores de videos de redes sociales. Elegir el modelo de suscripción que incluye Premiere Pro CC u optar por la opción Creative Cloud es una solución mucho mejor que comprar Adobe Rush como una sola aplicación. Sin embargo, el software incluido en el modelo de suscripción de Creative Cloud puede ser abrumador para los editores de video sin experiencia, razón por la cual el software de edición de video como Wondershare Filmora, que le permite crear videos de pantalla verde sin esfuerzo, es una opción mucho mejor.
Usando el efecto Chroma Key en Filmora
Wondershare Filmora te permite crear claves cromáticas de una manera muy fácil y sencilla. Mira este video para inspirarte:
Pasos detallados sobre cómo usar el efecto Chroma key en Filmora:
Antes de que pueda comenzar a combinar dos clips separados, primero debe asegurarse de que el material de archivo que va a usar se capture correctamente. Los actores del video grabado frente a una pantalla verde o azul no deben usar ropa que tenga el mismo color que el fondo y se debe tratar de evitar tener demasiados detalles en la toma ya que esto puede complicar el proceso de creación de la efecto de pantalla verde.
1. Importación de archivos multimedia de fondo y pantalla verde
Importe tanto el fondo como el clip superpuesto al software y colóquelos en la línea de tiempo. El clip que contiene las imágenes grabadas frente a una pantalla verde debe estar en una pista sobre el video de fondo.
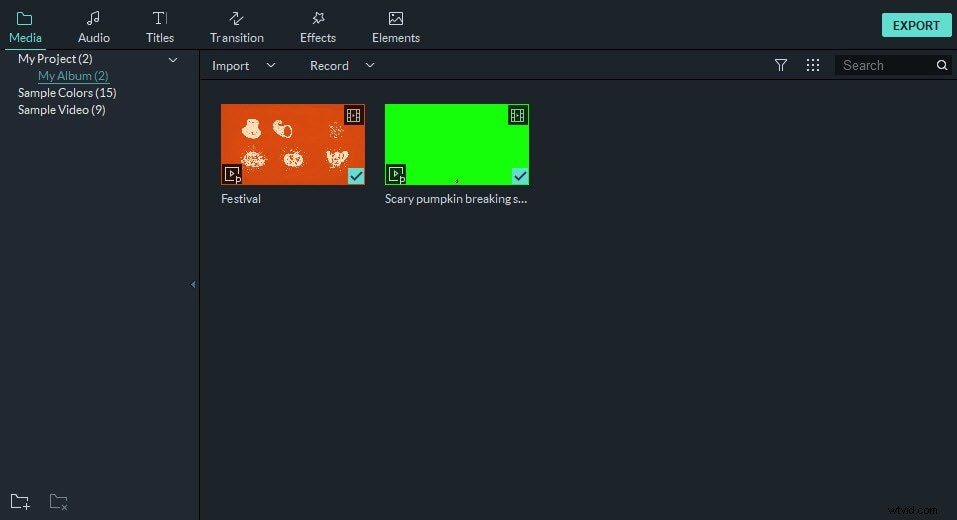
2. Arrastra los clips a la línea de tiempo
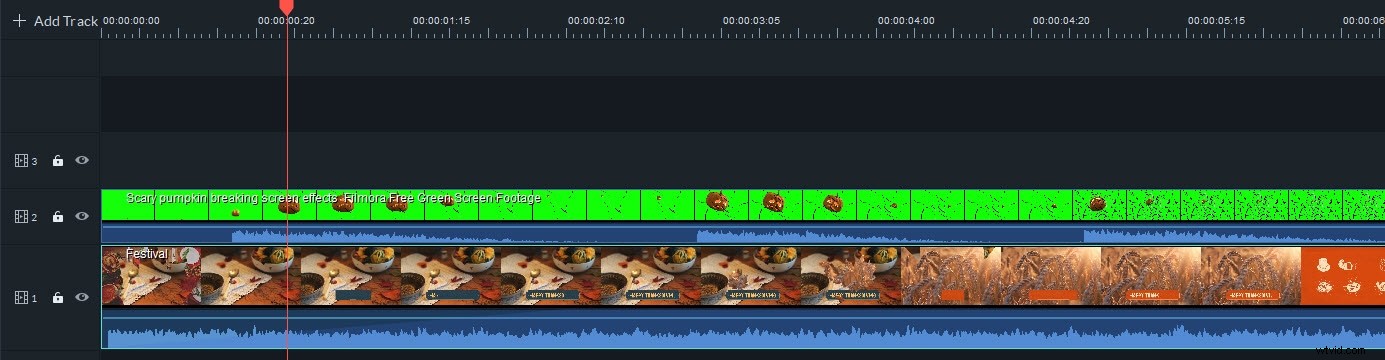
Debe colocar el video de pantalla verde sobre la línea de tiempo del videoclip de fondo. El video de pantalla verde se mostrará en el Panel de vista previa y, si es necesario, puede arrastrar uno de los controladores ubicados alrededor de los bordes del video para cambiar su tamaño o arrastrarlo a una posición diferente dentro del Panel de vista previa.
3. Aplicación del efecto Chroma Key
Luego, debe asegurarse de que el clip superpuesto esté seleccionado y luego hacer clic en el ícono Editar o Pantalla verde en la barra de herramientas del software para obtener acceso a la configuración de Chroma Key.

A continuación, puede seleccionar el color que desea (por lo general, el verde o el azul) para hacerlo transparente, ajustar los controles deslizantes Desplazamiento, Tolerancia, Grosor del borde y Desvanecimiento del borde para que el efecto de pantalla verde sea más realista.
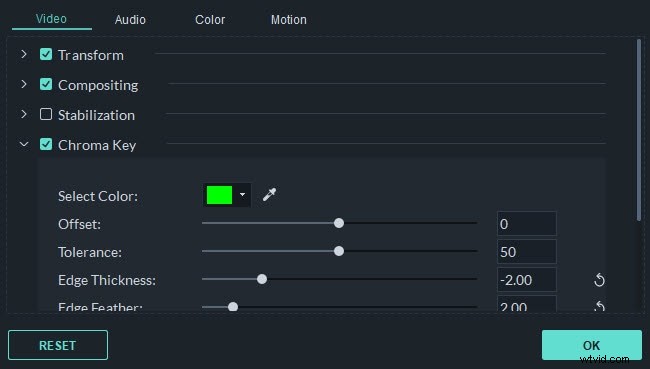
Puede ver todos los cambios que realiza en el Panel de vista previa y puede reproducir el video si desea verificar cómo se ve el clip resultante. Cuando esté listo, haga clic en el botón Aceptar para confirmar los cambios y continuar trabajando en su proyecto. Puede hacer clic en el botón Exportar si desea compartir su video de pantalla verde en las redes sociales o guardarlo en su computadora.
También te puede interesar:>> Las mejores aplicaciones gratuitas de pantalla verde
Conclusión
Usar el efecto Chroma Key en Filmora puede ayudarte a hacer que todos los tipos de videos que involucran narración sean más interesantes. Además, puedes grabar cualquier acción que desees frente a una pantalla verde e incorporarla a un video grabado por separado. Por otro lado, Adobe Rush no ofrece las herramientas que necesitará para crear un video de pantalla verde. Es por eso que Filmora es una opción mucho mejor que Adobe Rush si desea combinar dos o más clips de video en un solo clip.
