Aunque la transición Twirl puede no ser la opción más popular entre los editores de video profesionales, en ciertos contextos este efecto puede ser bastante útil. El problema con las transiciones giratorias es que tendrá dificultades para mantener la ilusión de realismo una vez que las aplique al metraje, ya que el efecto distorsionará la imagen. Siga leyendo si el proyecto en el que está trabajando no requiere que se ciña a las reglas convencionales de edición de video y le gustaría crear una transición dinámica entre dos clips de video.
Cree efectos de giro con la alternativa de After Effects:FilmoraPro
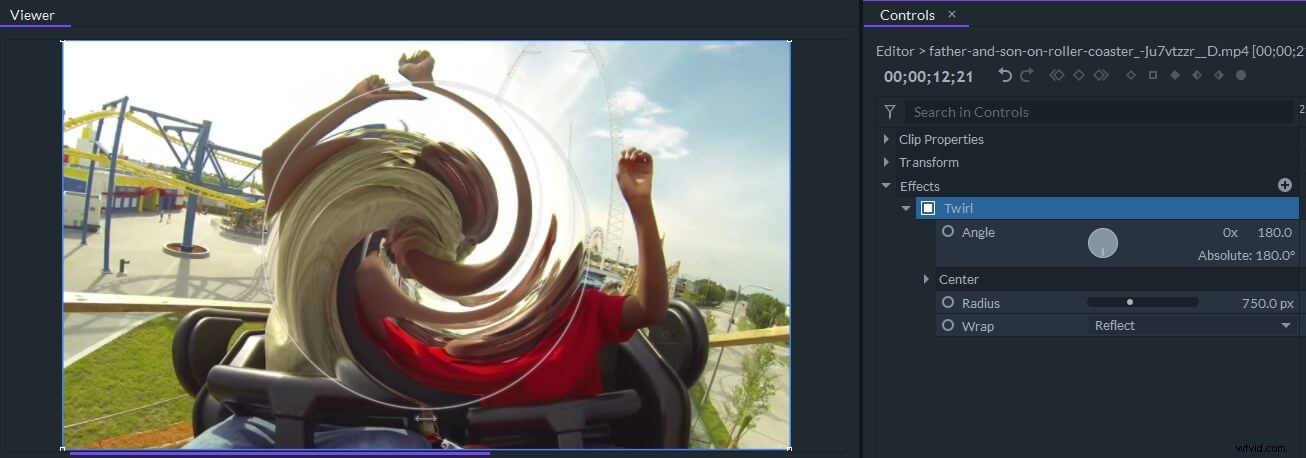
El software de edición de video FilmoraPro le brinda más controles sobre la edición de video, puede agregar efectos preestablecidos de transición de giro a los clips de video y luego personalizar el ángulo, el radio y la configuración de ajuste según sus necesidades.
Creación de una transición de giro en AE
Abra su proyecto en Adobe After Effects y asegúrese de que los clips estén colocados correctamente en la línea de tiempo para que pueda agregar una transición entre ellos. Localiza el efecto de giro utilizando el Explorador de efectos y luego agréguelo a ambos clips. El ángulo, el radio y el centro del efecto Las propiedades se mostrarán en el panel Controles de efectos, pero solo tiene que ajustar el ángulo para crear una transición.
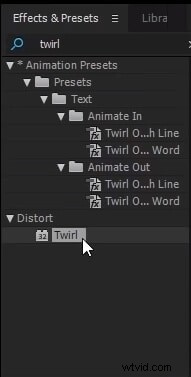
Coloque el cabezal de reproducción aproximadamente cinco fotogramas antes al final del primer clip, establezca el valor de ángulo en 0 y añadir un fotograma clave . Saltar cinco fotogramas hacia adelante , cambie el valor del ángulo a -100 , agregue otro fotograma clave y continúe con el mismo en el segundo clip. La única diferencia es que debe establecer el valor de ángulo en 100 al comienzo del segundo clip antes de agregar un fotograma clave y cambiarlo de nuevo a 0 en el segundo fotograma clave que debe agregarse aproximadamente cinco fotogramas después del inicio del segundo clip.
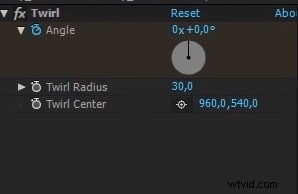
Crear una nueva capa de ajuste , colócalo sobre la transición que acabas de crear y aplica el efecto Compensación óptica lo. Puede acceder rápidamente a este efecto escribiendo su nombre en el Explorador de efectos. Vaya al panel Controles de efectos y haz clic en Distorsión de lente inversa y agregue tres fotogramas clave de campo de visión al principio, en el medio y al final de la transición. Cambiar el valor de la propiedad Campo de vista a cero al comienzo de la transición, auméntelo hasta 100 al final del primer clip y luego disminuya el valor a cero en el tercer fotograma clave. Opcionalmente, puede aplicar el Desenfoque de movimiento efecto a la capa de Ajuste, pero recuerda mantener la configuración predeterminada del efecto y eso es todo, has creado una transición Twirl.
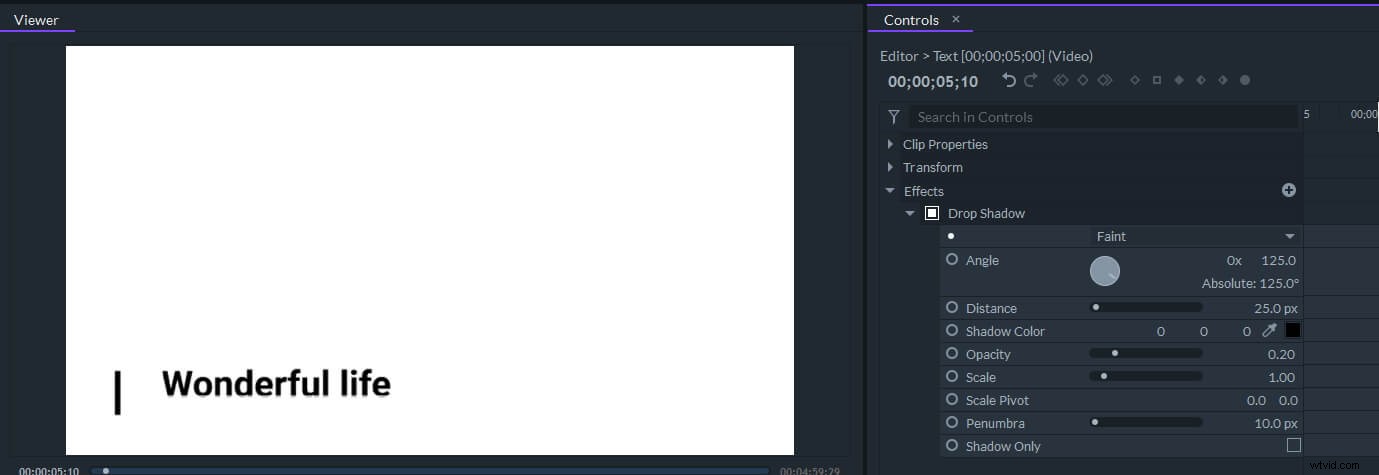
Realización de una transición de giro avanzada en AE
En caso de que quieras dedicar más tiempo al proceso de creación de una transición Twirl, puedes intentar combinar varios efectos y animar cada uno de ellos por separado con fotogramas clave. Una vez que haya colocado los clips en la línea de tiempo, debe crear dos capas de ajuste. y colóquelos sobre cada clip. A continuación, puede agregar Motion Tile, Transform, Twirl y Optic Compensation efectos a ambas capas de ajuste. Asegúrese de agregar los efectos en ese orden exacto, porque organizarlos de manera diferente puede reducir la calidad de su transición.
Usa el efecto Transformar para alejar el primer clip y establecer el primer fotograma clave aproximadamente cinco fotogramas antes del final del clip. Asegúrate de que el valor de escala sea 100 , luego vaya al final del clip y reduzca el valor de Escala al 20% . Desactiva el Ángulo de obturación de composición y luego inserte un valor de ángulo de obturación personalizado para agregar un poco de desenfoque artificial al efecto de alejamiento o simplemente agregue un efecto de desenfoque que le guste desde el panel Efectos y ajustes a la primera capa de ajuste. Con la capa de ajuste seleccionada, debes presionar U para ver los fotogramas clave que ha creado, selecciónelos y haga clic derecho sobre ellos para acceder a la Asistencia de fotogramas clave submenú. Haga clic en la opción Easy Ease y luego haga clic en el Editor de gráficos icono para crear una curva exponencial hacia el final del corte. Al hacer esto, aumentará la velocidad a la que se amplía el clip antes del corte.
Ajustar la propiedad del ángulo de giro y agregue fotogramas clave que van de 0 a -100 y de 100 a cero. Repite todos los pasos que has dado para animar el primer efecto y procede a ajustar las propiedades de la Compensación óptica efecto. Ampliar el campo de visión al final del primer clip y luego use la configuración de mosaico de movimiento de alto y ancho para deshacerse de las partes negras de la pantalla. Invierta los valores de todos los fotogramas clave , de modo que cada efecto comience en el valor máximo cuando comience el segundo clip y vuelva lentamente a cero. Además, Adobe After Effects le permite guardar la transición Twirl que creó como un ajuste preestablecido, y puede simplemente cambiar los clips y usar la misma transición dinámica en un proyecto diferente.
Conclusión
Las transiciones personalizadas pueden ser un poco difíciles de crear, pero si no quiere pasar tiempo experimentando con diferentes combinaciones de efectos, puede animar rápidamente el efecto Twirl y crear una agradable transición Twirl entre dos videoclips. ¿Cuál es su método favorito para crear transiciones Twirl en Adobe After Effects? Deja un comentario y cuéntanos.
