¿Necesita reemplazar rápidamente material de archivo en After Effects? De hecho, es fácil aprender la habilidad si puede seguir los consejos correctos. En este artículo, sabrá cómo reemplazar material de archivo en After Effects. Averigüemos cómo reemplazar clips fácilmente.
- Parte 1:Cómo reemplazar imágenes en After Effects
- Parte 2:Las otras formas de empezar a editar rápidamente en After Effects
Parte 1:Cómo reemplazar imágenes en After Effects
En Medios disponibles, puede reemplazar el metraje de origen por videos y vincularlo a un nuevo archivo de origen. Al reemplazar material de archivo, las instancias del clip se conservan en la vista de línea de tiempo de Experto y el panel Proyecto en recursos con los puntos de entrada y salida coherentes. La mejor parte es que todos los efectos aplicados permanecen intactos.
Aún así, el videoclip no está vinculado a su metraje original, sino aliado al metraje de reemplazo. Por ejemplo, puede reemplazar material de archivo en After Effects con una banda sonora de un idioma y utilizar una banda sonora de otro idioma para tipos similares de otros materiales de archivo. Las ediciones realizadas en los metrajes originales se conservan en los medios, aunque el que se reemplaza es el metraje de origen. Para reemplazar material de archivo en After Effects, debe elegir el clip para el que se requiere material de archivo de origen nuevo en el Panel de recursos del proyecto.
En primer lugar , seleccione el clip y reemplace el metraje. También puede controlar o hacer clic con el botón derecho en el clip para reemplazar el metraje. En segundo lugar , en el cuadro de reemplazo de material de archivo, puede seleccionar el nuevo archivo y presionar Abrir. Al hacerlo, el metraje antiguo se reemplaza por el nuevo y el metraje nuevo se vincula con todas las instancias del anterior.
También te puede interesar:15 plantillas gratuitas de After Effects para potenciar tu video
Parte 2:Las otras formas de comenzar a editar rápidamente en After Effects
1. Usar pantalones cortos para reemplazar un clip
Intercambiar o agregar material de archivo en una composición es un proceso común de After Effects. Puede encontrar dos accesos directos útiles y listos para usar para cambiar rápida y fácilmente. Arrastrar material de archivo para agregarlo a la composición siempre es una salida disponible, pero también puede usar el acceso directo CMD + / en Mac y CTRL + / en la PC para agregar el clip en la composición.
Si se quiere cambiar una capa en la composición con otro material de archivo, primero se debe seleccionar la capa de la composición y, luego, se debe seleccionar el clip en el proyecto y, por último, los usuarios de MAC deben presionar el CMD + OPCIÓN + / y los usuarios de PC deben presionar CTRL +
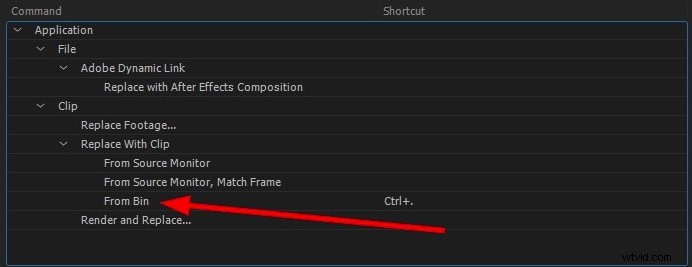
2. Use proxy para una mejor preferencia
Para acelerar las vistas previas, los Proxies utilizan imágenes fijas o películas de baja resolución. Cuando trabaja en los archivos más grandes para reducirlos a archivos más pequeños, el Proxy se presenta como una opción útil. Solo tiene que hacer clic en el clip de video Proyecto y seleccionar Crear Proxy y luego presionar la opción Película/Imagen fija.
Para configurar el Proxy, se abre Render Que para que configure el Módulo de salida y la Configuración de procesamiento. Puede cambiar la configuración de salida a Jpeg o como desee, pero la configuración de procesamiento se dibuja de forma predeterminada a la mitad del tamaño.
Una vez que haya terminado con Proxy Render, al lado del metraje puede ver un cuadrado. Esto muestra que está utilizando el Proxy y está en estado activo. Cuando desee dejar de usarlo, apague el Proxy haciendo clic en el cuadrado que cambia a contorno. También puede usar un proxy para acelerar la edición de videos en After Effects.
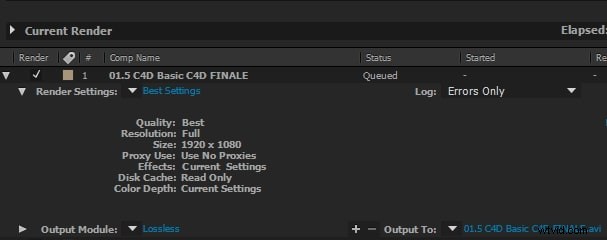
3. Cambiar el comportamiento de la máscara
Cuando hay varias máscaras en su composición y AE por defecto tiene el mismo color para todas las máscaras, puede crear confusión. Por lo tanto, puede cambiar el color de cada máscara haciendo clic en Preferencias, luego en Apariencia y seleccionando Ciclo de colores de máscara.
Consejo adicional:edición de metraje en Wondershare Filmora
Wondershare Filmora es una plataforma fantástica para diseñar videos sobresalientes sin necesidad de editores de video profesionales. Toda la interfaz está integrada y se puede navegar fácilmente. En el último Wondershare Fimora, hay un conjunto completo de herramientas junto con las funciones avanzadas para mejorar sus videoclips de la mejor manera posible. A continuación, se incluyen pasos simples para editar las imágenes y darles un aspecto profesional. Selecciona el número de opciones para ajustar los colores de los clips.
Características:
- Puedes importar y exportar los archivos fácilmente
- Adición de 5 pistas de texto y 10 pistas musicales en tu línea de tiempo
- Le permite editar los videos a resoluciones de hasta 4K
- Clasificación de color para que tus videos se vean mejor
- La función de coincidencia de color ayuda a hacer coincidir el color de los clips de video seleccionados de un cuadro a otro.
Comenzar la edición rápidamente de otras maneras por Wondershare Filmora:
Puedes mejorar fácilmente tus videos a través de Wondershare Filmora. Te permite ajustar los videoclips por tono, color, luz, balance de blancos y HSL.
Paso 1:Mejora de los videoclips:
Simplemente haga doble clic en el videoclip presente en la línea de tiempo y seleccione Color en el menú. Siga arrastrando los controles deslizantes según el ajuste de los colores, el contraste y el brillo. También hay disponibilidad de efectos LUT 3D si desea cambiar la perspectiva del video por completo con un solo clic.
Paso 2:ajuste de color avanzado:
Haga clic en el botón Avanzado para ingresar al panel de Ajuste de color avanzado. Al hacer clic con el botón derecho en el videoclip, aparece una ventana de ajuste de color avanzado y seleccione la selección de color o haga clic en el icono de color de la barra de herramientas. Puede mover fácilmente cualquier elemento de su videoclip, incluso después de ajustar el color. Te sentirás más satisfecho después de editar el video usando esta función en Wondershare Filmora.
Conclusión
Ya sea que sea un profesional o no, saber cómo reemplazar imágenes después de los efectos rápidamente puede ahorrarle mucho tiempo, energía y, lo que es más importante, dinero. Llega al máximo de tu rendimiento aplicando los trucos rápidos.
