Siga estos sencillos pasos para crear sus propios tercios inferiores personalizados en Final Cut Pro X.
El uso de tercios inferiores es una manera fácil de agregar valor de producción a su proyecto de video y una manera súper efectiva de compartir información vital de manera discreta con su audiencia.
Este es el rápido proceso de cinco pasos para crear tus propios tercios inferiores en Final Cut Pro X.
¿No tienes tiempo para videos? ¡Lee la transcripción a continuación!
¿Qué es un tercio inferior?
Un tercio inferior es un gráfico que se encuentra en el tercio inferior del cuadro de video, de ahí el nombre. Este gráfico se utiliza para presentar un tema a la audiencia con su nombre y título. También sirve para orientar al espectador sobre quién es el sujeto en la pantalla y cómo se relaciona específicamente con la historia.
Notará estos gráficos en documentales, videos corporativos y otro contenido de video de la "vida real". En última instancia, los tercios inferiores eliminan la necesidad de que el sujeto diga verbalmente su nombre y título, lo que puede parecer muy exagerado y fuera de lugar.
Si bien hay muchas plantillas de tercio inferior disponibles, aprender a crear sus propios tercios inferiores personalizados puede garantizar que la información que desea transmitir a su audiencia sea lo más efectiva posible. Además, crear sus propios tercios inferiores lo ayuda a mantener una estética uniforme en todo el proyecto.
Los tercios inferiores simplemente deben transmitir información y no distraer la atención de la historia principal, así que lucha contra la tentación de incluir animaciones gratuitas o paletas de colores fluorescentes. Mantenlo simple.
Construyendo un tercio inferior
FCPX incluye una tonelada de tercios inferiores incorporados que puede arrastrar y soltar en su proyecto. No obstante, es fácil crear sus propios tercios inferiores personalizados con solo unos pocos pasos.
Paso 1
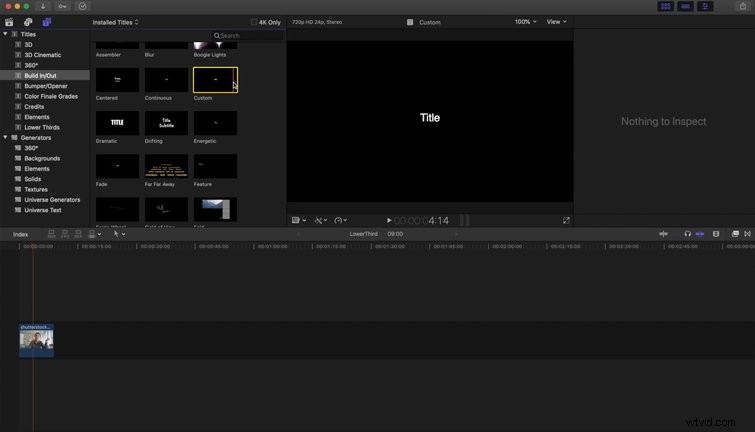
Una vez que haya elegido su clip, haga clic en Títulos barra lateral dentro de FCPX. Debajo de los Títulos carpeta, haga clic en Incorporar/Desarrollar , seleccione el título personalizado y colóquelo encima de su clip. Haga esto dos veces:una para el nombre de la persona y otra para el título de la persona.
Paso 2
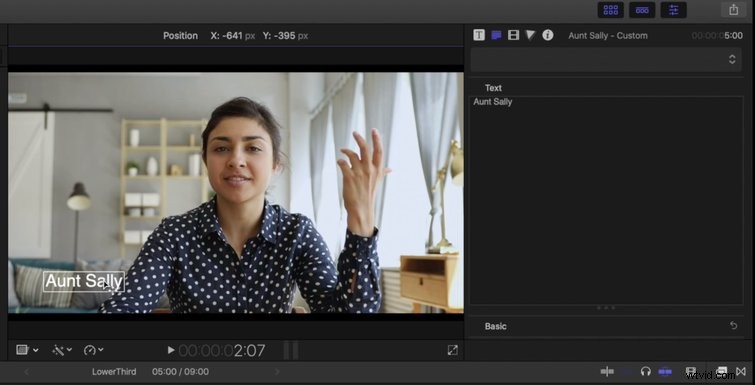
Ahora tiene sus gráficos en bruto tanto para el nombre como para el título. Primero, cambie el primer Título al nombre de su sujeto. Colóquelo en la tercera parte inferior del marco.
Paso 3
Una vez que tenga el nombre del sujeto, agregue su título. Este puede ser su trabajo, área de especialización o relación con la historia en su conjunto. Una vez cambiado, muévalo a la derecha junto a su nombre.
Paso 4
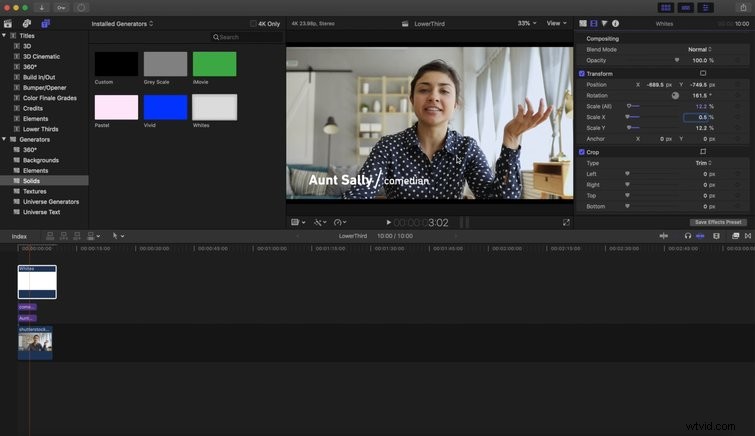
Ahora que tiene el nombre y el título del sujeto, arregle un poco las cosas para que sea un poco más agradable estéticamente. En la pestaña Generadores , cree un nuevo sólido blanco; asegúrese de que sea un blanco brillante.
Trabaje esa forma con el peso adecuado, colóquela entre el nombre y el texto del título, y gírela 161 grados.
Paso 5
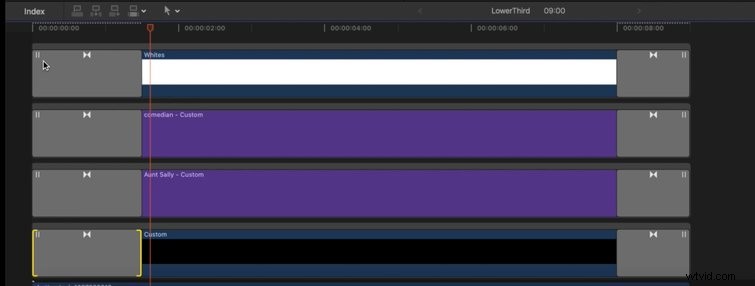
Una vez colocado todo este texto, agregue Cross Dissolves a todas sus capas de tercios inferiores para facilitar el gráfico en su escena. Selecciona todas las capas asociadas con tu tercio inferior y presiona Comando+T . Ajuste las disoluciones cruzadas según sea necesario.
En general, esta es una forma rápida y eficiente de crear sus propios tercios inferiores, todo dentro de FCPX.
Obtén más consejos, trucos, técnicas y trucos para trabajar en Final Cut Pro X:
- Cómo tomar el control de las transiciones en Final Cut Pro X
- Cómo estabilizar rápidamente el metraje en Final Cut Pro
- Uso de plantillas de gráficos animados para más de tercios inferiores y títulos
- Cómo sincronizar video con audio profesional en Final Cut Pro X
- Cómo exportar una película de alta resolución desde Final Cut Pro X
