
La piedra angular de todo gran editor es su capacidad para superar las expectativas de los demás en su mundo. El contenido debe educar, iluminar o entretener, los clientes y los jefes deben mantenerse contentos, y el trabajo debe llegar y entregarse a un ritmo que le permita a un editor sostener su vida. Ya sea que estén completando tareas para un estudio o un cliente como autónomo, trabajar de manera más inteligente es mejor que trabajar más duro. Estamos aquí para brindarle consejos y trucos sobre cómo acelerar su flujo de trabajo de Premiere Pro.
Entonces, ¿cómo acelera un editor las cosas sin apresurarse y cometer un puñado de errores? Como todos los profesionales, es importante que los profesionales del video optimicen su flujo de trabajo para que los proyectos avancen a tiempo y dentro del presupuesto.
Para este artículo, pasaremos por alto algunos de los trucos obvios, como saber qué hacen todas las herramientas nativas. Si bien muchos editores autodidactas no se molestan en deslizarse y deslizarse en la línea de tiempo, definitivamente vale la pena el poco tiempo que se necesita para aprender y dominar estas herramientas para editar en Premiere Pro.
1. Conozca los conceptos básicos
Conozca los métodos abreviados de teclado de edición básicos. Este puede parecer obvio, pero es fácil conocer los conceptos básicos:C para Razor Tool, V para Selection Tool, etc. Tómese un poco de tiempo para memorizar las teclas de función extendidas. Por ejemplo, ¿sabía que Q y W editarán un clip por ondulación? Q recortará y eliminará en forma ondulada el metraje seleccionado desde la CTI hacia el comienzo del clip, mientras que W cortará y eliminará en forma ondulada desde la CTI hacia el final del clip.
2. Usar puntos de entrada y salida
Lleve los puntos de entrada y salida a otro nivel. I establece un punto de entrada, O establece un punto de salida, pero shift+I o shift+O va al punto de entrada o salida en el monitor de fuente o programa, o incluso en la línea de tiempo. ¿Quieres eliminar esos puntos? Opción o Alt + I o O eliminará el punto de entrada o salida.
3. Aprende y usa atajos
Navegue por esos paneles sin tocar un mouse o trackpad. Un gran atajo para moverse por Premiere Pro es usar los atajos de selección de ventana. Esos son:
Mayús+0:Vista de referencia
Shift+1:Selecciona el Panel de Proyecto
Mayús+2:selecciona el panel de origen PUBLICIDAD
Mayús+3:selecciona el panel de línea de tiempo
Mayús+4:Panel de programa de selecciones
Mayús+5:selecciona el panel de efectos
Mayús+6:selecciona el panel de audio
Shift+7:selecciona efectos adicionales
Mayús+8:selecciona el panel del navegador de medios
Mayús+9:selecciona el panel del mezclador de audio
4. Utiliza la tecla Tilda
¡Mira lo que estás haciendo! Si desea maximizar un panel para ver realmente lo que está haciendo, la tecla tilda (~) actuará como un interruptor para cualquier panel sobre el que se desplace el cursor. ¿Quiere ir un paso más allá cuando está reproduciendo un clip? Shift + ~ alternará maximizando su monitor de programa sin marco.
5. Usa el atajo JKL
JKL puede hacer más que simplemente reproducir hacia adelante, hacia atrás y detenerse. Mantenga presionado K para hacer que J y L avancen o retrocedan en la línea de tiempo un cuadro a la vez.
6. Crea tus propios atajos
¡Crea tus propios atajos! Con la opción Métodos abreviados de teclado del menú Editar en Windows y el menú de Premiere Pro en MacOS, puede crear y editar métodos abreviados de teclado para la mayoría de las funciones de Premiere, incluidas aquellas específicas para trabajar con ciertos paneles de control.
7. Usa este atajo para subir o bajar un clip en la línea de tiempo
Alt/Opt + tecla de flecha arriba o abajo:esta es la mejor. Empujará un clip hacia arriba o hacia abajo en una capa en la línea de tiempo.
8. Utilice el atajo 'Alt/Opt + Arrastrar un clip'
Alt/Opt + Arrastrar un clip:Otro gran ahorro de tiempo, este creará un clon de un clip o un título. Simplemente mantenga presionada la tecla Alt en Windows u Opción en MacOS, luego haga clic y arrastre el clip que desea clonar y listo. Al usar este truco con títulos, creará una instancia completamente nueva de un título que coincida con la configuración del original.
Por ejemplo, si clonó un tercio inferior que decía "Martes, 5:00 p. m." que duraba 3 segundos con una Disolución de película que dura 15 fotogramas al principio y al final, podría cambiar el segundo recién clonado tercio inferior para decir “Miércoles, 9 am” sin cambiar el original. Ambos clips mantendrían sus Disoluciones de película y la duración del clip, pero serían totalmente libres de cambiar sin afectar al otro. Esto no parece un gran ahorro de tiempo hasta que te piden que hagas un montón de títulos únicos. No tener que configurar la fuente, el tamaño, el estilo y otros atributos cada vez hará que el proyecto se vea y se sienta consistente.
9. Crear contenedores
Comencemos por crear un puñado de contenedores en el Panel de Proyecto. Numere sus contenedores para que permanezcan en orden y cree subcontenedores para las cosas que podría usar mucho.
Algunos ejemplos de contenedores de nivel superior que podrían resultar útiles son "Imágenes", "Gráficos" (puede colocar la carpeta de gráficos en movimiento que Premiere genera aquí), "Audio", "Imágenes de archivo", etc. Una vez más, conocerá sus proyectos mejor que nadie, así que cree de acuerdo con sus propias necesidades.
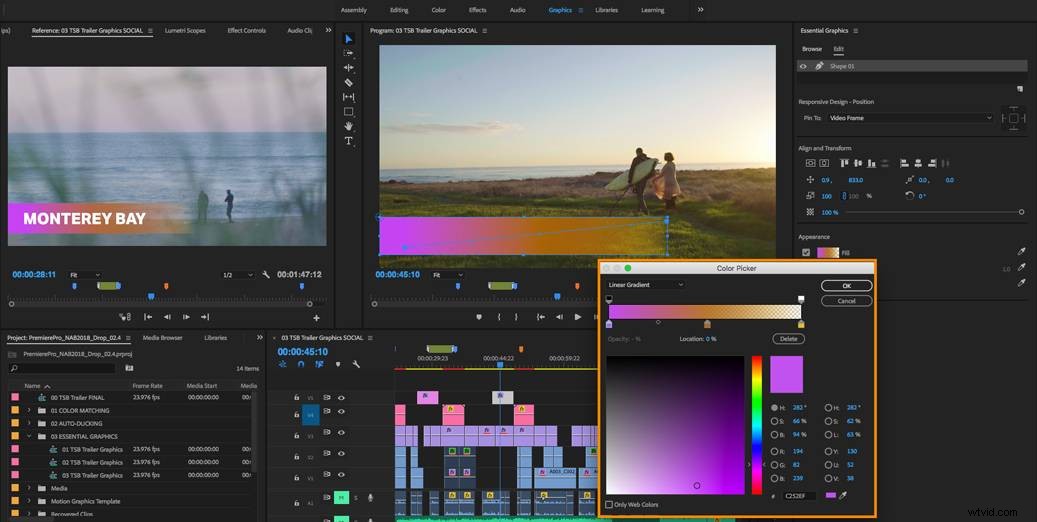
10 Añadir pistas
Haz que esas pistas trabajen más duro. Comience haciendo clic derecho en una pista existente y elija "Agregar pistas". Agregue suficientes pistas de video y audio para comenzar la mayoría de sus proyectos. Una vez agregado, haga clic con el botón derecho en pistas individuales y elija cambiarles el nombre. Si un proyecto tiene tendencia a crecer, siempre es bueno saber qué pista tiene todos los tercios inferiores, cuál tiene superposiciones gráficas, etc.
11. Reorganizar los botones de siembra en cada pista
Una vez que las pistas estén etiquetadas correctamente, reorganice los botones que se muestran en cada pista. Solo puede aparecer cierta información en cada pista en su tamaño predeterminado, pero Premiere Pro le permite reorganizar lo que se muestra y dónde. Incluso puede hacer que sus medidores de audio aparezcan junto al nombre de su pista de audio. Los audiófilos le darán puntos de bonificación por hacer clic derecho en los medidores de audio en su pista Y en el panel de niveles de audio y anular la selección de "mostrar valor de gradiente". En el audio no necesitamos gradientes, necesitamos saber cuándo el audio está en amarillo y cuándo está en rojo.
El siguiente paso será crear un espacio de trabajo personalizado o elegir uno de los espacios de trabajo preestablecidos creados por Adobe. Si bien crear, guardar y editar espacios de trabajo podría ser un artículo en sí mismo, digamos esto:saber cómo funcionan los espacios de trabajo es fantástico, y si usa una configuración de varios monitores, las opciones son increíbles.
Sin embargo, desde el primer momento, Adobe nos ha brindado increíbles opciones de ensamblaje, edición, color, gráficos y audio.
Experimente con estas opciones. Si bien al principio puede parecer contradictorio desglosar los pasos de un proyecto y trabajar en ellos de manera tan explícita, los espacios están cuidadosamente diseñados y realmente hacen que las tareas normales sean más convenientes.
12. Crear ajustes preestablecidos de efectos
Esta es una forma muy simple y efectiva de acelerar el trabajo en Premiere Pro. Si un trabajo requiere el uso regular de uno o más efectos con la misma configuración cada vez, es mucho más fácil usar un preajuste de efecto. Piénselo de esta manera:¿por qué usar el efecto Lumetri Color básico para afectar los primeros planos de su proyecto cuando puede usar "Lumetri Color para los primeros planos de John al aire libre" y luego usar "Lumetri Color para los primeros planos de Mary"?
Crear un ajuste preestablecido de efectos es tan simple como hacer clic con el botón derecho en un efecto en el Panel de controles de efectos, o CMD/CTRL, seleccionar múltiples efectos, elegir "Crear ajuste preestablecido", luego nombrar y elegir cómo se adherirá el efecto a los clips.
Una vez creados, los ajustes preestablecidos de efectos aparecerán en una carpeta de Ajustes preestablecidos dentro del Panel de efectos. Llévelos un paso más allá creando carpetas específicas del proyecto en el Panel de efectos, luego arrastre los ajustes preestablecidos y los efectos nativos por igual a esta carpeta. La mejor parte es que los efectos en su nueva carpeta no afectan los efectos originales o incluso los ajustes preestablecidos originales que ha creado, así que cree carpetas de proyectos temporales llenas de los efectos a los que volverá una y otra vez para facilitarle la vida. luego elimine la carpeta del proyecto cuando haya terminado. O simplemente cámbiele el nombre y cambie su contenido cuando pase a su próximo proyecto.
14. Establecer duraciones en mates y capas de ajuste
Establezca duraciones en mates y capas de ajuste que se reutilizarán. Este puede ser un poco específico para ciertos tipos de videos, pero algunos editores necesitan usar mates de colores en varios videos, y la duración predeterminada de cinco segundos no siempre es suficiente. Por ejemplo, los editores de videos de capacitación filmados con fondos negros usarán un mate negro como capa base y dentro de muchas secuencias anidadas para garantizar que las transiciones no muestren los bordes de los diversos clips que se están transicionando. Si ese editor crea 50 videos cada semana, con una duración promedio de 10 minutos, con dos mates de duración de secuencia por video, usando mates que comienzan con diez minutos de duración ahorrarán un puñado de tiempo. Para cambiar la duración de un mate a diez minutos, búsquelo en el Panel de proyecto, haga clic con el botón derecho y seleccione Velocidad/Duración. Luego ingrese una duración de 00:10:00:00, para 0 horas, 10 minutos, 0 segundos y 0 cuadros. Ahora, cada vez que se coloque el mate en una línea de tiempo, durará diez minutos.
15. Sigue experimentando
Esto es simplemente un comienzo, para hacer fluir los jugos de la eficiencia, por así decirlo. Lleva tiempo encontrar el flujo de trabajo de Premiere Pro que funcione mejor para usted. Si había un motivo para todo esto, era investigar los rincones más oscuros de Premiere.
Use un punto y coma (;) para levantar, un apóstrofo (') para extraer (como levantar, solo que sin dejar un agujero del tamaño de un clip), o lleve la herramienta de extensión de velocidad (R) a un nuevo nivel usando Ctrl/ CMD + R para realizar un cambio de velocidad global. Exporte una imagen fija del cuadro actual en el Panel de programas haciendo clic en el pequeño botón de la cámara justo debajo de esa ventana. ¿No lo ves? Haga clic en el pequeño icono de llave inglesa y reorganice esos botones. ¿Disfrutas de los íconos de llave inglesa? Haga clic en uno en el panel de línea de tiempo y elija Mostrar unidades de tiempo de audio. Ahora es posible editar pistas de audio en incrementos mucho más pequeños que un cuadro a la vez.
Básicamente, la misión es encontrar un ritmo de edición utilizando el espacio de trabajo y las herramientas nativas de manera más completa para mejorar su flujo de trabajo de Premiere Pro. Investigue lo que hará al mantener presionadas las teclas modificadoras o al hacer doble clic en algo (por ejemplo, al mantener presionada la tecla Ctrl/CMD sobre un punto de edición, podrá realizar una edición continua sin cambiar las herramientas, o al hacer doble clic en el Panel del proyecto se abrirá el cuadro de diálogo Importar).
Adobe creó una herramienta verdaderamente poderosa en Premiere Pro, y aunque no todas las herramientas se adaptarán a todos los flujos de trabajo, hay suficientes opciones para hacer que cualquier proyecto sea un placer de editar.
Imagen cortesía:Adobe
