
El mundo de la edición de video no es ajeno al atractivo de la funcionalidad de arrastrar y soltar. Uno podría pensar que tal facilidad de uso conduciría a una mayor eficiencia, pero un dedo del mouse con gatillo fácil no siempre es la forma más rápida de hacer las cosas. A muchos editores novatos se les enseña primero cómo editar videos arrastrando clips alrededor de la línea de tiempo, tirando de los extremos de los clips hacia adelante y hacia atrás, y colocando un clip encima de otro. Funciona, pero no es el método más eficiente. El secreto para acelerar la edición está en las herramientas. Los nombres de las herramientas pueden cambiar en diferentes programas de edición, pero sus funciones siguen siendo las mismas. Un editor que sabe cómo acceder inmediatamente a todas sus herramientas puede moverse rápidamente a través de sus ediciones y pasar más tiempo tomando decisiones creativas en lugar de tareas técnicas y operaciones superficiales.
El poder del teclado
Una de las herramientas más poderosas y pasadas por alto es el teclado. Las aplicaciones de edición profesional ofrecen una gran cantidad de atajos de teclado, lo que permite al usuario acceder a cualquier herramienta de la aplicación con solo presionar una tecla. Al poner los atajos de teclado en la memoria a través del uso frecuente, el editor puede moverse a través de las ediciones a velocidades vertiginosas. Hay una trampa, los atajos de teclado no ayudan sin el conocimiento de cuáles son las herramientas y qué hacen. En todas las plataformas de edición, los atajos de teclado variarán de un sistema a otro, pero las herramientas funcionan de manera similar. Una vez que los aprendas, tu vida será mucho más fácil. Confía en nosotros:quita el mouse tanto como sea posible. ¡Te matará la mano después de varias horas de edición!
Selección
Cada programa de edición va a tener una o más herramientas de selección. Estos permiten al usuario seleccionar un clip o grupo de clips sobre los que actuar, ya sea moviendo la selección, haciendo un ajuste o aplicando un efecto. La más simple se llama herramienta de movimiento o flecha. Se selecciona un solo clip haciendo clic en él. Se seleccionan varios clips haciendo clic y arrastrando un cuadro delimitador alrededor o a través de los clips, seleccionando una parte de la edición.
Una herramienta de selección de pistas seleccionará todos los clips en una pista en particular. Se puede modificar para seleccionar una o más pistas en una dirección desde donde se coloca el cursor. Esto es útil cuando el editor desea reducir una edición y ajustar un clip a una pista en particular.
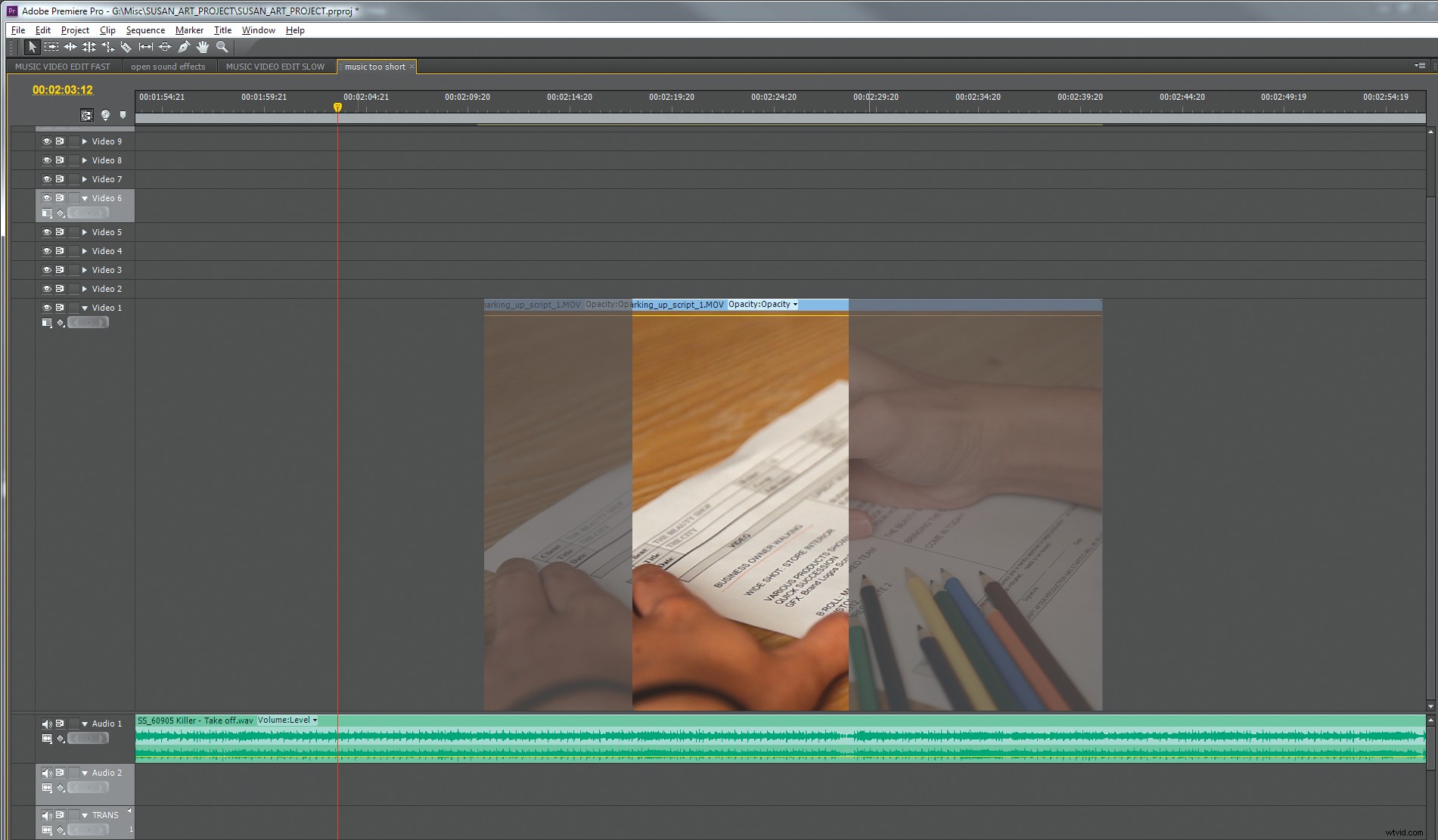 Recortar
Recortar
Recortar es cortar con precisión un clip y colocarlo en contexto con el corte de otro clip. Los clips son fáciles de mover con las herramientas de selección y las mismas herramientas de selección hacen que sea igual de fácil arrastrar el final de cualquier clip para recortar sus puntos de entrada y salida. La mayoría de los programas de edición ahora tienen una ventana de recorte. Cuando se selecciona un punto de edición entre dos clips, se abre una ventana de recorte con dos imágenes, una que muestra el último fotograma del primer clip mientras que la otra muestra el primer fotograma del segundo clip. En esta ventana, el editor puede recortar o ajustar los clips y ver los fotogramas a ambos lados del punto de edición.
Una herramienta poderosa que confunde a muchos editores nuevos es la herramienta de edición de ondulación . La herramienta de ondulación se utiliza para ajustar un solo clip en la línea de tiempo. Al colocar la herramienta sobre la cabeza o la cola de un clip, el editor puede ajustar la duración de ese clip. Lo que hace que la herramienta de ondulación sea poderosa es que a medida que se ajusta el punto de edición para el clip seleccionado, los otros clips en la línea de tiempo se mueven con ese ajuste, por lo que no se crea un espacio y el clip ajustado no se superpone a los clips existentes en la edición. Toda la edición se mantiene y solo se ajusta el clip seleccionado.
Relacionada con la herramienta de edición de ondulación está la herramienta de edición de desplazamiento . La herramienta de edición de rollo ajusta el punto de edición entre dos clips. Cuando se coloca en un punto de edición, la herramienta de edición de rollo puede mover ese punto de edición hacia adelante o hacia atrás, siempre que haya suficiente material de archivo superpuesto entre los dos clips. Los clips mantienen la posición en la línea de tiempo pero el punto de edición cambia a donde el editor lo desplaza.
La herramienta de edición de deslizamiento funciona en un solo clip, manteniendo su ubicación y duración en la línea de tiempo. La herramienta de deslizamiento mueve el metraje hacia adelante o hacia atrás, dentro del contexto de su ubicación. La duración del clip y los puntos de edición en la línea de tiempo siguen siendo los mismos, pero el punto de entrada y el punto de salida del clip seleccionado se ajustan simultáneamente. Si la ubicación del metraje en la línea de tiempo es una ventana, la herramienta de deslizamiento mueve ese metraje a través de la ventana.
Similar a la herramienta de deslizamiento es la herramienta de edición de diapositivas . La herramienta de edición de diapositivas permite al editor mover un clip en cualquier dirección manteniendo su duración. La cabeza y la cola del clip siguen siendo las mismas, mientras que la ubicación del clip cambia. Mientras la ubicación del clip en la línea de tiempo se desliza en posición, los clips contiguos delante y detrás se ajustan en consecuencia.
Una de las herramientas más prácticas a disposición del editor es la cuchilla o herramienta de afeitar . Fiel a su nombre, la herramienta cuchilla corta clips en piezas separadas. Es más útil para recortar clips en un marco específico y para dividir un clip.
 Clips móviles
Clips móviles
Mover clips dentro y alrededor de la línea de tiempo es la base de cualquier edición. Puede ser simple, como arrastrar y soltar un clip con la herramienta de movimiento. Sin embargo, hay otras formas de mover clips que aumentan la eficiencia o tienen un propósito específico. Existe el universal cortar, copiar y pegar. Esto se puede hacer con un solo clip o con numerosos clips seleccionados.
Al mover archivos individuales de un contenedor de medios a la línea de tiempo, un editor elige cómo se colocará el archivo. Común en todas las plataformas de edición son las capacidades de sobrescribir e insertar una edición. Sobrescribir coloca el clip en el punto seleccionado en la línea de tiempo, sobrescribiendo lo que hay allí sin mover otros clips en la edición. Una inserción coloca el clip en el punto seleccionado y ondula, o empuja hacia abajo, cualquier clip que venga después del punto de inserción.
La eliminación de clips de la línea de tiempo también ofrece al editor múltiples opciones. Un editor puede levantar un clip o eliminarlo de la línea de tiempo sin cambiar nada más dentro de la edición. O bien, un editor puede realizar una eliminación continua, que eleva el clip seleccionado y cierra la brecha en la edición moviendo todo el contenido más allá de ese clip hasta el punto donde había comenzado el clip eliminado.
Reproducción
La mejor manera de juzgar una edición es verla. Moverse rápidamente a través de la línea de tiempo hacia lo que se debe observar le dará al editor más tiempo para emitir un juicio. Un estándar en el software de edición es el uso de las teclas J, K y L. La tecla J mueve el cabezal de reproducción hacia atrás (hacia atrás) a través de la línea de tiempo. La tecla K detiene la cabeza lectora. Y la tecla L mueve el cursor de reproducción hacia adelante. Estas teclas son más competentes cuando se utilizan plenamente en su potencial. Al tocar la tecla J o la tecla L dos veces, el cursor de reproducción se moverá al doble de la velocidad normal y, con pulsaciones repetitivas de la misma tecla, la velocidad seguirá aumentando. Del mismo modo, la cabeza lectora se puede ralentizar. Si los editores presionan la tecla L dos veces para avanzar a través de la línea de tiempo al doble de la velocidad de reproducción normal, pueden presionar la tecla J para reducir la velocidad un punto y tener la reproducción a la velocidad normal.
A veces, se necesitan visionados repetidos, una y otra vez, para tener la sensación de una edición. Ahí es cuando reproducción en bucle Viene muy bien. El editor selecciona un segmento de la línea de tiempo y establece la reproducción en bucle. De esta manera, el cursor de reproducción reproduce continuamente la región seleccionada hasta que el editor decida detenerla.
¿Cómo se duplica la velocidad?
Muchos editores nuevos y sin experiencia quieren aprender a editar videos. Como dice el viejo modismo, “practica, practica, practica”. Al tomarse el tiempo para aprender todas las herramientas disponibles y cómo acceder a ellas, aumentará su capacidad. Al poner ese conocimiento a trabajar y utilizar estas técnicas de edición de video, encontrará una mayor eficiencia y descubrirá que tiene mucho más tiempo para trabajar con sus opciones creativas y lograr una mejor edición al final.
Chris "Ace" Gates es un escritor y editor ganador del premio Emmy.
Barra lateral:Teclados de edición de video
Una herramienta útil para que un editor aprenda una nueva plataforma de edición es un teclado de edición de video. Estos son teclados hechos específicamente para un programa de edición individual. Las teclas del teclado no solo tienen los caracteres QWERTY estándar, sino que también tienen los símbolos de las diferentes herramientas de la aplicación para mostrar dónde están los atajos de teclado. A menudo, estos teclados tienen teclas codificadas por colores para mantener agrupadas funciones y conjuntos de herramientas similares. Un teclado de edición de video es una forma sencilla de aprender a navegar por un programa nuevo y aumentar la velocidad de edición.
