En este tutorial, aprenda algunas técnicas esenciales para concentrarse en su edición y agilizar las tareas redundantes con Premiere Pro.
Hay muchas maneras diferentes de hacer las cosas en Premiere Pro. Sin embargo, hay algunas técnicas que utilizo en casi todas las ediciones. Entonces, decidí armar una lista de diez consejos de flujo de trabajo de Premiere Pro que uso todo el tiempo.
Echemos un vistazo.
1. Cómo eliminar por ondulación entre múltiples clips de video
Con frecuencia, tendré muchos videoclips en mi línea de tiempo, con espacios entre ellos. Puede hacer clic con el botón derecho entre dos clips y seleccionar Borrar ondulación. para eliminar un hueco. Sin embargo, esto puede resultar tedioso si tiene varios espacios.
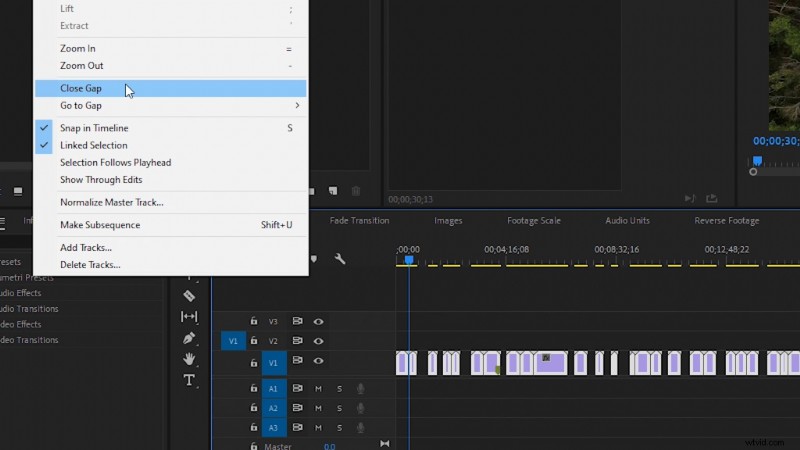
En su lugar, haz clic y arrastra el mouse para resaltar todos los clips. Luego navega a Secuencia en el menú superior y luego seleccione Cerrar brecha . Esto eliminará los espacios vacíos de todos tus clips a la vez.
2. Agregar rápidamente una transición de disolución cruzada
Para agregar rápidamente una transición de disolución cruzada a cualquier clip de video, seleccione un clip en su secuencia y use el atajo CTRL+D (CMD+D en Mac). Esto le ahorrará mucho tiempo no buscando la transición de disolución cruzada en el panel de efectos.
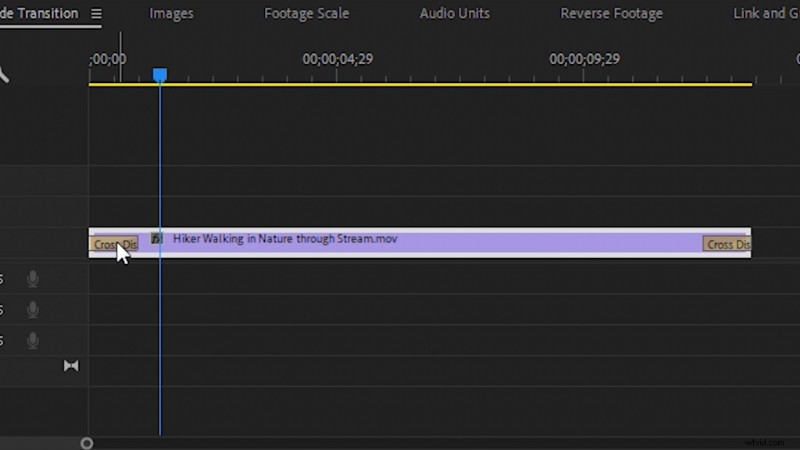
3. Establecer longitud de imagen predeterminada
Si alguna vez ha trabajado con imágenes en Premiere Pro, probablemente haya notado que tienen una duración de cinco segundos cuando se agregan a una secuencia. Si está trabajando con varias imágenes, puede volverse repetitivo extender la duración de cada una, si van a estar en la pantalla más tiempo que los cinco segundos predeterminados.

Para cambiar la longitud predeterminada de la imagen, vaya a Editar y luego Preferencias y luego seleccione Cronología . Verá la configuración de Duración predeterminada de la imagen fija . Ajústelo a la longitud deseada. Luego, tendrá que volver a importar sus imágenes a Premiere para que tengan la nueva duración predeterminada.
4. Escala automática de metraje al tamaño de la secuencia
Si trabaja con clips de video que son más grandes que el tamaño de su secuencia, puede resultar molesto tener que reducir constantemente cada clip que agrega.
Afortunadamente, podemos dejar que Premiere Pro lo haga automáticamente. Navega a Editar , luego Preferencias y seleccione Medios . Luego verá la configuración Tamaño de medio predeterminado . Establézcalo en Establecer tamaño de fotograma .

Ahora, sus videoclips se reducirán automáticamente para adaptarse a su secuencia. A continuación, puede volver a escalarlos más tarde, si es necesario.
5. Audio perfectamente alineado
A veces, un clip de audio no se alinea correctamente porque la configuración predeterminada en Premiere Pro es mover el audio en un fotograma de video. Sin embargo, puede cambiar esto si necesita desplazar el audio por menos de un cuadro de video. Haz clic con el botón derecho en los números de la regla de tiempo en la parte superior de la línea de tiempo de la secuencia. Luego, seleccione Mostrar unidades de tiempo de audio .
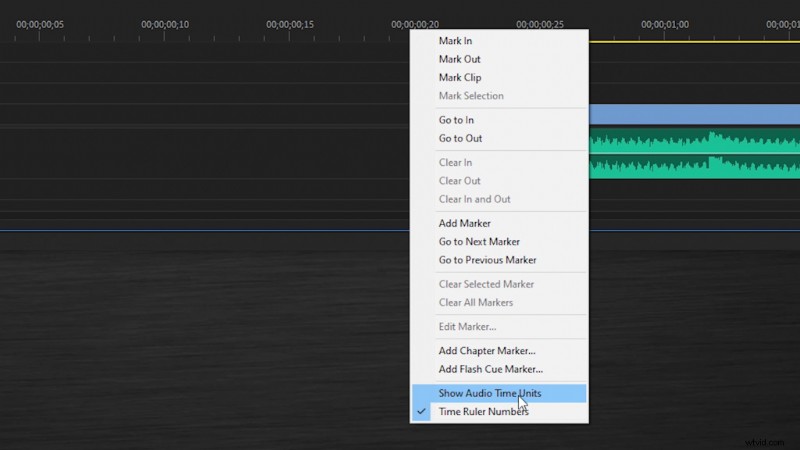
Ahora, puede mover pistas de audio en incrementos muy pequeños en su línea de tiempo. Luego, vuelve a marcar Mostrar unidades de tiempo de audio cuando hayas terminado de mover tu audio.
6. Reproducción inversa de un videoclip
Esto es algo que hago todo el tiempo en imágenes de drones. Haz clic con el botón derecho su videoclip en su secuencia. Luego, seleccione Velocidad/Duración . Tendrá la opción de verificar Velocidad inversa . Ahora, su clip se reproducirá al revés en su línea de tiempo.
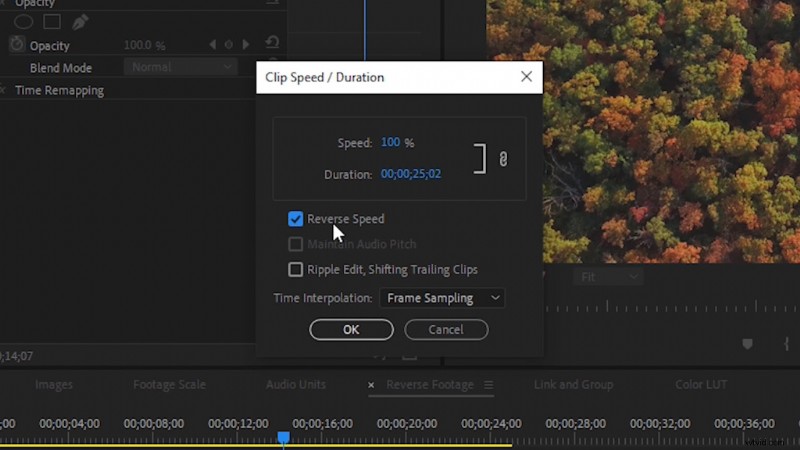
7. Vinculación y agrupación de clips
Para vincular y agrupar clips, haga clic y arrastre para resaltar dos o más clips. Luego, haz clic derecho y seleccione Vincular clips o Clips de grupo .
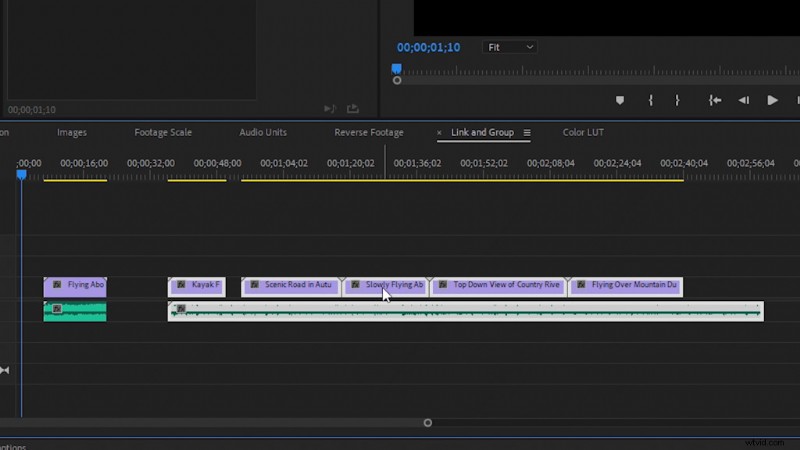
Los clips vinculados actúan como un clip de video estándar con audio, lo que significa que si recortas la duración, se recortan tanto el video como el audio. Los clips agrupados le permiten seleccionar varios clips con un solo clic y moverlos. Sin embargo, también puede recortar clips individualmente dentro del grupo.
8. Exportar LUT usando el panel de color
Para exportar LUT en Premiere Pro, deberá trabajar en el Color espacio de trabajo Verá el panel Lumetri Color en el lado derecho. Una vez que haya marcado y creado su apariencia, haga clic con el botón derecho en las barras de menú. en la parte superior del panel Lumetri Color.
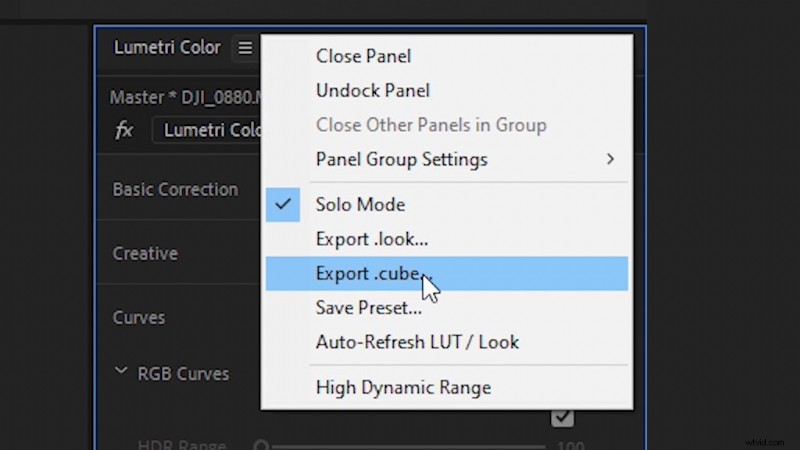
Esto abrirá un menú desplegable que le permitirá seleccionar Exportar .cube . Esto luego exportará una LUT de color que puedes reutilizar fácilmente.
9. Aplicar LUT a material de archivo en Media Encoder
Codificador de medios es un programa conjunto que viene con Premiere Pro. Probablemente ya haya exportado videos a través de Media Encoder. Sin embargo, puede aplicar LUT a cualquier clip que exporte. Esto puede ayudar a acelerar su trabajo, si necesita agregar un ligero ajuste de color a varios clips que está enviando a un cliente.
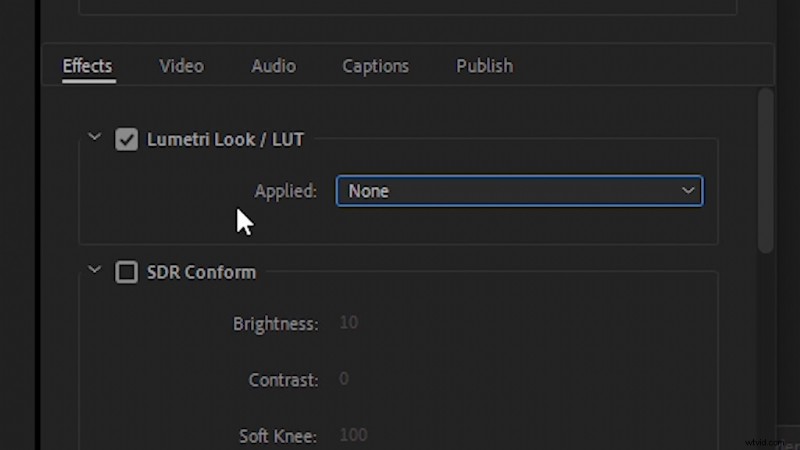
En Media Encoder, seleccione las opciones preestablecidas para cualquier clip que haya agregado. Luego, navegue hasta Efectos configuración, y verá la opción de aplicar una LUT a su clip de video exportado.
10. Coser varios clips juntos en Media Encoder
Si alguna vez tiene un montón de clips que necesita enviar como un solo archivo, puede omitir Premiere Pro y hacerlo directamente en Media Encoder. Seleccione sus clips, luego haga clic y arrastre encima de la interfaz de usuario de Media Encoder , pero no los sueltes.
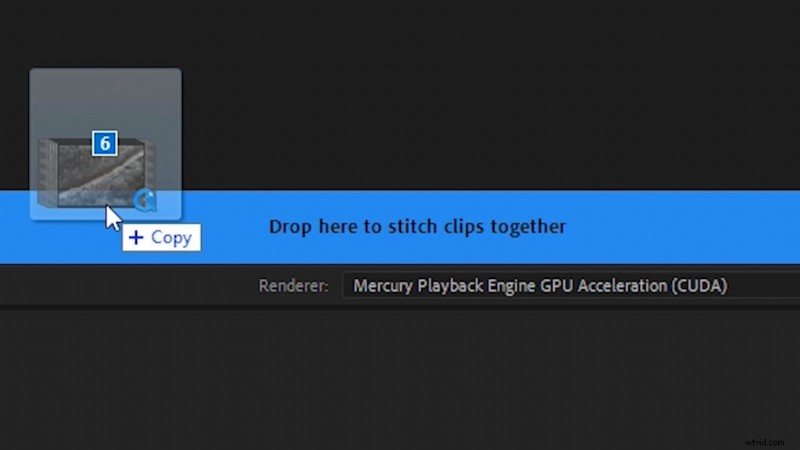
Luego verá una ventana emergente que dice "Suelte aquí para unir los clips .” Coloque sus clips sobre esa ventana emergente. Ahora, cuando tus clips se exporten, estarán todos juntos como un solo archivo.
¿Te interesan las pistas que usamos para hacer este video?
- “Fresh Hip Hop” de Trending Music
- Paraíso UX” de Tiny Music
- “Rain Rain Go Away” de Cosmo
- "Lo-Fi Dreams" de Trending Music
- “Ambient” de Sugar Beats
¿Busca más información sobre Premiere Pro? Consulta estos artículos.
- Los 10 mejores tutoriales en vídeo de Premiere Pro de 2019
- Edite para las redes sociales con el reencuadre automático de Premiere Pro
- 15 cosas que desearía saber como principiante con Adobe Premiere
- 16 atajos de teclado de Premiere Pro imprescindibles
- 80 transiciones gratuitas para editores de video Premiere Pro
Imagen de portada por Kaonos.
