En este video tutorial, cubrimos algunas técnicas básicas de edición y organización, así como consejos para acelerar su flujo de trabajo en Premiere Pro.
Siguiendo con Premiere Pro Playbook:Parte 1, exploremos otros diez consejos de flujo de trabajo que pueden facilitarle la vida en Premiere Pro.
1. Cómo renderizar y reemplazar composiciones vinculadas dinámicas

Es posible que ya conozca los enlaces dinámicos en Premiere Pro, el proceso de enviar un clip de Premiere a After Effects. Esto le permite aprovechar sin problemas los beneficios de After Effects para obtener más tomas con muchos efectos. Premiere reemplazará el videoclip en su línea de tiempo con un archivo .aep. Premiere Pro puede retrasarse con frecuencia al obtener una vista previa de una composición vinculada dinámica, pero puede renderizarla y reemplazarla rápidamente.
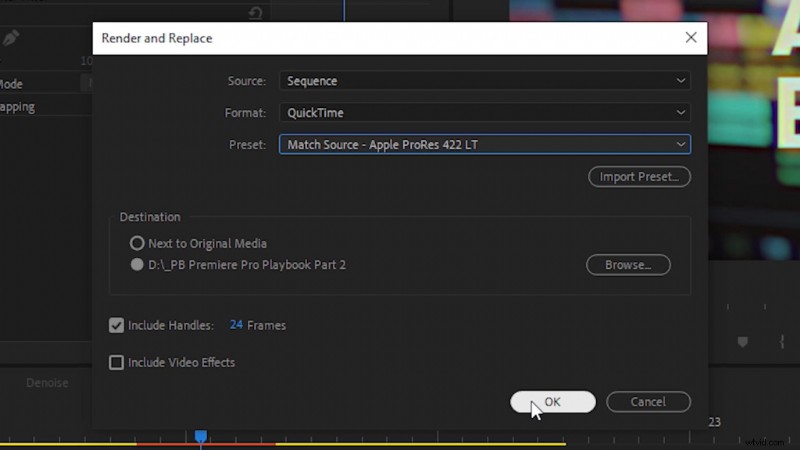
Simplemente haga clic con el botón derecho en cualquier compilación vinculada dinámica, luego seleccione Procesar y reemplazar . Esto generará automáticamente un clip de video de su archivo de After Effects y lo reemplazará en su línea de tiempo de secuencia.
2. Crear y controlar fotogramas clave de audio
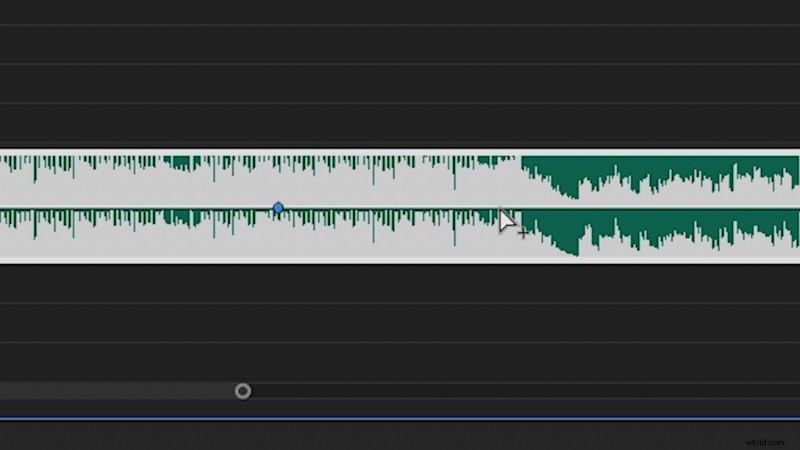
Con una pista de audio en la línea de tiempo de su secuencia, mantenga presionada CTRL y haga clic en en el nivel de audio para crear un fotograma clave. (Mantenga presionado CMD y haga clic en Mac). También puede realizar ajustes precisos en los valores de los fotogramas clave manteniendo pulsada la tecla CTRL al hacer clic y moverse por el fotograma clave. Esto es excelente cuando necesita un control preciso de un nivel de audio.
3. Eliminación de ruido de audio con Adobe Audition

Así como podemos Enlace dinámico clips de video a After Effects, también podemos editar clips de audio en Adobe Audition, todo desde Premiere Pro. Haz clic con el botón derecho en una pista de audio que quieras eliminar y luego selecciona Editar clip en Adobe Audition. . Esto renderizará y reemplazará su clip de audio actual con un nuevo archivo de Audición. (Por lo tanto, todo lo que cambie no tendrá un impacto negativo en su clip de audio original).
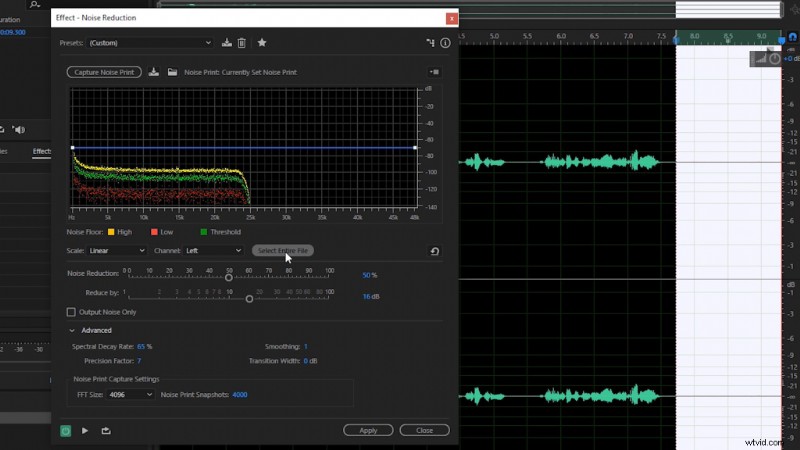
En Audition, establezca los puntos de entrada y salida sobre un audio en blanco para capturar el ambiente de la habitación. Luego, vaya a Efectos> Reducción de ruido> Reducción de ruido (Proceso) . Esto iniciará la Reducción de ruido efecto. A continuación, seleccione Capturar impresión de ruido . (Esto procesará el ambiente de la habitación entre los puntos de entrada y salida). Una vez que se procese, elija Seleccionar todo el archivo y luego haz clic en Aplicar . Su pista de audio ahora debería ser eliminada. Vaya a Archivo> Guardar antes de cerrar Adobe Audition. De vuelta en Premiere Pro, su pista de audio ahora también debería eliminarse el ruido.
4. Cambiar la velocidad de fotogramas de un videoclip
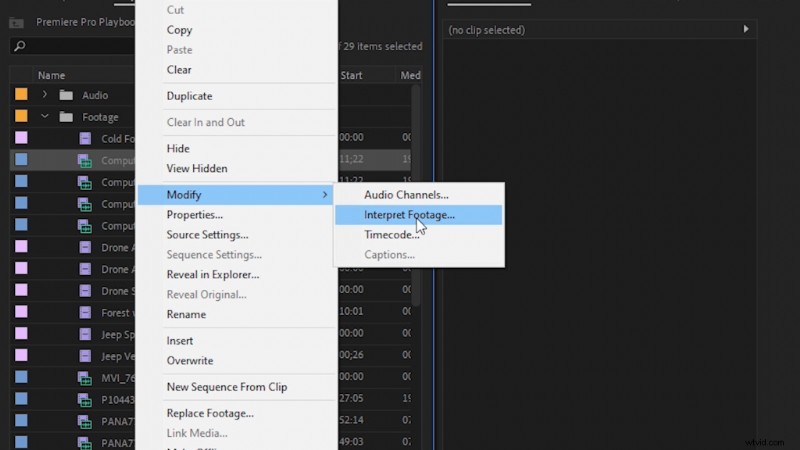
A veces, es posible que deba cambiar la velocidad de fotogramas de un videoclip para que coincida con la velocidad de fotogramas de su secuencia. Para hacer esto, ubique el clip de video en el panel Proyecto, luego haga clic derecho en el clip y navegue hasta Modificar> Interpretar material de archivo. Eso iniciará las Opciones de Modificar Clip. A partir de ahí, marque Asumir esta velocidad de fotogramas e ingrese la frecuencia de cuadro que necesita.
5. Agregue un código de tiempo en su video
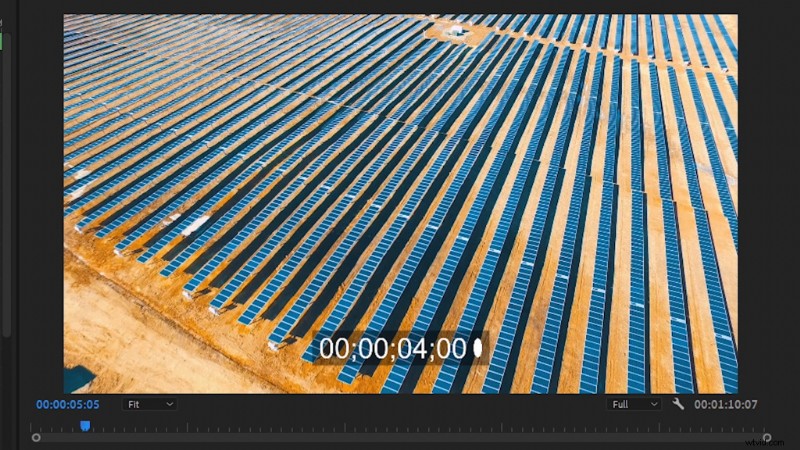
Para agregar un código de tiempo encima de su proyecto de video, le recomiendo ubicar su secuencia de proyecto terminada en el panel Proyecto. Luego, agregue esa secuencia a una nueva secuencia vacía. (Esto anida efectivamente todo en su proyecto, que es lo que necesitamos antes de aplicar el efecto Código de tiempo). Luego, busque el efecto Código de tiempo en el panel Efectos. . Arrástrelo y suéltelo en su metraje anidado. Luego, puede ajustar cómo aparece el código de tiempo en la parte superior de su metraje para que coincida con sus preferencias.
6. Editor de botones y configuración del monitor
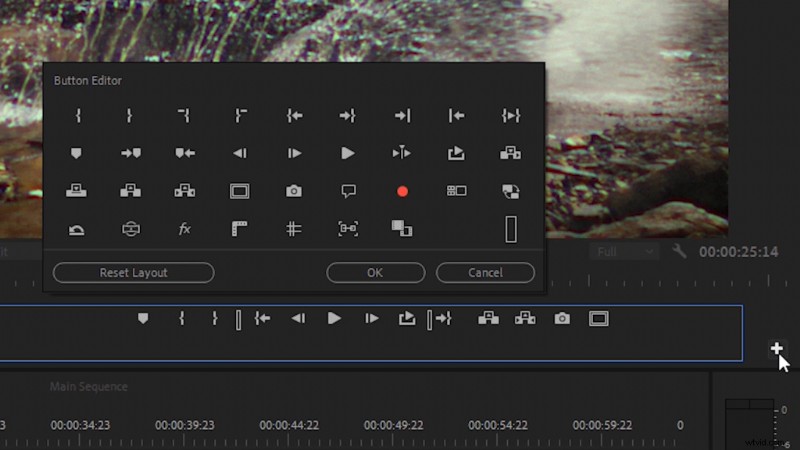
El Editor de botones es una barra de herramientas que maneja varias tareas, como exportar un marco, activar y desactivar efectos, reproducir en bucle y más. Está ubicado directamente debajo del Monitor de programa, que generalmente se encuentra arriba de su línea de tiempo, en el lado derecho de la pantalla. Haz clic en el icono + en el extremo derecho del Editor de botones para agregar o eliminar varios botones de la barra de herramientas. También puede reordenarlos, si lo prefiere.

En algunos casos, es posible que desee acceder a estas configuraciones, pero es posible que no las desee en la barra de herramientas del Editor de botones. Afortunadamente, todas estas configuraciones de vista previa también están disponibles en la Configuración del monitor de programa. . Puede encontrarlo haciendo clic en el icono de llave inglesa justo debajo de la vista previa del video.
7. Medición del tiempo con puntos de entrada y salida
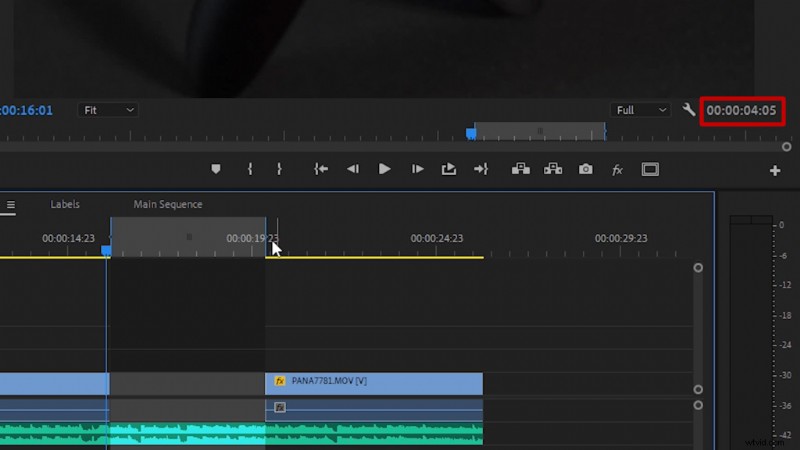
Puede establecer un punto de entrada en la línea de tiempo presionando "i ”, y puede establecer un punto de salida presionando “o .” Esto asegurará que cuando exportes un video solo exportes lo que quieras, que estará entre estos dos puntos. Sin embargo, también puede utilizar los puntos de entrada y salida para medir la duración de los clips o la distancia entre clips. Después de establecer un punto de entrada y salida, la distancia entre los dos puntos es visible en el extremo derecho de la pantalla, debajo de la vista previa del video.
8. Editar colores y nombres de etiquetas
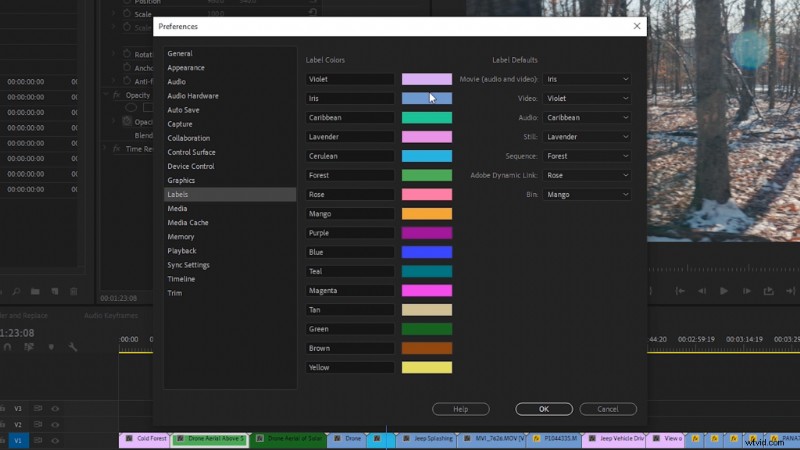
En Premiere Pro, tiene la opción de editar nombres y colores de etiquetas. Para hacer esto, vaya a Editar> Preferencias> Etiquetas . A partir de ahí, verá numerosas opciones de edición, incluida la configuración de etiquetas predeterminadas para diferentes tipos de medios, como video, audio, imágenes fijas, etc.
9. Eliminar archivos de caché de medios
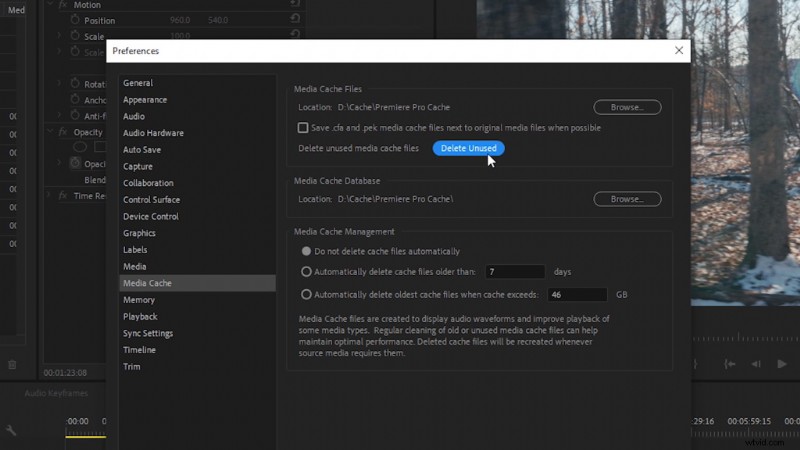
Si tiene ralentizaciones en Premiere Pro, intente eliminar su caché de medios . Vaya a Editar>Preferencias>Caché de medios . Desde allí, seleccione Eliminar no utilizados . Esto eliminará los archivos de caché de medios más antiguos que podrían estar ocupando espacio en la carpeta de caché de medios. Otro consejo útil es configurar la ubicación de la caché de medios en un SSD, si tiene uno disponible.
10. Ajuste la configuración de la memoria RAM
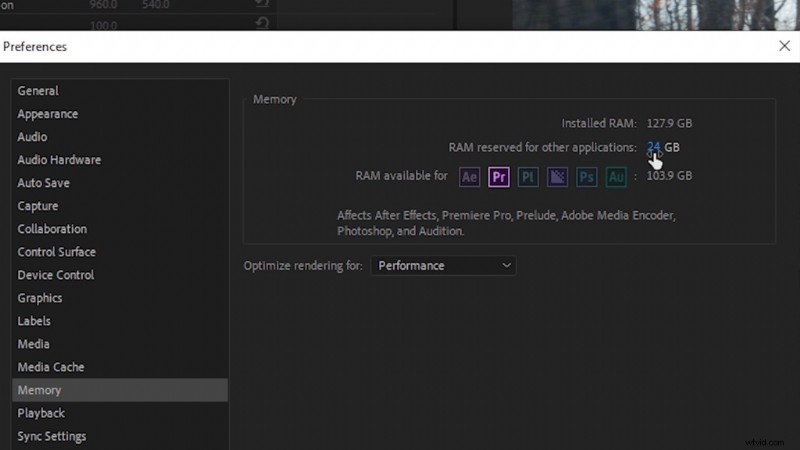
Recientemente, el equipo de soporte de Adobe publicó algunas recomendaciones nuevas para la asignación de memoria RAM en Premiere Pro. Dependiendo de la cantidad de memoria RAM total que haya instalado en su computadora de edición, dependerá de la cantidad de RAM recomendada que deje para otras aplicaciones. (Si no le queda suficiente memoria para otras aplicaciones, el uso de RAM de Premiere Pro puede bloquear el sistema operativo, lo que, a su vez, ralentizará Premiere Pro).
Para editar la configuración de memoria de Premiere, vaya a Editar>Preferencias>Memoria . Luego, configure la RAM reservada para otras aplicaciones basado en las siguientes recomendaciones:
- Para 128 GB de RAM instalada, reserve 24 GB para otras aplicaciones.
- Para 64 GB de RAM instalada, reserve 12 GB para otras aplicaciones.
- Para 32 GB de RAM instalada, reserve 6 GB para otras aplicaciones.
- Para 16 GB (o menos) de RAM instalada, reserve 3 GB para otras aplicaciones.
Imagen de portada a través de Charles Yeager.
¿Te interesan las pistas que usamos para hacer este video?
- “Fresh Hip Hop” de Trending Music
- “UX Paradise” de Tiny Music
- “Rain Rain Go Away” de Cosmo
- "Lo-Fi Dreams" de Trending Music
- “Ambient” de Sugar Beats
- “Lo Fi Abstract Chillhop” de Trending Music
- “Adapta” de Tonemassif
¿Quiere obtener más información sobre Premiere Pro y la producción de videos? Échales un vistazo.
- 9 consejos para principiantes para editar material de archivo en Final Cut Pro X
- Cosas a considerar antes de construir una computadora de edición de video
- Guía de Premiere Pro:10 consejos para el flujo de trabajo de edición de video
- 5 preguntas que debe hacerse al comprar una nueva cámara de video
- Tutorial en vídeo:Cómo cambiar los colores de las imágenes en Premiere Pro
