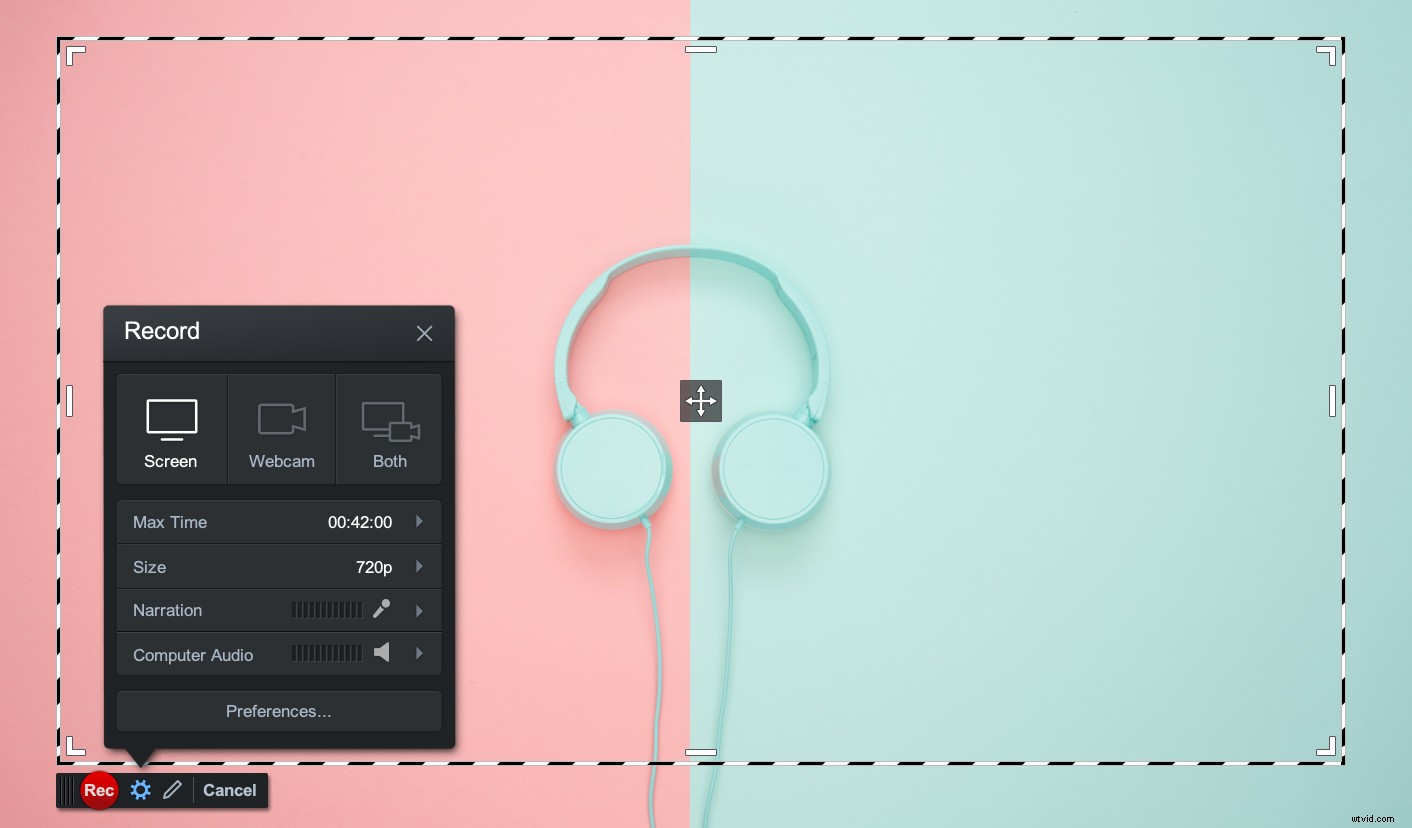 Agregar pistas de audio o música a su video puede convertir un video "aburrido" en uno atractivo. El sonido puede tener un efecto dramático en la percepción de su video, ya sea que esté creando un video tutorial, una lección de clase o un video de marketing. El audio puede ayudar a mantener a tu audiencia comprometida.
Agregar pistas de audio o música a su video puede convertir un video "aburrido" en uno atractivo. El sonido puede tener un efecto dramático en la percepción de su video, ya sea que esté creando un video tutorial, una lección de clase o un video de marketing. El audio puede ayudar a mantener a tu audiencia comprometida.
Con Screencast-O-Matic, tiene numerosas opciones para incluir pistas de audio o música en su video. Aquí hay una guía de audio simple para comenzar:
Pistas de audio en el Grabador de pantalla
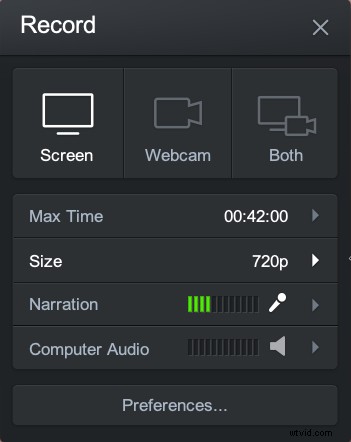
Narración – La aplicación detectará automáticamente cualquier fuente de audio en su computadora. Al hacer clic en la flecha, puede seleccionar el micrófono que le gustaría usar.
Audio de computadora – Puede elegir agregar audio de computadora a su video. Haga clic en 'sí' para grabar el sonido de la computadora. (Disponible en Mac y PC).
Para usuarios de Mac (macOS 10.12 o posterior), deberá habilitar el audio de la computadora. Siga las instrucciones. Deberá reiniciar su computadora después de habilitar el audio de la computadora.
Cómo agregar música
Una vez que termine de grabar, puede reproducir y escuchar su video haciendo clic en el botón de reproducción.
 Los usuarios gratuitos pueden agregar música haciendo clic en el ícono de música ubicado junto a la línea de tiempo de edición. Los usuarios gratuitos pueden elegir entre 30 pistas de música.
Los usuarios gratuitos pueden agregar música haciendo clic en el ícono de música ubicado junto a la línea de tiempo de edición. Los usuarios gratuitos pueden elegir entre 30 pistas de música.
Los usuarios de Deluxe y Premier tienen acceso completo a la biblioteca de música de archivo. Hay dos formas de acceder a la biblioteca de música.
- Haz clic en el ícono de música junto a la línea de tiempo.
- En el Editor de video, haga clic en el botón de flecha junto a "Música" y aparecerá una lista de pistas de música.
Haga clic en el botón de reproducción para escuchar cada pista de música. Puede elegir una pista de música haciendo clic en el título de la pista. Una vez que elija una pista de música, aparecerá una notificación de importación.
Opciones de audio en el Editor de video
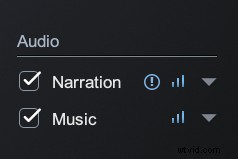 Hay más opciones en el editor de video para personalizar tus pistas de audio.
Hay más opciones en el editor de video para personalizar tus pistas de audio.
En el lado derecho del editor de video, encontrarás una sección titulada "Audio". Si se elige o detecta audio, esas pistas aparecerán en esta sección.
Configuración de audio de computadora y narración
El signo de interrogación aparece si la aplicación detecta momentos de silencio en su video. Puede elegir cortar o acelerar los silencios en su video. También está disponible un artículo más detallado sobre cómo corregir su silencio.
Al hacer clic en las barras, encontrará opciones para aumentar o disminuir el volumen de su audio. Si ajusta el volumen, afectará a toda su pista de audio. También tiene la opción de restablecer cualquier cambio que haya realizado.
Marcar "Normalizar" le permite obtener niveles de audio más consistentes.
'Reducir ruido' reduce el ruido de fondo. Le sugerimos que utilice un micrófono de calidad para la narración de audio.
Al hacer clic en la flecha, tiene la opción de exportar e importar archivos de audio.
Configuración de música
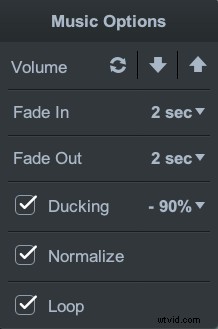 Puede ajustar la configuración de música haciendo clic en las barras. Puede aumentar, disminuir o restablecer el volumen de su pista de música.
Puede ajustar la configuración de música haciendo clic en las barras. Puede aumentar, disminuir o restablecer el volumen de su pista de música.
También tienes la opción de desvanecer tu música. Los fundidos se implementan al principio y al final de su video. Puede ajustar la cantidad de tiempo que tarda en desvanecerse la música en su video.
"Ducking" reduce automáticamente el volumen de su video cuando se detecta una narración de audio.
'Normalizar' proporciona niveles consistentes de audio.
'Loop' te permite repetir la pista de música para videos más largos.
Biblioteca de música de archivo
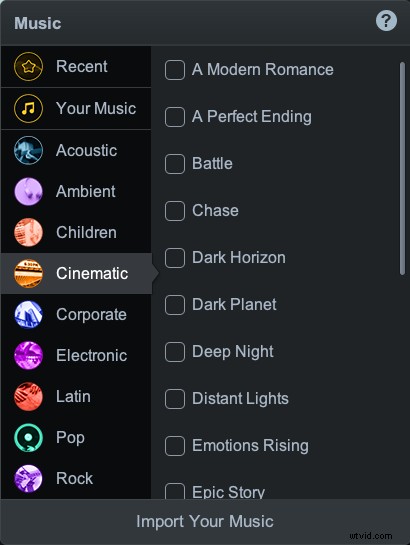 Al hacer clic en la flecha, se abre la biblioteca de música de archivo. Hay múltiples categorías que muestran numerosas pistas de música. Puede reproducir o hacer clic en una pista de música para agregarla a su video.
Al hacer clic en la flecha, se abre la biblioteca de música de archivo. Hay múltiples categorías que muestran numerosas pistas de música. Puede reproducir o hacer clic en una pista de música para agregarla a su video.
Importa tu propia música
Ubicada en la parte inferior de la biblioteca de música de archivo, se encuentra la opción para importar su música. Puede cargar cualquier archivo de audio mp3 o wav a su biblioteca de música.
Haz clic en "Importar tu música" y elige un archivo de tu computadora.
Su pista de música está disponible para uso futuro. Puedes encontrar tus propias pistas en "Tu música" en la biblioteca de música.
Recursos de audio y enlaces
Videotutorial:Edición de audio
Tutorial en video:Adición de pistas de música
Video Tutorial:Encuentra y corrige silencios
Artículo:Encuentra y corrige silencios en tu video
Guía:hoja de trucos del editor de video
