Mejore sus capturas de pantalla o imágenes con herramientas de edición sencillas. Puede usar texto, flechas, formas, resaltados y más en el Editor de imágenes. Está diseñado para brindarle una experiencia más rica para compartir y comunicarse con su equipo.
Cómo utilizar el editor de imágenes
Después de tomar una captura de pantalla, aparece un menú de notificaciones rápidas que le ofrece varias opciones. Para editar su captura de pantalla, elija la opción de edición en el menú de notificaciones.
Aparecerá el Editor de imágenes con su captura de pantalla. Cuando lo abra, notará un diseño similar a nuestro sencillo editor de video.
Todas las herramientas que necesita se encuentran en el lado derecho del Editor de imágenes.
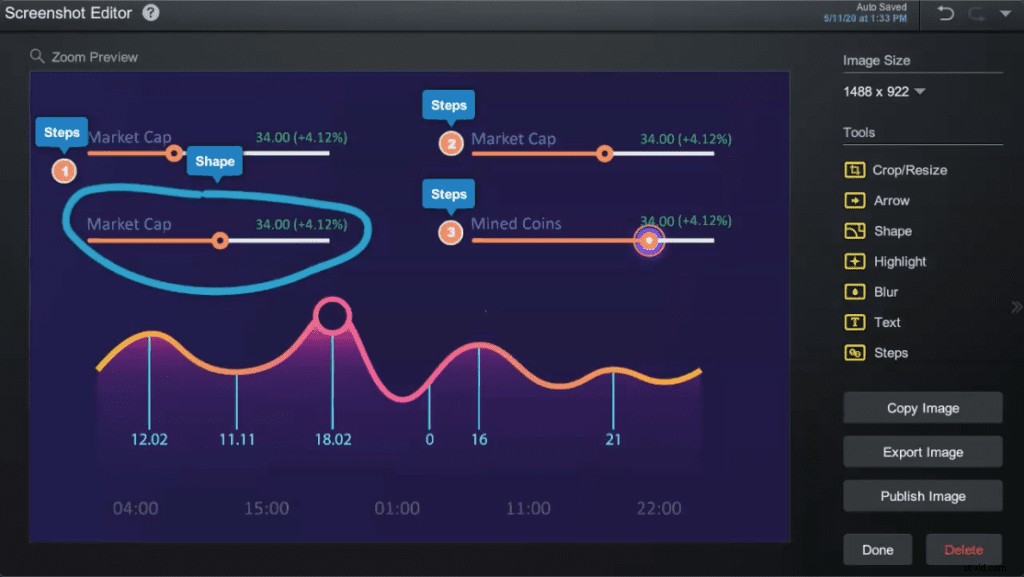
Herramientas de edición de imágenes
Puede editar cualquier imagen guardada en su carpeta de capturas de pantalla. El Editor de imágenes incluye las siguientes opciones de edición:
En Tamaño de imagen, puede ajustar el tamaño de su imagen. Simplemente escriba el tamaño deseado y haga clic en Aceptar.
 Recortar/Redimensionar
Recortar/Redimensionar
Arrastre los controladores de recorte para seleccionar la parte de la captura de pantalla que desea conservar. Haga clic en "Listo" para completar el recorte. El editor de capturas de pantalla también puede cambiar el tamaño de sus capturas de pantalla.
 Flecha
Flecha
Apunte rápidamente a un área de su imagen con flechas. Puede personalizar el estilo de su flecha y elegir cómo comienza y termina. También puede personalizar su flecha con color o sombra.
 Forma
Forma
Puede elegir entre una variedad de formas diferentes, incluidas formas básicas, flechas de bloque, símbolos de ecuación y líneas. También puede optar por dibujar a mano alzada para señalar algo en su captura de pantalla.
 Resaltar
Resaltar
Un resaltado le permite enfocarse en un área específica de su imagen.
 Desenfoque
Desenfoque
Agregar un desenfoque es una excelente manera de ocultar información personal, incluidas direcciones de correo electrónico o información de contacto. Tú controlas el tamaño y la opacidad del desenfoque.
 Texto
Texto
El texto enriquecido es otra gran característica para agregar a cualquier imagen. Puede agregar fácilmente sus pensamientos o títulos a las imágenes. Puede personalizar su texto con color, estilo de fuente y tamaño.

Pasos
Puede agregar pasos o números en su captura de pantalla. Muestre ideas claramente con pasos numerados para que su audiencia pueda seguir fácilmente sus pensamientos o ideas.
Copie, exporte y publique sus imágenes
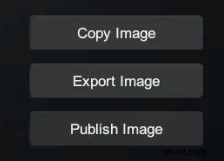 Screencast-O-Matic le ofrece varias formas de compartir y publicar su imagen.
Screencast-O-Matic le ofrece varias formas de compartir y publicar su imagen.
Al hacer clic en "Copiar imagen", puede guardarla en su portapapeles.
"Exportar imagen" le permite guardar su imagen como un archivo P-N-G en su computadora.
También puede publicar su captura de pantalla en su cuenta de Screencast-O-Matic. Esto le permite tomar un enlace de su captura de pantalla para compartir con su audiencia.
También puedes controlar quién ve tu imagen. Elija su configuración de visibilidad y haga clic en publicar.
Agregue imágenes de captura de pantalla a su proyecto de video
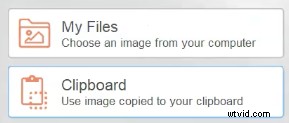 Hay tantas cosas que puedes hacer con tu captura de pantalla. Puede agregar sus capturas de pantalla o imágenes a cualquier proyecto de video.
Hay tantas cosas que puedes hacer con tu captura de pantalla. Puede agregar sus capturas de pantalla o imágenes a cualquier proyecto de video.
Abra el editor de video y elija la opción 'Imagen superpuesta'.
Si copió su captura de pantalla en su portapapeles, todo lo que necesita hacer es hacer clic en 'portapapeles' para agregar a su video.
Si lo guardó como un archivo .png, puede cargar la captura de pantalla desde sus archivos y agregarla a su proyecto de video.
Recursos de capturas de pantalla
Las capturas de pantalla son una forma visual de comunicarse y colaborar con el equipo. Con las anotaciones, nunca tendrá que preocuparse por comunicar un mensaje confuso. Puedes dejarlo claro con esta sencilla herramienta.
Aquí hay más información a la que puede acceder:
Videotutoriales de capturas de pantalla
Una descripción general de la herramienta de captura de pantalla
Comuníquese y colabore de manera efectiva con la herramienta de captura de pantalla
