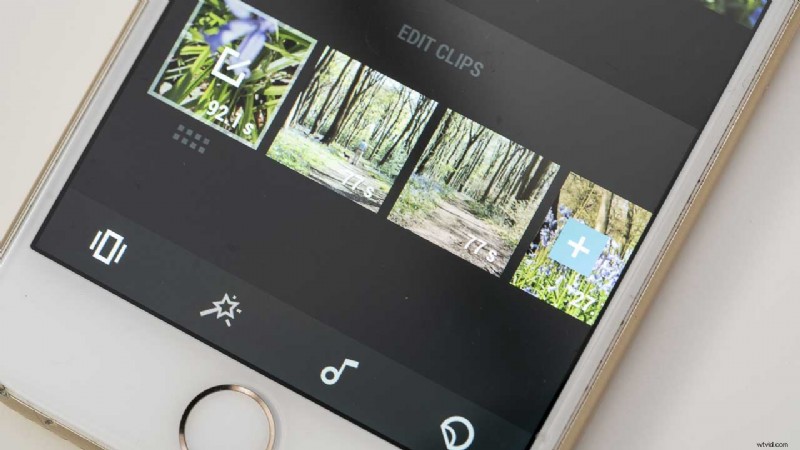El DJI Osmo Pocket es un pequeño dispositivo genial que combina una cámara de 12Mp con un cardán estabilizador. Su sensor CMOS de 1/2,3 pulgadas es capaz de generar video 4K (3840 x 2160) hasta 60p, sin embargo, si desea editar el video en su teléfono, deberá optar por un video de 1920 x 1080. Esto se puede grabar a velocidades de cuadro de 24/25/30/48/50/60 o 120p.
Una vez que haya filmado los videoclips, estará listo para transferirlos a su teléfono y comenzar a editar. He dividido esto en los pasos clave a continuación.
Transferir video de Osmo Pocket a un teléfono
Si tiene el kit de expansión DJI Osmo Pocket, puede transferir video de forma inalámbrica a su teléfono usando el módulo inalámbrico. Sin embargo, el método más sencillo es utilizar el adaptador para teléfono inteligente suministrado. Así es como se hace:
- Deslice la tapa del puerto para accesorios y coloque el adaptador apropiado para su teléfono.
- Enciende el Osmo Pocket.
- Desbloquee su teléfono y conéctelo al Osmo Pocket. Esto debería activar el inicio de la aplicación DJI Mimo, pero si no lo hace, abra la aplicación en su teléfono.
- Toca el ícono de reproducción en la esquina inferior derecha de la pantalla de tu teléfono.
- Ahora toca "Video" en la parte superior de la pantalla y toca los videos para decidir cuáles quieres usar.
- Toca "Seleccionar" en la esquina superior derecha de la pantalla y luego toca todos los videos que quieras importar antes de tocar el icono de descarga a la derecha de la pantalla del teléfono. Aparecerá una marca azul en la esquina izquierda de cada video a medida que se descarga.
Una vez que todos sus videos se hayan descargado, estará listo para comenzar a editar. Puede hacerlo sin que el Osmo Pocket esté conectado; de hecho, es más fácil si lo desconecta.
- Lea nuestra reseña del DJI Osmo Pocket
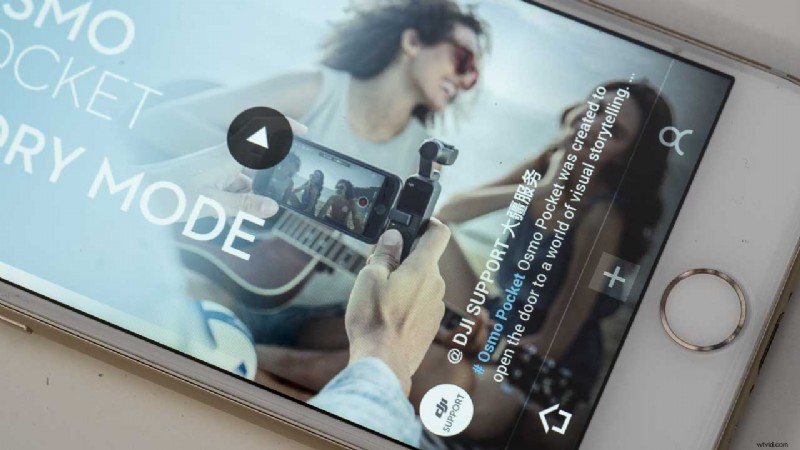
- Lee cómo activar el DJI Osmo Pocket
Editar video Osmo Pocket en un teléfono usando la aplicación DJI Mimo
- Abra la aplicación DJI Mimo en su teléfono y toque el ícono +.
- Toca el círculo en la esquina derecha de cada video que quieras usar en tu película.
- Una vez que hayas seleccionado todos los videos que quieras, toca "Editar".
- La aplicación organiza los videoclips en el orden en que los seleccionó. Para reorganizar los clips, toque y mantenga presionado un clip y arrástrelo a donde le gustaría que apareciera en la secuencia.
- Para comenzar a editar, toque el clip seleccionado para acceder a las herramientas.
Las herramientas
Seleccione un clip tocándolo y luego toque la herramienta que desea usar.
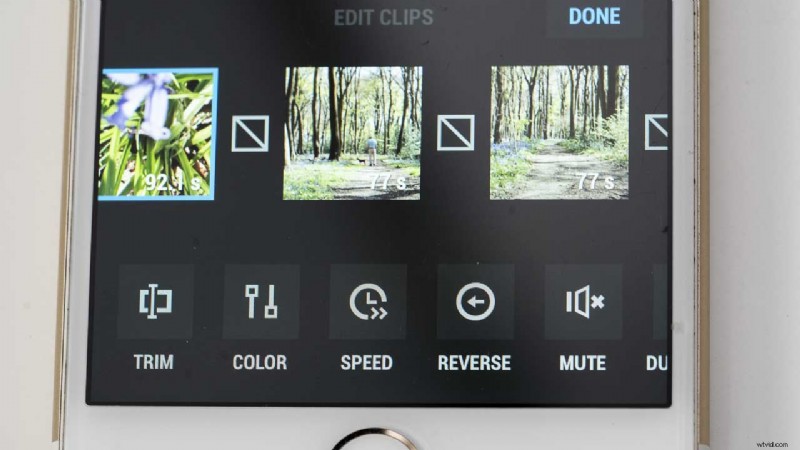
Recortar
Para recortar un clip con la herramienta Recortar, simplemente mueva los puntos de inicio y fin hasta que obtenga la sección que desea usar. Toque la marca en la parte inferior derecha de la pantalla una vez que esté satisfecho.
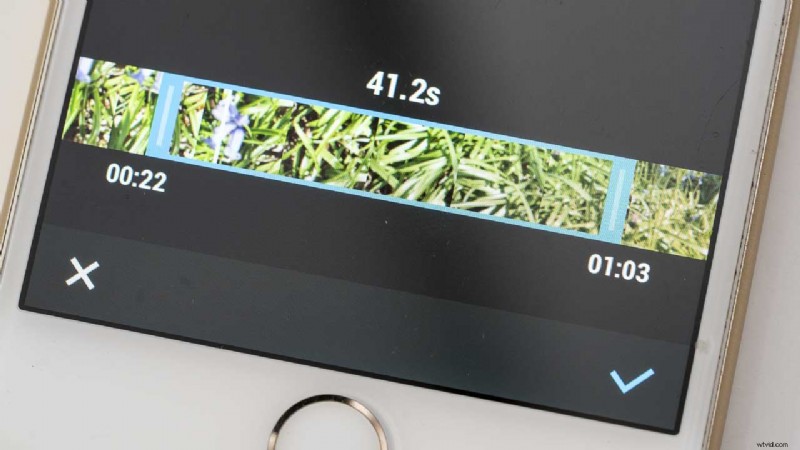
Color
La herramienta Color tiene controles deslizantes para ajustar aspectos como el brillo, el contraste, la saturación, la temperatura, el viñeteado y la nitidez.
Velocidad
La herramienta Velocidad tiene un control deslizante que le permite reducir la velocidad de reproducción a la mitad o un cuarto de la velocidad original, o aumentar la velocidad dos o cuatro veces.
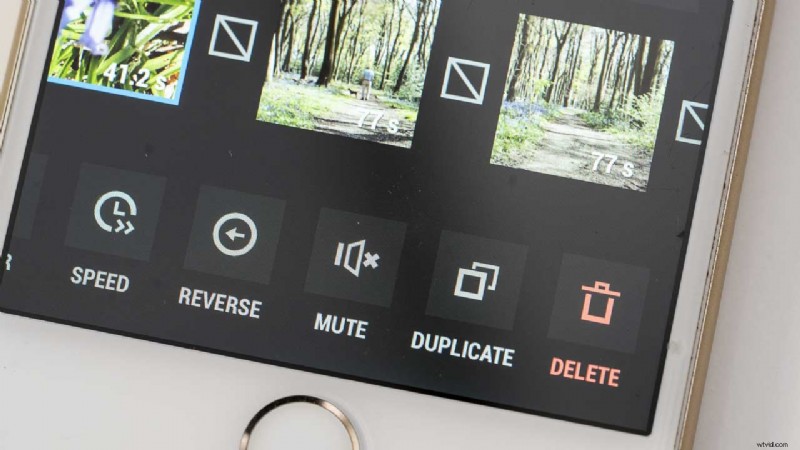
Inversa
Tocando Reverse cambia el clip para que se reproduzca hacia atrás. La herramienta Silencio silencia el sonido ambiental grabado con el clip seleccionado.
Duplicado
La opción Duplicar es útil si desea utilizar varias secciones cortas de un clip largo. Simplemente seleccione el clip que desea duplicar y toque Duplicar. Si necesita organizar el orden de los clips, toque "Listo" para regresar a la pantalla que le permite mover clips. Ahora puede tocar y arrastrar los clips.
Ábrete camino a través de los clips, seleccionándolos con un toque y usando las herramientas para editarlos como quieras.
- Lea nuestra reseña del kit de expansión DJI Osmo Pocket
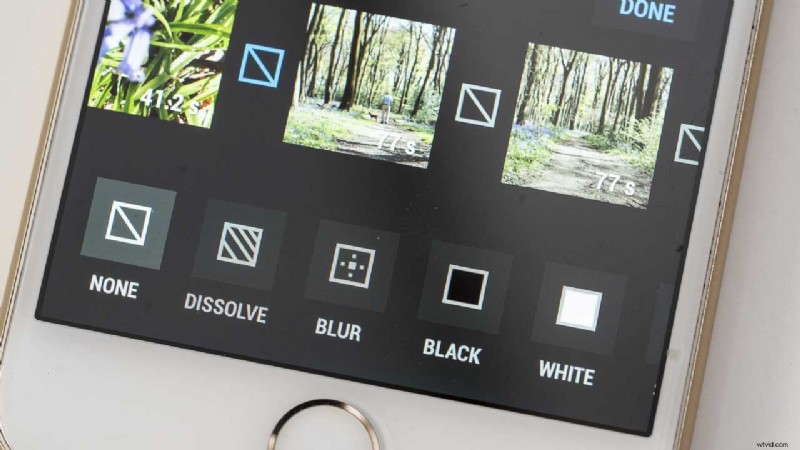
Agregar transiciones
- Los cuadros pequeños entre los videoclips indican la transición. Por defecto, no hay transición. Para cambiar eso, simplemente toque un cuadro y seleccione el tipo de transición que desea usar.
- Una vez que haya terminado de editar todos los clips y haya creado las transiciones, toque "Listo". Ahora puede aplicar efectos de filtro y agregar música o títulos.
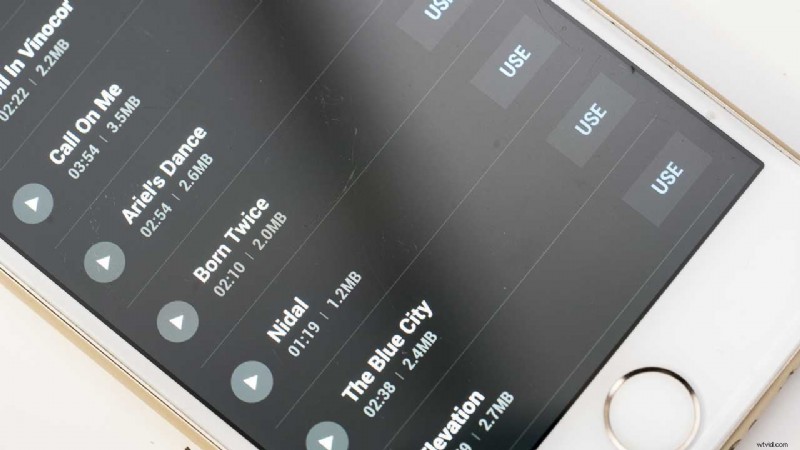
Aplicación de efectos de filtro
- Para cambiar la apariencia de todos sus clips con un efecto de filtro, seleccione uno y luego toque el ícono de la varita mágica.
- Esto revela todos los filtros disponibles. Simplemente toque uno para obtener una vista previa de su impacto y luego vuelva a tocarlo para ajustar su fuerza.
Agregar música
- Toque el icono de la nota musical para acceder a los clips de música disponibles.
- Explore las opciones, tocando el icono de reproducción para escuchar cualquiera que le guste. Una vez que encuentre uno que le guste, toque 'Usar'.
- En la siguiente pantalla, toque el nombre de la pista de música para abrir algunas configuraciones de control. Estos son un poco limitados, pero le permiten desvanecer la música al final del video es más corto que la pista. Simplemente mire el video y toque 'Desaparecer' cerca del final.
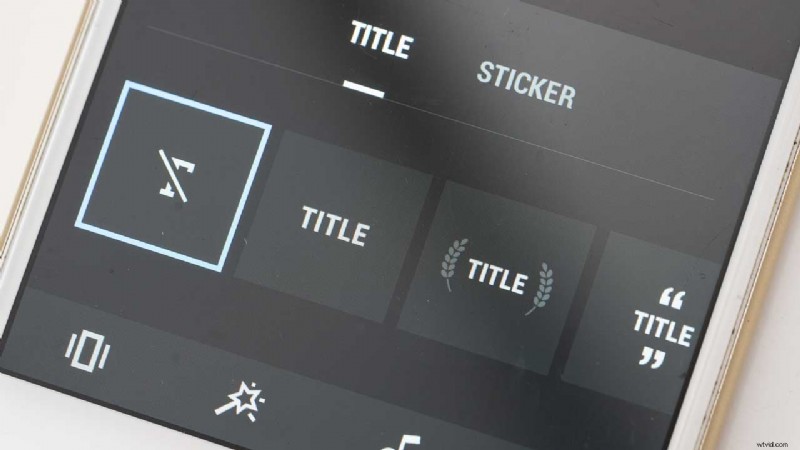
Agregar un título
- Se accede a las opciones de título y etiqueta tocando el ícono circular en la parte inferior derecha de la pantalla.
- Explore las opciones hasta que encuentre una que le guste, luego tóquela y decida si desea que aparezca al principio o al final de su video editado. Solo puede aplicar un título a un video, por lo que no puede tener uno al principio y al final.
- A continuación, toca "Editar" y escribe el texto del título antes de tocar la marca azul en la esquina inferior derecha de la pantalla.
Completar tu video
Una vez que haya realizado todas sus ediciones y haya agregado cualquier música y/o título, toque el ícono de salida cuadrado en la parte superior derecha de la pantalla. La última etapa es seleccionar 'Guardar solo' o 'Guardar y publicar'. Al seleccionar 'Guardar solo', se guarda el video en la aplicación de fotos de su teléfono. Al seleccionar "Guardar y publicar", también se carga el video en su cuenta DJI, si tiene una.