 Una vez que haya capturado algunas imágenes de KeyMission 360, es hora de editarlas y subirlas a YouTube. Para hacer esto, Nikon ha proporcionado una aplicación llamada Nikon KeyMission 360/170 Utility que le permitirá editar y exportar rápidamente su metraje listo para subirlo a YouTube.
Una vez que haya capturado algunas imágenes de KeyMission 360, es hora de editarlas y subirlas a YouTube. Para hacer esto, Nikon ha proporcionado una aplicación llamada Nikon KeyMission 360/170 Utility que le permitirá editar y exportar rápidamente su metraje listo para subirlo a YouTube.
Cualquier material de archivo 360 producido por Nikon KeyMission 360, o cualquier otra cámara 360 o VR, requiere metadatos especiales que deben adjuntarse para que YouTube pueda reconocer el video como 360, en lugar de material plano estándar. Para muchas otras cámaras, esto significa que el metraje, una vez editado, debe ejecutarse a través de la herramienta de metadatos de video 360 de Google.
Sin embargo, KeyMission 360/170 Utility tiene la capacidad de hacer todo esto por usted con una opción integrada para guardar sus películas. Esto agrega automáticamente los metadatos, pero antes de hacerlo, primero echemos un vistazo al software KeyMission 360/170 y cómo editar y exportar su video listo para YouTube 360.
Cómo editar imágenes de Nikon KeyMission 360 para YouTube
- Navegar al clip usando la opción local del navegador
- Haga clic en el clip que desee
- Haz clic en "Editar" en las opciones de la parte superior
- Use el cabezal de reproducción para navegar hasta donde desea que comience su película y haga clic en "Punto de inicio"
- Use el cabezal de reproducción para navegar hasta donde desea que termine la película y haga clic en "Punto final"
- Haga clic en "Crear película"
- Haga clic en el explorador de archivos y seleccione la película que acaba de crear
- Haz clic en "Guardar para YouTube"
El archivo que guardes ya está listo para subirse a YouTube de la forma habitual. Para obtener más información, capturas de pantalla y algunas opciones más, consulte los pasos para editar y exportar su video Nikon KeyMission 360 para YouTube.
1/ Descargue y abra la utilidad KeyMission 360/170
Comience por descargar su material de archivo de Nikon KeyMission 360 a su computadora. Si almacenar y organizar videos es nuevo para usted, entonces este es un buen sistema para usar:
1/ Navegue a la carpeta 'Películas' o 'Videos' en su computadora.
2/ Cree una nueva carpeta para la cámara (yo lo hago de esta manera porque uso una variedad de cámaras diferentes, pero incluso si la KeyMission es su única cámara de video, entonces aún vale la pena hacerlo).
3/ Ahora, en esta nueva carpeta, cree otra carpeta etiquetada con el año '2016', luego el mes '10' (o el mes que sea) y luego la fecha junto con una descripción, 27 – New Forest. Debería tener una estructura de directorios que se parezca a Películas> 2016> 10> 27 – New Forest, como puede ver ahora, hace que sea muy fácil encontrar cosas y ayuda cuando busca usando las funciones de búsqueda integradas de su computadora. Ahora copie los archivos de video de su Nikon KeyMission 360 a la carpeta que acaba de crear.
Grabo muchos videos, por lo que para mí tiene sentido desglosarlos por año, mes y fecha, pero como descubrí, esto puede ser demasiado complejo para muchos usuarios. Si este es el caso, personalícelo según sus necesidades. Es posible que solo desee ir con Películas> 2016> 1027 – New Forest o incluso solo Películas> 20161027 – New Forest. Realmente depende de ti.
Una vez que haya descargado el metraje, abra KeyMission 360/170 Utility y luego, en el lado izquierdo de la interfaz, haga clic en la opción local y navegue hasta la carpeta que acaba de crear. Verá que los clips contenidos en la carpeta aparecen debajo de la estructura del directorio.
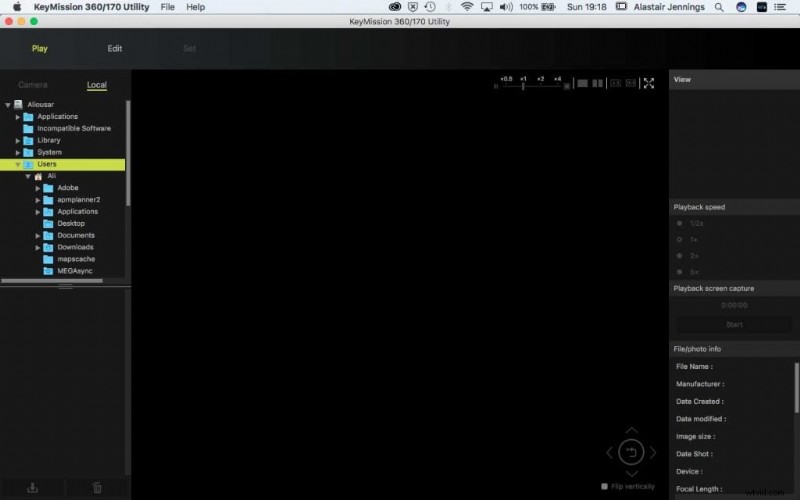
2/ Abrir un clip en KeyMission 360/170 Utility
En el navegador de vista previa de archivos, haga clic en el clip que le gustaría ver. Tan pronto como haga esto, verá que el video aparece en la ventana principal de vista previa. Para cambiar el clip que se está previsualizando, simplemente haga clic en una miniatura diferente en el navegador. No se preocupe por la calidad del clip que aparece, esto es solo un renderizado de baja resolución de su película y no la calidad final.
Hacer clic en la ventana de vista previa ahora le permitirá arrastrar por la pantalla y el video 360. Debajo de la vista previa se encuentran los controles de video, haga clic en reproducir para iniciar la película, mientras se reproduce la película, puede hacer clic en la ventana y moverse por el video.
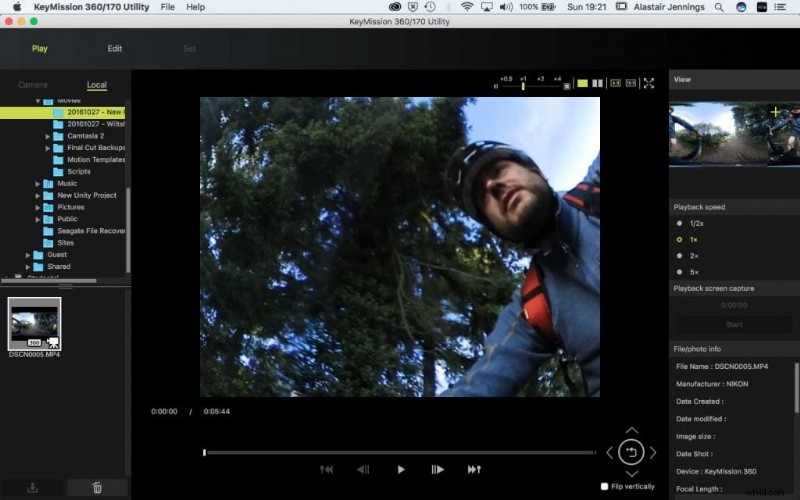 3/Editar video de Nikon KeyMission 360
3/Editar video de Nikon KeyMission 360
En la parte superior de la interfaz verás tres opciones diferentes. Cuando inicie la Utilidad, será llevado automáticamente a la opción Reproducir. Después de obtener una vista previa y seleccionar el clip que desea usar, haga clic en Editar. Ahora puede mover el cabezal de reproducción hacia arriba y hacia abajo en la línea de tiempo, también verá que a la derecha de la pantalla ahora tiene una nueva lista de opciones, la primera de las cuales es "Recortar". Debajo de las opciones hay tres botones, Punto de inicio, Punto final y Crear película.
Antes de hacer clic en cualquiera de estos, mueva el cursor de reproducción al punto de la película donde desea que comience su clip, puede hacerlo haciendo clic en la línea de tiempo o usando los controles del reproductor de video. Una vez que llegue al punto de inicio que desee, haga clic en el botón "Punto de inicio". 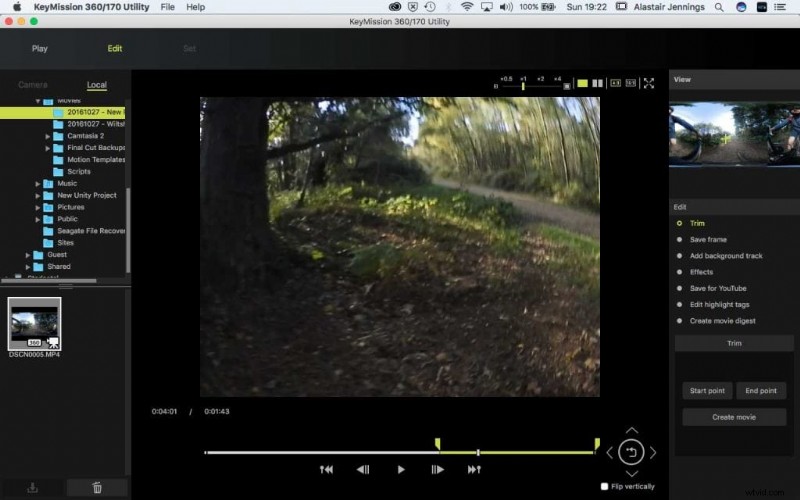
4/ Seleccione el punto final
Vuelva a hacer clic en la línea de tiempo para mover el cursor de reproducción al punto final, o use el reproductor. Luego, una vez en el punto en el que desea que finalice la película, haga clic en el botón "Punto final". 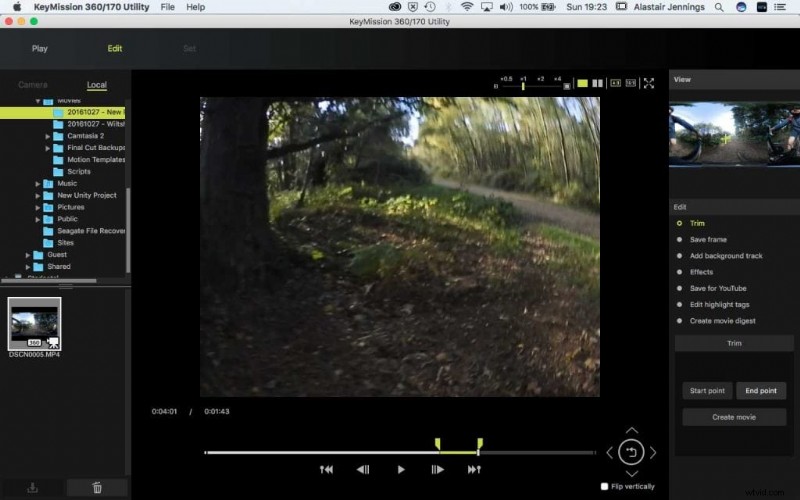
5/ Guarde su video recortado de KeyMission 360
Antes de continuar, debe guardar la película, haga clic en "Crear película" y guarde el archivo. Para que sea más fácil, guárdelo en una carpeta nueva en la misma ubicación que el archivo de película original. Uso el mismo nombre de archivo que el nombre de la carpeta, en este caso, 'DSCN0005'. La razón para hacer esto es que en la actualidad es bastante difícil leer los nombres completos de los archivos en el explorador de archivos de KeyMission 360/170 Utility, por lo que al nombrar el archivo 'Trim_DSCN0005' o algo relevante para usted, la parte recortada del nombre del archivo es fácil de ver.
Una vez guardado, haga clic en el archivo para abrirlo en la ventana de vista previa. 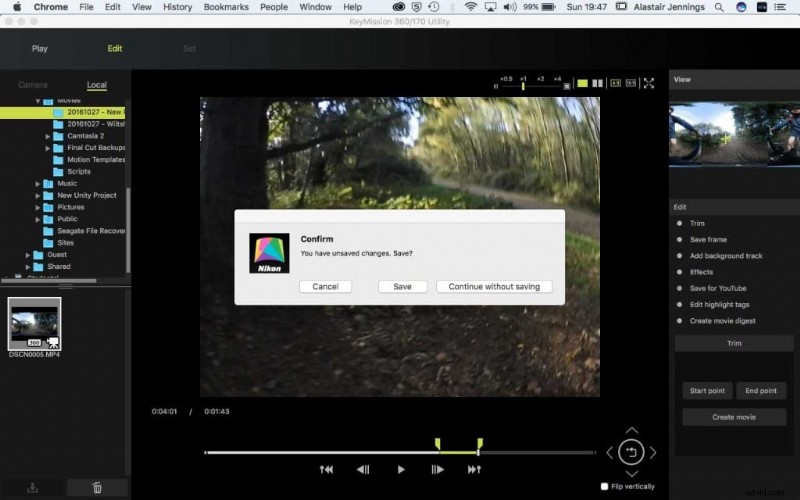
6/ Agregue una pista de sonido a su video KeyMission 360
En el menú Editar a la derecha de la interfaz, haga clic en "Agregar pista de fondo" para acceder a una serie de muestras de música. Actualmente no es posible agregar uno propio. Una vez que haya agregado música, haga clic en Aceptar. Nuevamente, se le pedirá que guarde la película, guárdela esta vez con el nombre de archivo que comienza con 'Música'. Una vez guardada, haga clic en la nueva película en el navegador de clips para abrirla en la ventana de vista previa. 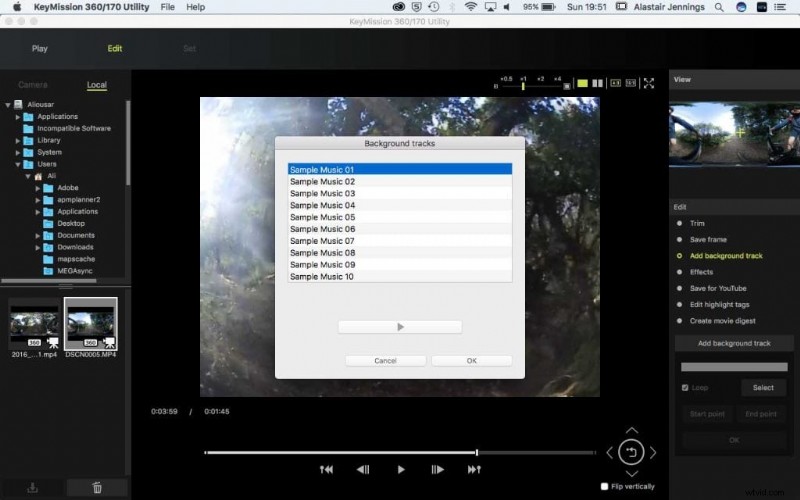
7/ Agregue efectos a su video KeyMission 360
Haga clic en 'Efectos' y se abrirá una ventana que le mostrará una selección de diferentes efectos que se pueden aplicar a su película. En la actualidad, las opciones están limitadas con Blanco y negro, Sepia y Aparición/desaparición gradual; nuevamente, una vez seleccionada y haga clic en Aceptar, deberá guardar el archivo. Esta vez reemplace 'Música' con 'Efecto', luego seleccione el nuevo video para que se abra en la ventana de vista previa.
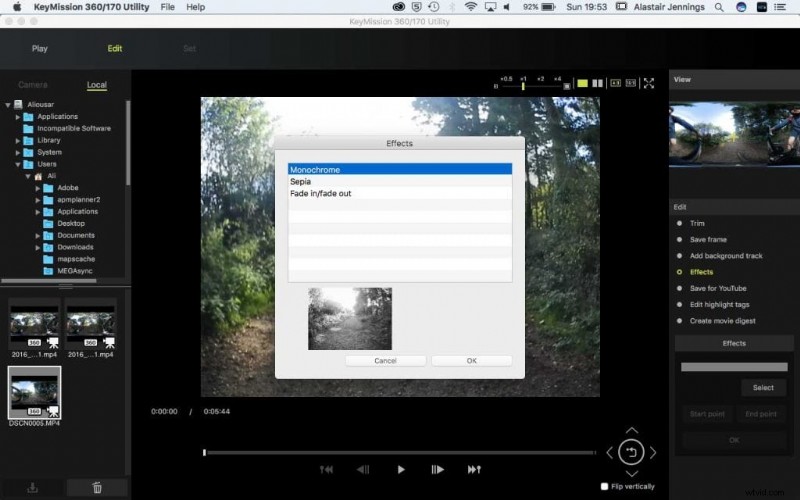 8/ Guarde su video de KeyMission 360 para YouTube
8/ Guarde su video de KeyMission 360 para YouTube
Ahora haga clic en 'Guardar para YouTube' en el menú 'Editar', cambiando nuevamente el nombre del archivo de 'Efectos' a 'YT'. Una vez que finalice la exportación, estará listo para cargar y los metadatos 360 se agregarán automáticamente. 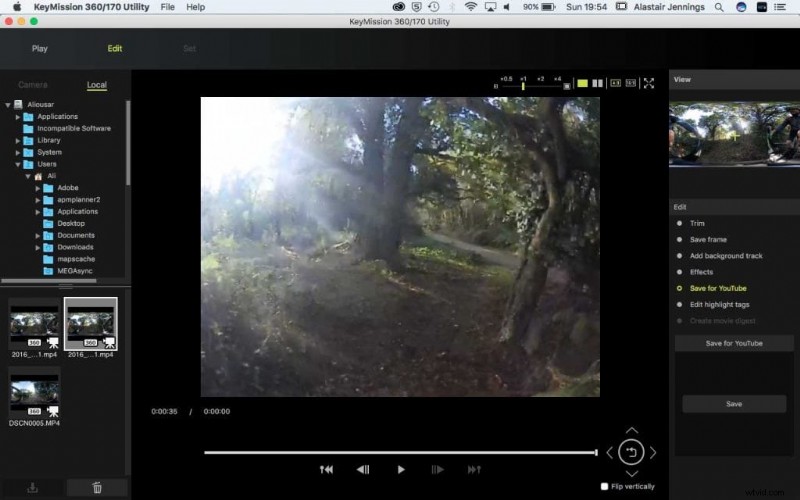
Para mi primera impresión de la Nikon KeyMission 360
Vea algunos videos de muestra de la Nikon KeyMission 360
