Hablemos de cómo puede usar Instagram para publicar imágenes y videos, todo desde su computadora de escritorio o dispositivo móvil.
No es ningún secreto que Instagram es una de las plataformas de redes sociales más utilizadas en el mundo, si no la que más. Tampoco es difícil entender por qué:hay varias formas diferentes de compartir y crear contenido a través de esta aplicación.
Con Reels básicamente rivalizando con TikTok en popularidad, es seguro asumir que Instagram no va a ninguna parte. Entonces, hablemos sobre cómo puede usar la plataforma para publicar imágenes y videos, todo desde su computadora de escritorio o dispositivo móvil.
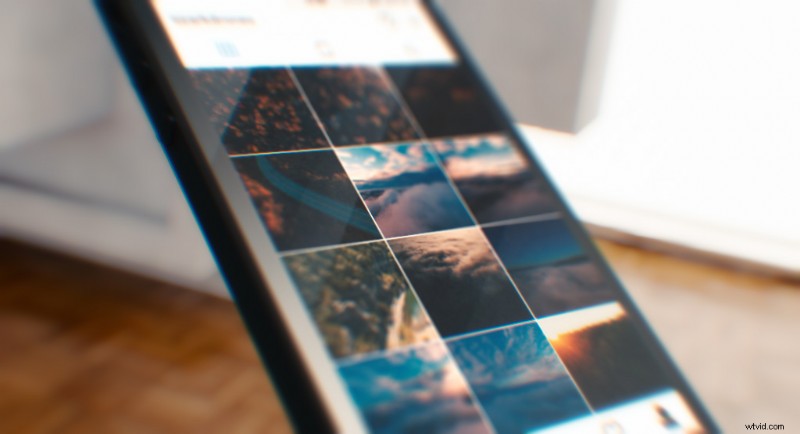
Resolución y duración de video de Instagram
De inmediato, aclaremos que los formatos de archivo admitidos son mp4 y QuickTime . Entonces, si no está seguro de si su video es mp4 o QuickTime, consulte nuestros desgloses para exportar en los programas de edición más populares.
- Exportación en Premiere
- Exportar en Resolve
- Exportación en Final Cut
Veamos los requisitos de carga específicos para sus videos en Instagram.
- Puedes subir un video con una relación de aspecto entre 1:1, 1,91:1 y 9:16.
- Los vídeos deben tener una velocidad de fotogramas mínima de 30 fps (fotogramas por segundo) y una resolución mínima de 720 píxeles.
- El tamaño máximo de archivo para videos de diez minutos o menos es de 650 MB. El tamaño máximo de archivo para videos de hasta sesenta minutos es de 3,6 GB.
Al actualizar este artículo, Instagram ha anunciado recientemente que IGTV ya no existe. En cambio, el contenido de formato más largo que estaba destinado a estar alojado en IGTV ahora puede vivir directamente en su feed.
La duración máxima de los videos ahora es de sesenta minutos. Asi que . . . eso cambia todo sobre la experiencia del usuario en el feed de Instagram.
Relaciones de aspecto para elegir
También puede cargar en una variedad de relaciones de aspecto diferentes, como:
- Cuadrado 1:1 relación de aspecto:formato cuadrado estándar en el feed de Instagram.
- 1.91:1 Paisaje relación de aspecto:similar al formato de pantalla panorámica 16:9.
- Retrato 4:5 relación de aspecto:un formato ligeramente más alto que el cuadrado estándar.
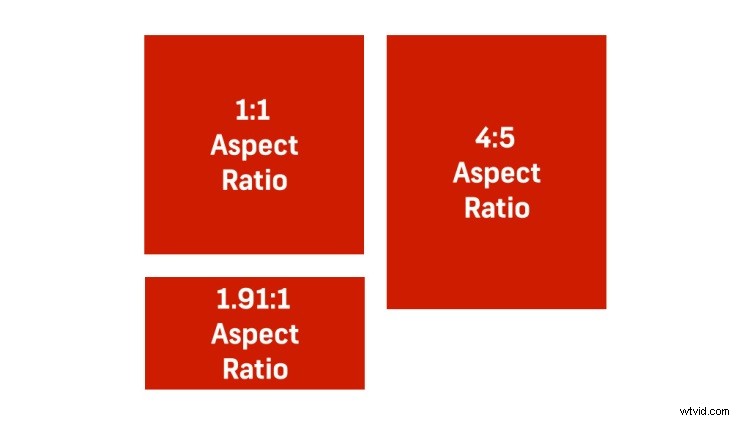
Muchos creadores de contenido prefieren la relación de aspecto vertical 4:5 (864 píxeles de ancho por 1080 píxeles de alto ) porque ocupa la mayor parte del espacio en pantalla en el feed de Instagram. La vista más grande también ayuda a la calidad percibida del video.
Si se pregunta acerca de las imágenes de portada o las miniaturas, Instagram ha enumerado sus tamaños recomendados como 420 px por 654 px (o una proporción de 1:1,55). En este momento, no podrás editar tu foto de portada una vez que la hayas subido.
Además, el códec de video requerido (si necesita esta información) es el siguiente:
- Exploración progresiva (sin entrelazado)
- Perfil alto
- 2 fotogramas B consecutivos
- GOP cerrado:GOP de la mitad de la velocidad de fotogramas
- CABAC
- Submuestreo de croma:4:2:0
Subir desde su Mac o PC
Gracias a una actualización reciente, ahora puedes publicar fotos y videos directamente en tu feed. . . redoble de tambores por favor . . . de forma nativa, directamente desde su escritorio! Me gustaría decirte que hay una diferencia entre cargar en una PC y Mac, pero la verdad es que ¡son exactamente iguales! Espera, eso es algo bueno. Bueno, está bien entonces.
Entonces, si se pregunta cómo cargar un video desde su escritorio, funciona de la misma manera que cargar una foto. Simplemente elija el video que ya está ubicado en algún lugar de su escritorio o disco duro. Una vez que seleccione el video y presione "Subir", esto es lo que puede esperar ver, una vez que haya subido el video a Instagram.
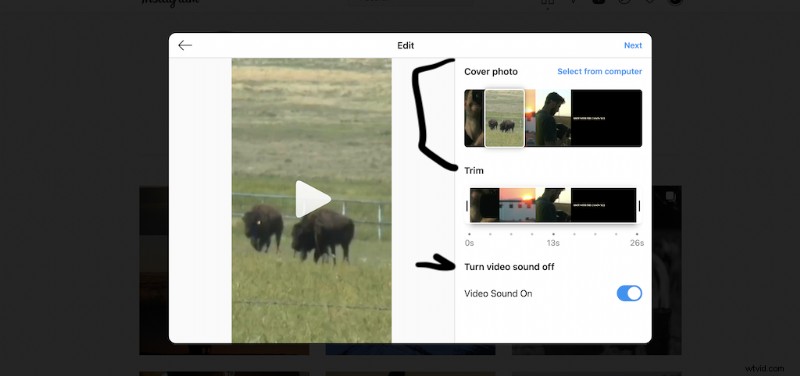
Tiene opciones para elegir una "foto de portada" basada en las imágenes a lo largo de su video. Tenga esto en cuenta cuando edite este video social para asegurarse de tener una imagen en algún lugar que pueda funcionar como una buena foto de portada.
Sin embargo, aún tiene la opción de elegir una imagen de portada desde su escritorio o disco duro. También tiene la capacidad de recortar el video si es demasiado largo o si necesita comenzar o detenerse en un lugar diferente.
También existe la opción de apagar el sonido del video. Esto es en caso de que el video tenga audio o una canción que no desee o no haya sido aprobada por el tercero que creó el video o la música.
Carretes
Instagram Reels es la función más reciente y popular de la aplicación. Piense en ello como su propia versión de TikTok. Puede grabar, editar y agregar efectos a su video directamente dentro de la aplicación. Es una inclusión fantástica a la plataforma que ya está creciendo. Por el momento, no puede cargar un "carrete" desde su PC, por lo que estará limitado a usar esta función en su teléfono.
Sin embargo, la idea es simple. Grabe clips pequeños dentro de la aplicación, luego agregue música, calcomanías, superposiciones y títulos para hacer lo que quiera en hasta sesenta segundos.
En vivo
Transmitir en vivo en Instagram es un proceso simple y directo. Al ir al signo "más" en la parte inferior de la pantalla, al igual que las prácticas normales de carga, encontrará la opción de "En vivo".
Una de las funciones más populares de Instagram permite que otros usuarios, o "amigos", se unan a la transmisión en vivo contigo. Puede usar esto para entrevistas o conversaciones para que sus seguidores las vean. También puede titular la transmisión en vivo para que su audiencia sepa en qué se está metiendo antes de sintonizarla.
Entonces, ¿puedes transmitir en vivo desde tu computadora? ¡Sí! Pero, primero deberá descargar dos aplicaciones.
El primero se llama pato amarillo. Una vez que descarga este software gratuito, esencialmente produce una URL RTMP que puede ingresar en su software de codificación, en este caso, OBS.
Ahora, descargue OBS si aún no lo ha hecho.
Entonces, realmente, este proceso es tan simple como ingresar su cuenta de Instagram en Yellow Duck, luego tomar esa URL RTMP y copiar y pegar en OBS. ¡Esto le permite usar su computadora portátil o cámara web para transmitir desde su computadora directamente a Instagram!
Historias de Instagram
Un par de notas al margen rápidas si está cargando videos editados en Instagram Stories. . .
La relación de aspecto de las Historias de Instagram es 9:16 (1080 px de ancho por 1920 px de alto). Los videos subidos a Instagram Stories se dividirán automáticamente en secciones de quince segundos cuando los espectadores los reproduzcan, y habrá una pequeña pausa entre cada sección.
Si está buscando cargar historias desde su PC, a partir de ahora, solo puede hacerlo a través de aplicaciones de terceros. Estas aplicaciones son pagas y gratuitas, y son principalmente para programar y administrar su cuenta.
Asegúrese de revisar sus características para asegurarse de que tienen todo lo que necesita antes les das tu dinero.
Aplicaciones de carga y programación de terceros:
- Hootsuite
- Cuartel general de la tolva
- Más tarde
- Eclinador
Cómo subir un video a Instagram desde la aplicación
Para subir un video editado a través de la aplicación de Instagram, primero deberá transferir el video a su móvil. dispositivo . La aplicación de Dropbox es el método más fácil y gratuito disponible para usuarios de PC y Mac.
Alternativamente, los usuarios de Mac también pueden usar el AirDrop función para transferir archivos entre dispositivos iOS.
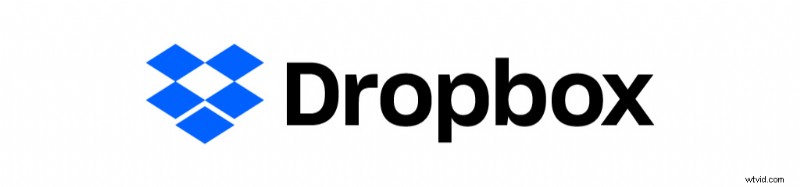
Primero, crea una cuenta de Dropbox gratuita. (si aún no tiene uno), entonces suba su video editado a su carpeta de Dropbox en línea. Puedes hacerlo subiendo el archivo directamente al sitio web o instalando la aplicación de escritorio de Dropbox en tu computadora.
La aplicación de escritorio es simplemente una carpeta de archivos que carga automáticamente todo el contenido agregado a la plataforma de Dropbox. Simplemente arrastrar y soltar el archivo de vídeo para comenzar a transferir. Dropbox te notificará cuando tu archivo se haya cargado (sincronizado) y deberías ver una pequeña marca de verificación verde. en el archivo.
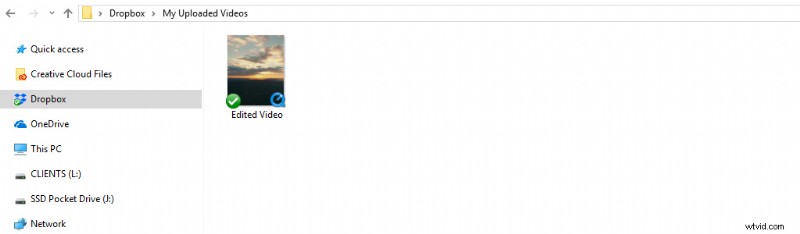
A continuación, deberá instalar la aplicación de Dropbox en tu dispositivo móvil . Abrir la aplicación de Dropbox y navegue hasta el archivo de video editado. Haz clic en los tres puntos verticales a la derecha del nombre del archivo. Esto abrirá las opciones menú.
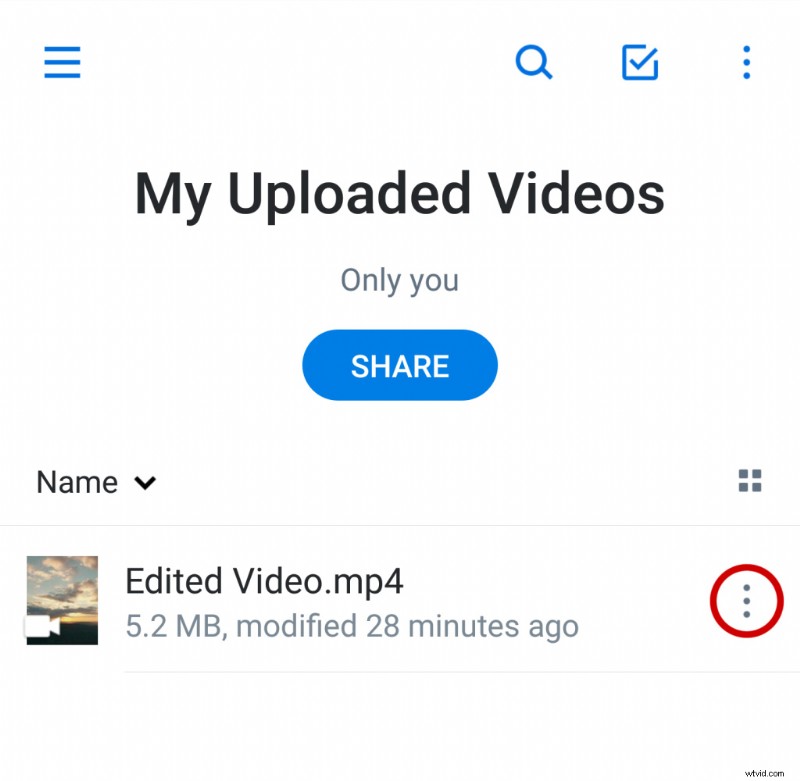
Desplácese hacia abajo por las opciones y seleccione Exportar .
<
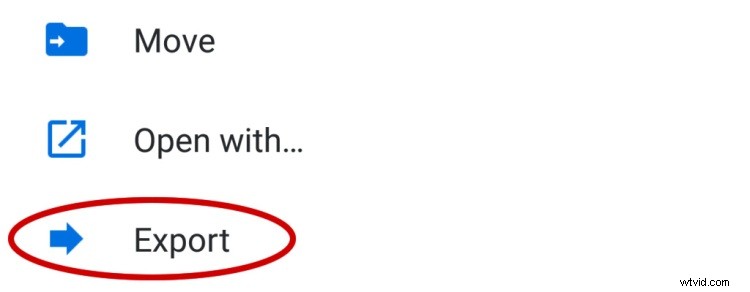
Luego se le preguntará dónde exportar el archivo. Seleccione Guardar en dispositivo . Posteriormente, es posible que tenga la opción de cambiar el nombre del archivo. A partir de ahí, el archivo de video debe guardarse en la galería de la cámara o en el carrete de la cámara en su dispositivo móvil.
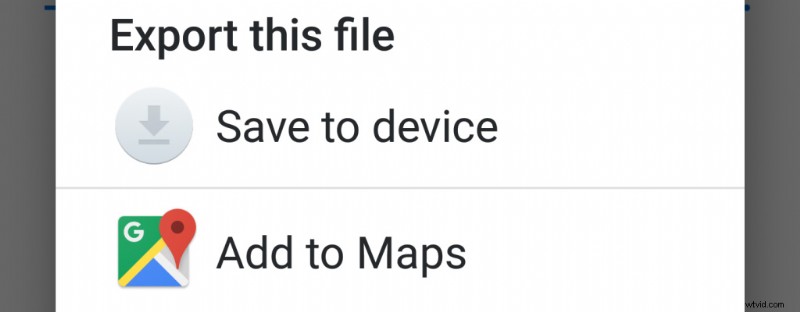
Ahora puede publicar el video en Instagram, tal como lo haría con cualquier otra foto o video desde su teléfono. Iniciar Instagram y selecciona el icono de añadir foto .
Deberías ver tu video en la galería. Si no ve su video en la galería, verifique una de las otras carpetas, como:Video, Instagram, Camera o Downloaded.
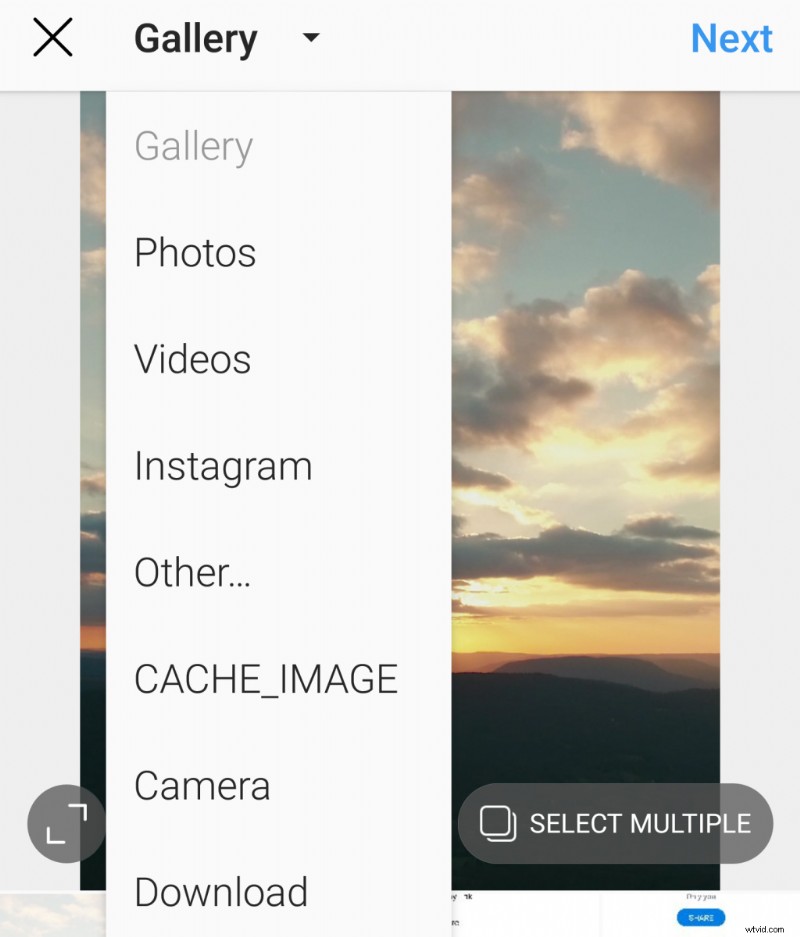
Según la relación de aspecto de su video, seleccione el botón de recorte para asegurarse de que su video se muestre correctamente antes de publicarlo.
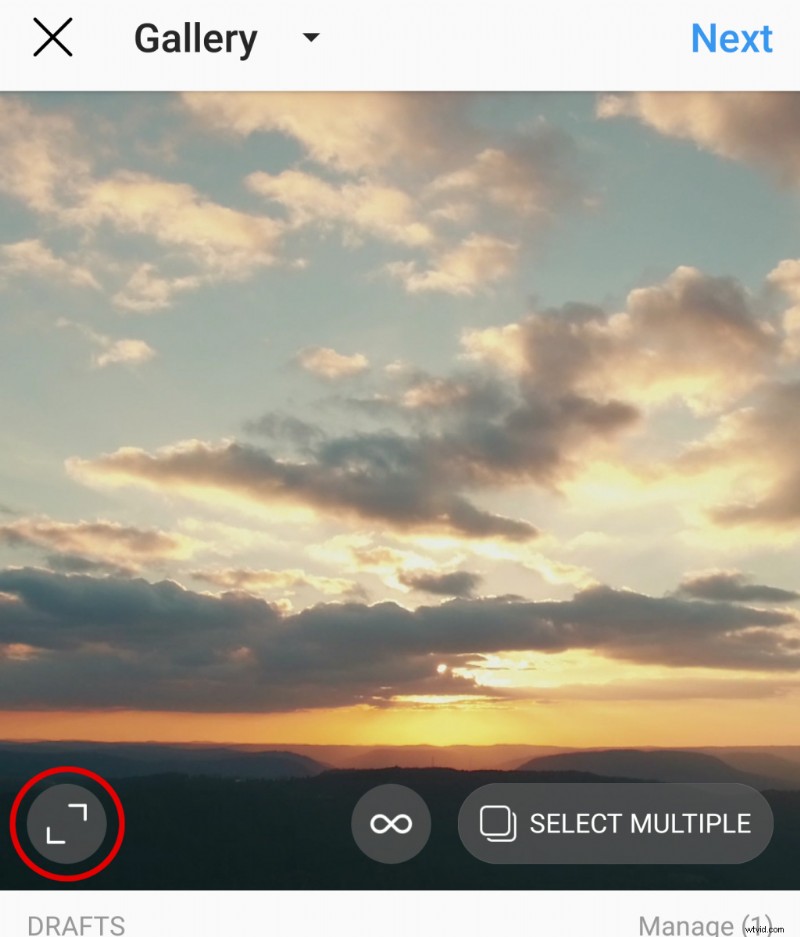
Imagen superior a través de Faenkova Elena.
