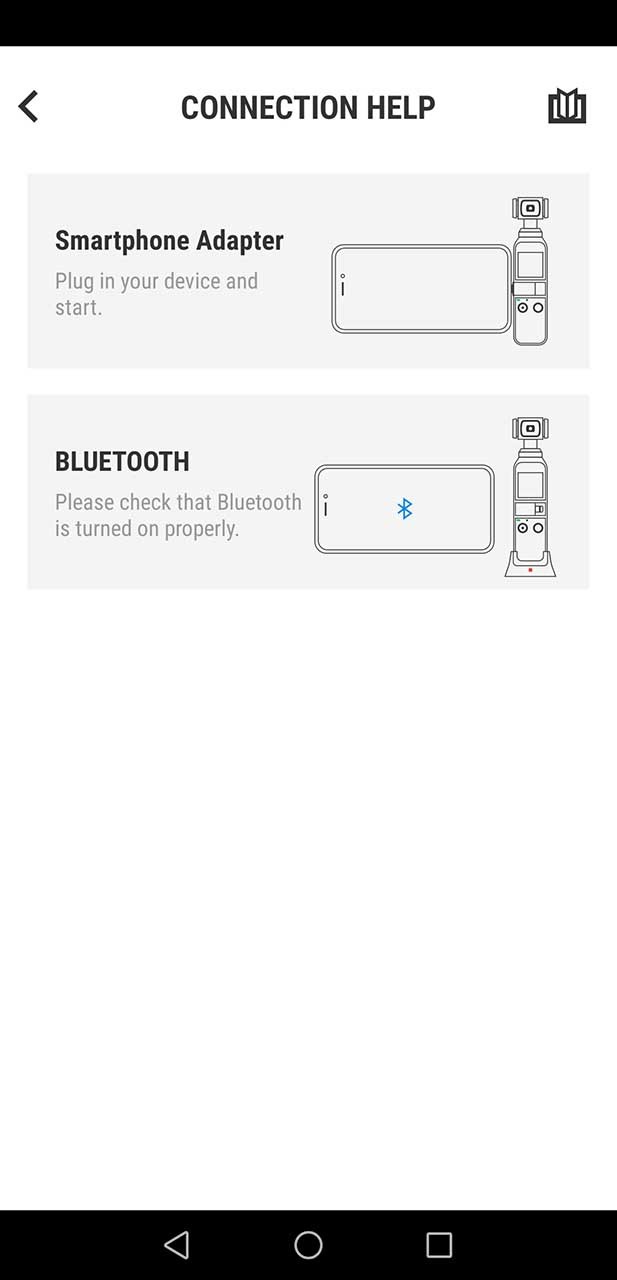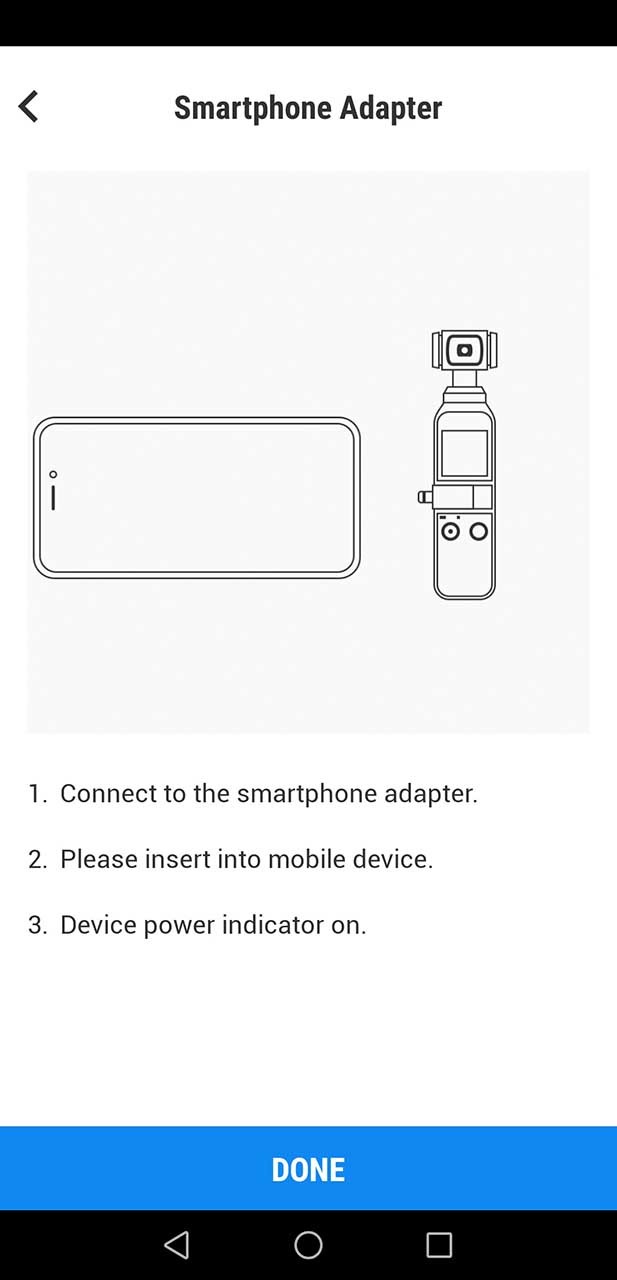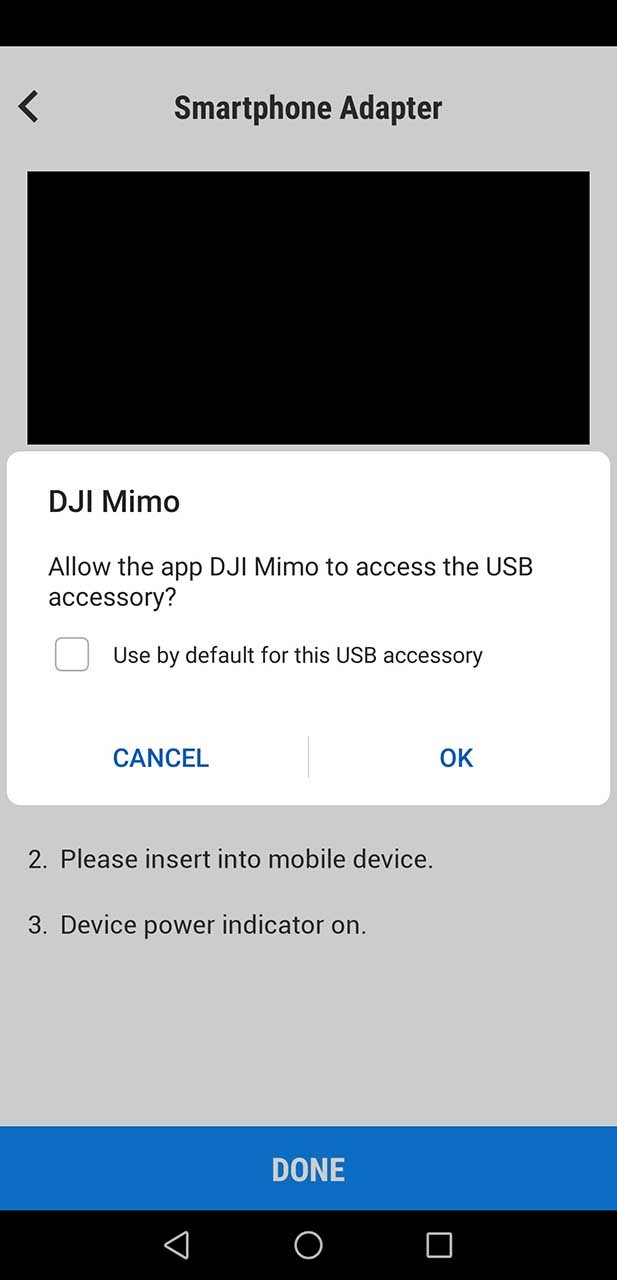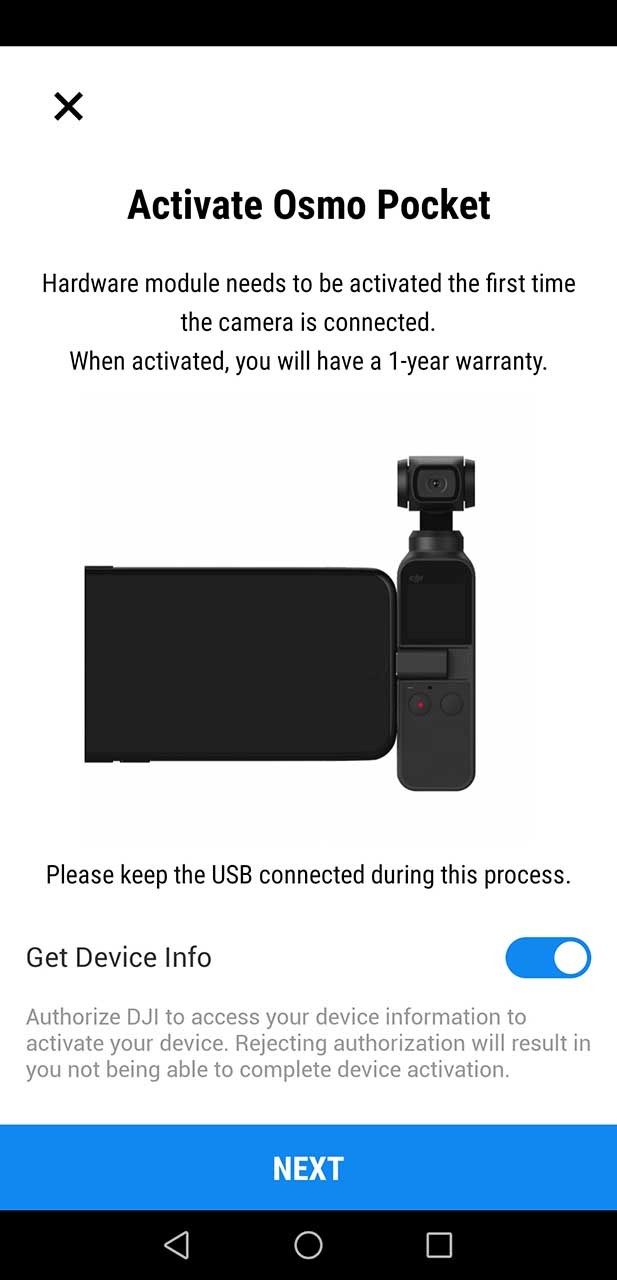El DJI OSMO Pocket es una revelación para vloggers, cineastas aficionados o cualquier persona que quiera crear videos estabilizados de aspecto profesional. Pero a diferencia de otras cámaras, no es tan simple como sacarla de la caja y grabar de inmediato.
Antes de poder filmar con OSMO Pocket, deberá activar el dispositivo dentro de la nueva aplicación Mimo de DJI. Es un proceso bastante sencillo, pero no está del todo claro en la Guía de inicio rápido de DJI en el manual sobre cómo se hace.
En este breve tutorial, le mostraremos paso a paso cómo activar DJI OSMO Pocket en menos de dos minutos.
Activar DJI OSMO Pocket en Android o iPhone
Necesita un dispositivo inteligente para poder activar DJI OSMO Pocket, y la buena noticia es que puede hacerlo tanto si es usuario de un dispositivo Android como iOS.
A menudo, las empresas lanzan primero una versión de iOS o Android, y luego la última, pero DJI ha lanzado la aplicación complementaria Pocket's Mimo para dispositivos Android y Apple.
Además, ha proporcionado adaptadores de Android e iOS en la caja, pero hablaremos de eso más adelante.
Cómo activar DJI OSMO Pocket en la aplicación Mimo
- Retire la cubierta
- Elija su adaptador de teléfono inteligente Android o iOS
- Inserte el adaptador para que los puntos de conexión se toquen
- Elija el método de adaptador de teléfono inteligente
- Conecte el adaptador para smartphone OSMO Pocket a su teléfono
- Permita que la aplicación Mimo de DJI acceda a su teléfono
- Mantenga la conexión mientras continúa el proceso de activación
Estos son los pasos que debe seguir para activar su nuevo DJI OSMO Pocket...
- ¿Descargar la aplicación Mimo de DJI de Google Play o de las tiendas de aplicaciones de Apple? Instálelo en su dispositivo e inicie sesión en su cuenta DJI. Si esta es su primera experiencia con un producto DJI, probablemente tendrá que crear una cuenta, lo cual puede hacer aquí en la pantalla de inicio de sesión.
- Saque su OSMO Pocket de su estuche y deslice la pequeña cubierta fuera de su lugar debajo de la pantalla LCD. Esto expone los puntos de conexión para el adaptador de su teléfono inteligente.
- En la caja con el cable de carga hay dos bolsitas de plástico. Estos contienen los adaptadores de Android e iOS para su dispositivo inteligente. Elija el adecuado para usted y conéctelo al puerto de carga de su dispositivo.
- Presiona el botón de encendido y enciende el OSMO Pocket. Cuando se enciende, verá un texto amarillo en la parte inferior que dice Dispositivo no activado. ¡Esto es bueno!
- Ahora conecte su teléfono al OSMO Pocket deslizando el adaptador para teléfono inteligente que se extiende desde su teléfono sobre los puntos de conexión expuestos en el OSMO Pocket.
- Cargue la aplicación Mimo en su teléfono. Ahora, la aplicación podría detectar su nuevo dispositivo automáticamente y pedirle que lo active. O puede que no. De lo contrario, toque el ícono de la pequeña cámara en la parte superior izquierda de su pantalla en la aplicación. Luego, en la siguiente pantalla, seleccione la opción para activar a través del adaptador de teléfono inteligente.
- Ahora pasará por algunas pantallas en las que debe autorizar la aplicación Mimo para acceder a su dispositivo y luego permitir que DJI acceda a la información de su dispositivo para determinar si tiene el firmware más actualizado. Asegúrese de mantener el adaptador USB para teléfono inteligente conectado en todo momento durante esto.
- Es posible que se le pida que vuelva a iniciar sesión en este punto, especialmente si acaba de registrar una cuenta al comienzo de este proceso. Después de iniciar sesión, su Pocket comenzará a comunicarse con los servidores de DJI. ¡No abandones la interfaz de la aplicación mientras esto sucede!
¡Y ya has terminado! Simple. Ahora puede desconectar el adaptador para smartphone del Pocket y volver a colocar la tapa sobre los puntos de conexión.
¡El mundo es tu ostra ahora y puedes ir a filmar lo que quieras!