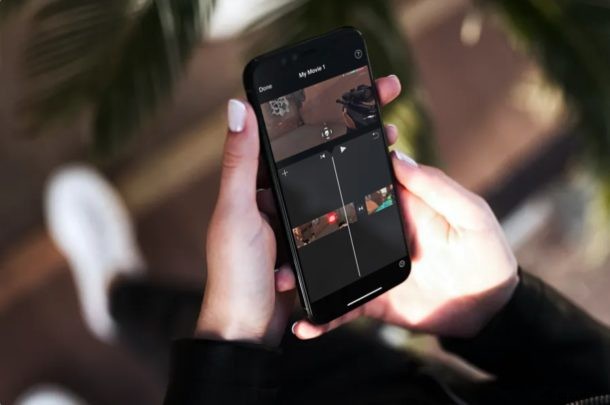
¿Quieres combinar algunos videos diferentes en un solo video en tu iPhone o iPad? ¿Quizás ha grabado y capturado un puñado de videoclips y le gustaría hacer un montaje? Con la aplicación iMovie que está disponible para dispositivos iOS y iPadOS, combinar clips de película en un solo video es un procedimiento bastante simple y directo.
Si bien el editor de video incorporado en la aplicación Stock Photos es adecuado para la mayoría de las personas, no puede usarlo para editar más de un video a la vez. Para funciones avanzadas, como poder combinar múltiples videos y agregar transiciones, los usuarios de iOS y iPadOS deben recurrir a las aplicaciones de edición de video que están disponibles en la tienda de aplicaciones. Una de esas aplicaciones no es otra que el propio editor de video iMovie de Apple que atiende a los usuarios que necesitan acceso a herramientas de nivel profesional.
Lo guiaremos a través de los pasos para combinar videos con iMovie tanto en el iPhone como en el iPad.
Cómo combinar videos en iPhone y iPad con iMovie
Antes de comenzar con el siguiente procedimiento, debe instalar la última versión de iMovie desde Apple App Store. Es gratis para descargar y usar. Una vez que haya terminado, simplemente siga los pasos a continuación para combinar videos.
- Abra la aplicación "iMovie" en su iPhone o iPad.
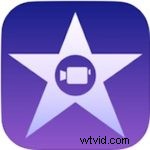
- Toca "Crear proyecto" para iniciar un nuevo proyecto de edición de video dentro de la aplicación.
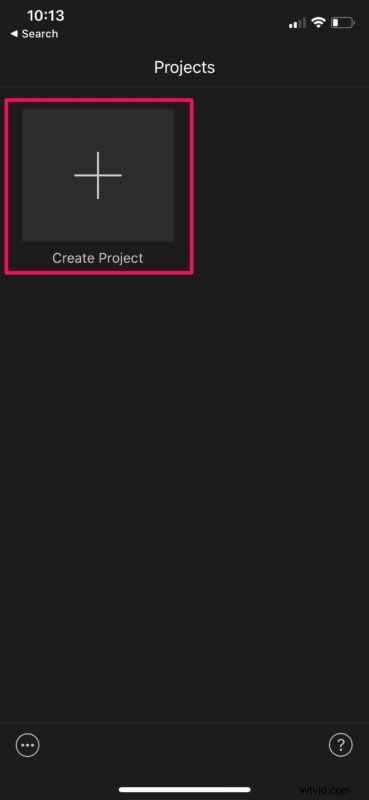
- Luego, elija la opción "Película" cuando se le pregunte sobre el tipo de proyecto que desea crear.
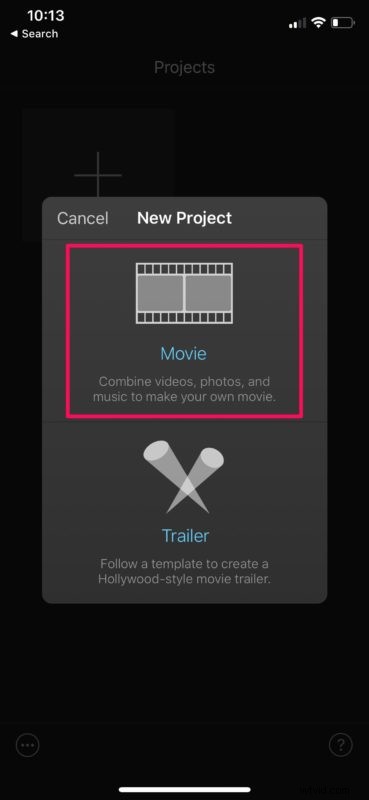
- Esto abrirá tu biblioteca de Fotos. Aquí, puede desplazarse por sus videos y seleccionar los que desea agregar a su proyecto. Una vez que haya terminado con la selección, toque "Crear película" en la parte inferior del menú.
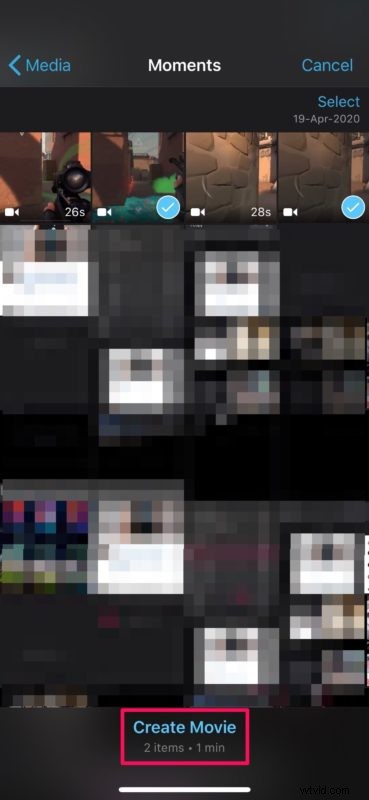
- Los videos que seleccionaste se agregarán a la línea de tiempo de iMovie. Aquí, entre cada uno de los videoclips, verá un icono. Esto es para efectos de transición. Puede tocarlo y elegir entre un montón de efectos de transición diferentes para el video combinado, como se muestra a continuación. Puedes elegir "Ninguno" si no quieres transiciones en el video final.
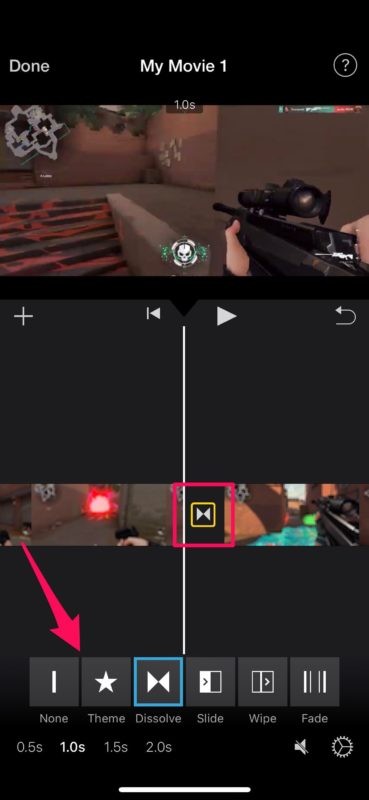
- Ahora, si desea reorganizar los videoclips que agregó, simplemente mantenga presionado o mantenga presionado un videoclip y arrástrelo a una posición diferente dentro de la línea de tiempo, según sus preferencias.
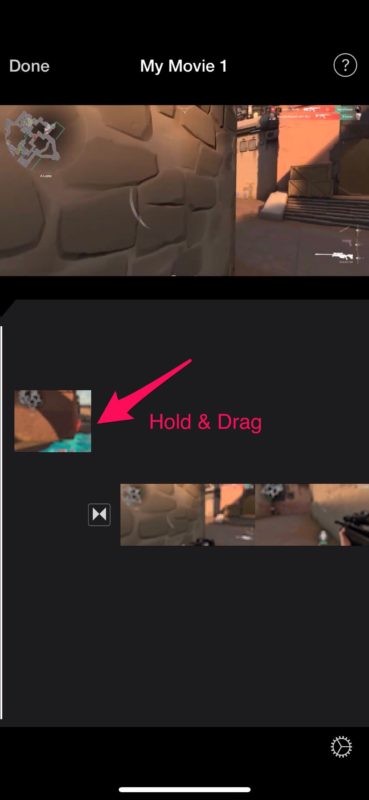
- Una vez que haya terminado con los efectos de transición y la reorganización, toque "Listo" ubicado en la esquina superior izquierda de la pantalla.
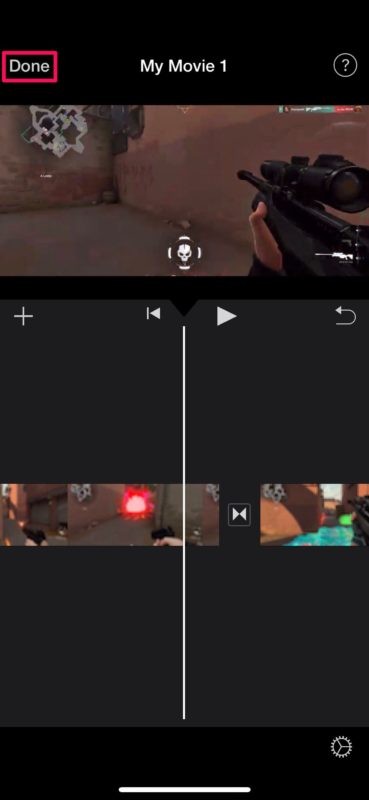
- Aquí, toque la ubicación del icono "compartir" en la parte inferior, como se muestra en la siguiente captura de pantalla.
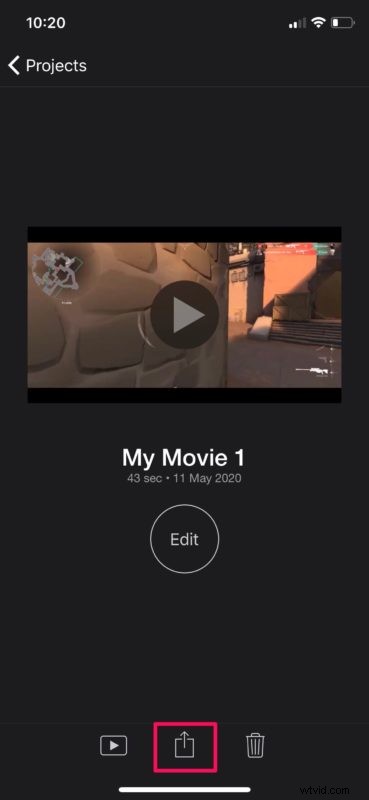
- Seleccione "Guardar video" para guardar el archivo de video final en la aplicación Fotos.
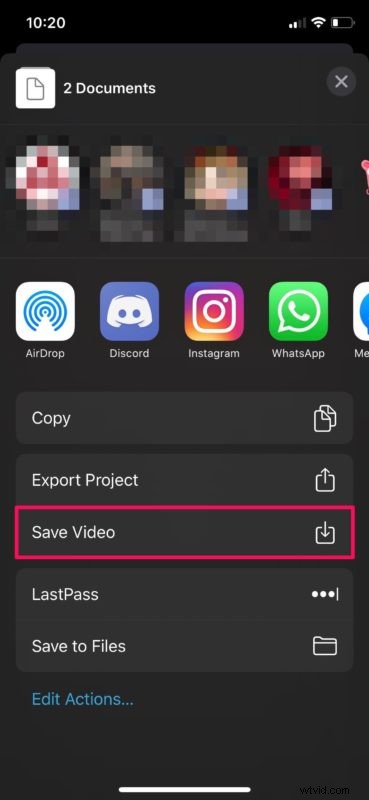
Ahora aprendió cómo combinar varios videos usando iMovie en un iPhone y iPad. Eso no fue particularmente difícil ahora que sabes cómo hacerlo, ¿verdad?
Tenga en cuenta que mientras guarda el video final, iMovie debe estar ejecutándose en primer plano. Dependiendo de la duración del video, la exportación puede demorar entre unos segundos y varios minutos. Si está creando un video enorme, puede llevar más tiempo, así que tenga paciencia mientras se exporta el video.
La combinación de varios videos es una de las muchas características que ofrece iMovie. Si va a utilizar iMovie para la mayoría de sus necesidades de edición de video, le interesarán funciones como agregar superposiciones de texto al video, poder ralentizar o acelerar un clip, aumentar o disminuir el volumen del audio, agregar música de fondo, recortar y hacer zoom en videos, y mucho más. Puedes consultar más consejos de iMovie aquí si te interesan.
Si no está del todo satisfecho con iMovie, hay muchas opciones similares disponibles en la App Store, como Splice, InShot y VivaVideo, por nombrar algunas. Si ya es un profesional de edición de video que está buscando un software completo, puede estar de acuerdo con gastar $ 29.99 en LumaFusion. Hay bastantes opciones de edición de video disponibles para iPhone y iPad que pueden satisfacer bien sus necesidades, así que navegue por la App Store según lo que esté buscando.
¿Usas una Mac? Si es así, puede unir fácilmente varios clips de video con el reproductor QuickTime incorporado en dispositivos macOS. También puedes probar iMovie, ya que viene preinstalado en macOS.
¿Pudiste combinar con éxito varios videos en uno solo en tu iPhone o iPad? ¿Hiciste un montaje usando iMovie? ¿Conoces otra solución o mejor aplicación para lograr esto? ¡Háganos saber sus pensamientos y opiniones en los comentarios!
