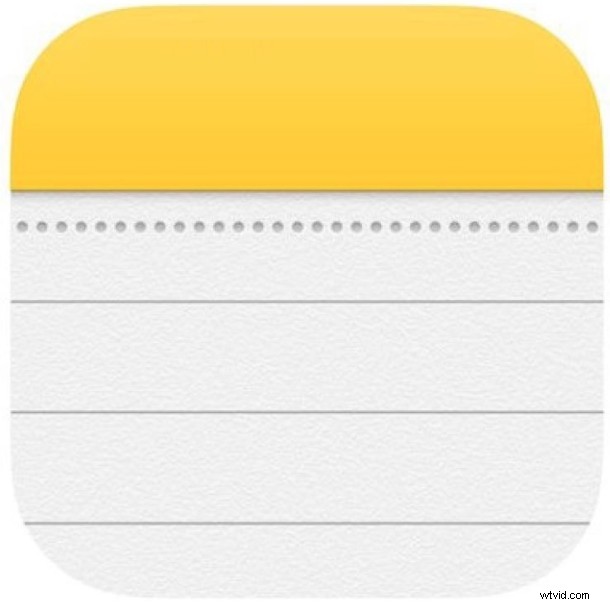
La aplicación Notas en iOS siempre es útil y ofrece un excelente lugar para almacenar pequeños fragmentos de texto, listas de verificación, imágenes, garabatos y dibujos, notas compartidas con otras personas, notas bloqueadas con contraseña y otros puntos de datos que desea conservar en algún lugar organizado. manera en un iPhone o iPad. Y en cuanto al almacenamiento, la aplicación Notes en el iPhone y el iPad tiene dos ubicaciones de cuenta diferentes para los datos de Notes; localmente en el propio dispositivo o en iCloud.
De manera predeterminada, con las versiones modernas de iOS, la aplicación Notes establece la cuenta predeterminada para guardar los datos de las notas en iCloud, pero si desea ajustar el valor predeterminado de Notes para que las notas sean locales, puede hacerlo a través de la configuración. Esto afectará el comportamiento de las notas predeterminadas y también la cuenta de notas predeterminada con la que se interactúa a través de las solicitudes de notas de Siri y cualquier dato de Notas visible desde las pantallas de widgets en iOS.
Cómo cambiar la cuenta de Notes predeterminada para que sea local o iCloud en iPhone y iPad
El ajuste de configuración es el mismo en iPhone y iPad, pero la convención de nomenclatura de la configuración es ligeramente diferente para reflejar la diferente denominación de cada dispositivo. Así es como puede ajustar su cuenta de notas predeterminada en iOS para cualquier dispositivo iOS:
- Abra la aplicación "Configuración" en el iPhone o iPad y vaya a "Notas"
- Asegúrese de que la cuenta "En mi iPhone" (o cuenta "En mi iPad") esté habilitada
- A continuación, en la parte superior de la pantalla, debajo de "CUENTAS", toca "Cuenta predeterminada".
- Toca para seleccionar "En mi iPhone" (o "En mi iPad") o "iCloud" para configurarla como la cuenta predeterminada para usar las notas
- Salga de Configuración como de costumbre
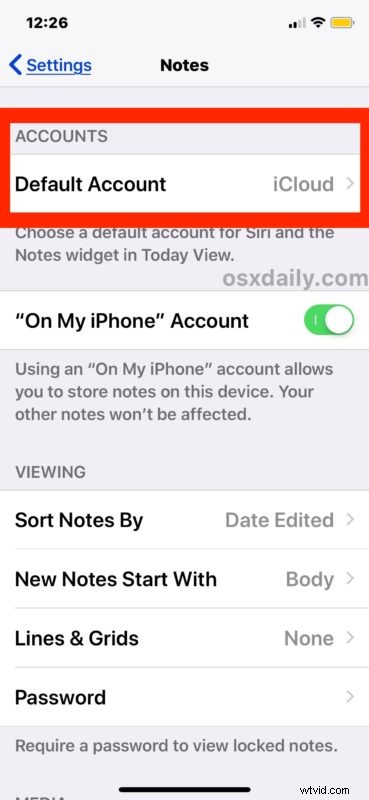
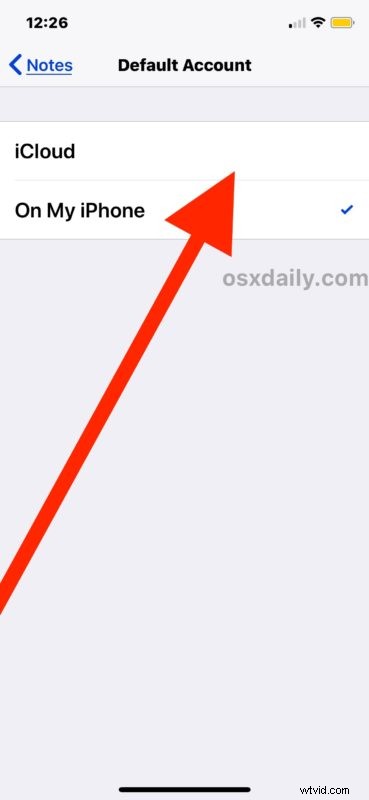
Tenga en cuenta que esto no modifica ninguna nota existente, simplemente cambia la cuenta de Notes predeterminada que se utilizará en el dispositivo.
Por ejemplo, si le dice a Siri que "haga una nueva nota" y ha configurado la cuenta predeterminada en "En mi iPhone", la nueva nota aparecerá localmente en el dispositivo. O bien, si configura la cuenta predeterminada en "iCloud" y le dice a Siri que haga una nueva nota, la nueva nota aparecerá en iCloud.
La fragmentación de las cuentas y la ubicación de almacenamiento de datos puede causar cierta confusión, incluso con la función de búsqueda de notas en iOS, y tal vez algún día se fusionen con una opción para cargar y compartir notas locales en iCloud en lugar de tener una sección de notas completamente separada para iCloud. junto con otra sección de Notas separada para el almacenamiento local en un dispositivo. O tal vez sea mejor mantener los dos por separado, de modo que pueda continuar usando Notes fácilmente en un dispositivo incluso cuando no haya conexión a Internet o servicio celular, asumiendo que las notas se guardan localmente de todos modos en el propio dispositivo.
También vale la pena recordar cómo navegas entre las dos secciones de Notas diferentes en iOS. Desde la aplicación Notas, toque la flecha hacia atrás en la esquina superior izquierda hasta que vea la pantalla "Carpetas" (sí, está etiquetada como Carpetas y no como Cuentas, lo que puede ser confuso si se considera que la aplicación de configuración las etiqueta como Cuentas y no como Cuentas). Carpetas… en fin), que es donde encontrarás tanto las secciones de notas de “En mi iPhone” como las de notas de “iCloud”. Cada uno contendrá notas diferentes si se crearon en una sección y no en la otra, pero se pueden alternar fácilmente.
