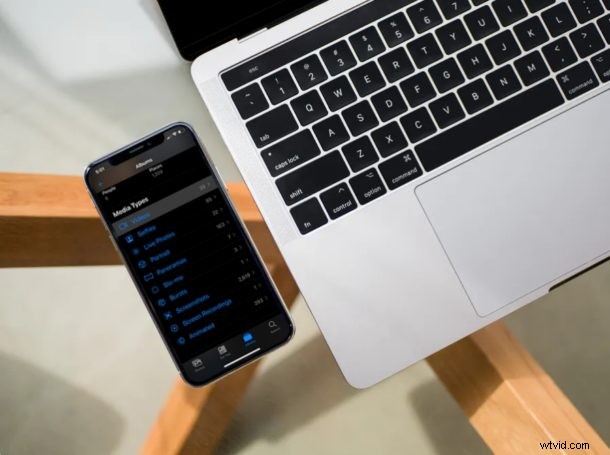
¿Tiene videos almacenados en su iPhone o iPad que desea transferir a su PC con Windows? Al principio, puede pensar que será una molestia y que el procedimiento requiere el uso de aplicaciones de terceros, pero ese no es el caso aquí en absoluto. Como verá, en realidad es bastante fácil transferir videos desde un iPhone o iPad a una PC con Windows.
El iPhone y el iPad pueden actuar simplemente como un dispositivo de almacenamiento de medios con una funcionalidad limitada, pero le permiten transferir fácilmente fotos y videos a su máquina con Windows en cuestión de minutos. Si está interesado en averiguar cómo funciona esto, siga leyendo para saber cómo puede transferir videos desde su iPhone o iPad a una computadora con Microsoft Windows.
Cómo transferir videos desde iPhone o iPad a PC con Windows
En primer lugar, debe asegurarse de tener instalada la última versión de iTunes en su computadora, incluso si no la va a usar para este procedimiento. La capacidad de importar fotos y videos a su PC requiere iTunes 12.5.1 o posterior. Una vez que haya instalado o actualizado iTunes, simplemente siga los pasos a continuación para comenzar.
- Conecte el iPhone o iPad a su PC con Windows usando el cable USB a Lightning incluido. Tendrá que desbloquear su dispositivo si usa un código de acceso. Es posible que reciba un aviso para confiar en la computadora a la que está conectado su dispositivo. Simplemente haga clic en "Confiar".
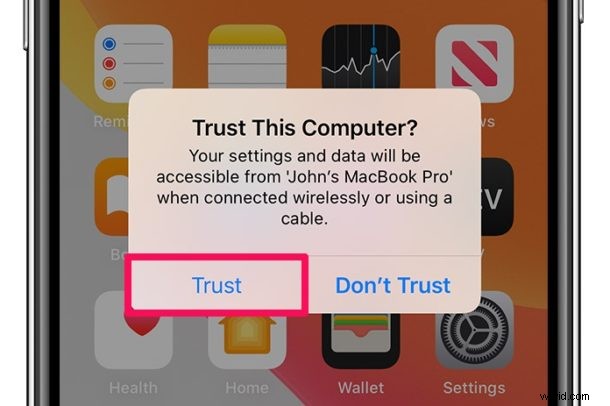
- Abra "Esta PC" en su computadora con Windows. Está indicado por un icono como se muestra a continuación.

- Haga clic en su iPhone o iPad como se muestra en la siguiente captura de pantalla. Es posible que su dispositivo lleve el nombre de su ID de Apple.
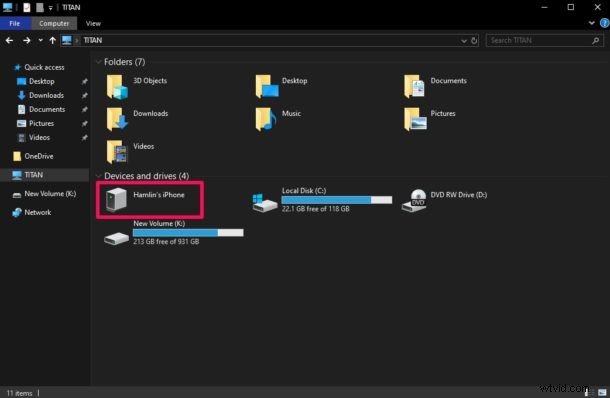
- Haga clic en "Almacenamiento interno" para ver archivos multimedia como fotos y videos almacenados en su iPhone o iPad.
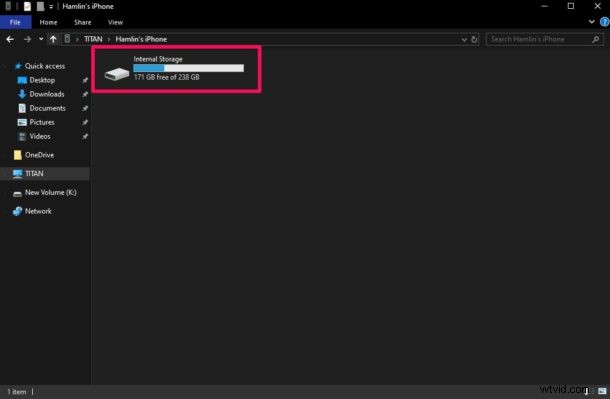
- Ahora, haga clic en "DCIM" como se muestra a continuación en la captura de pantalla.
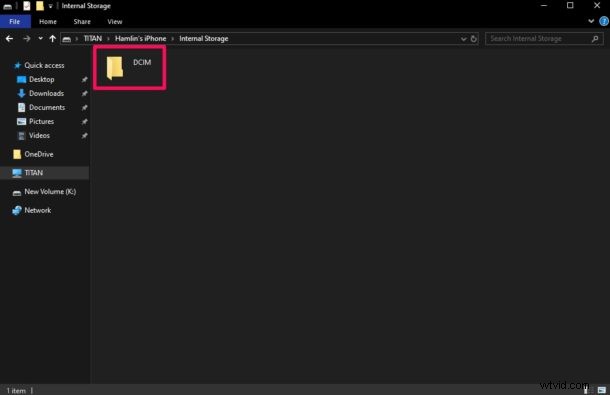
- Como puede ver aquí, hay muchas carpetas que contienen sus medios. En su mayoría, incluyen fotos, y le resultará difícil navegar por todas estas carpetas individualmente para encontrar los videos que desea importar.
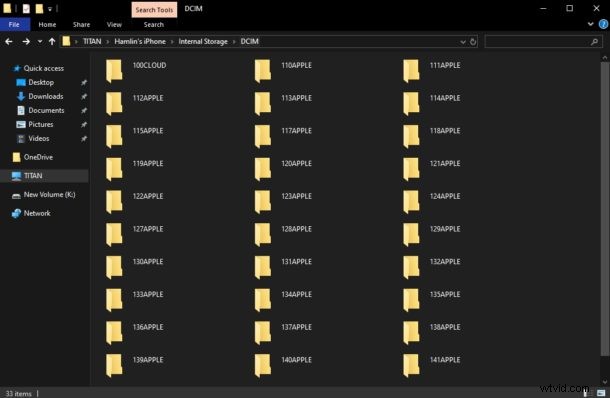
- Para filtrar los videos, escriba ".mov" en la barra de búsqueda ubicada en la esquina superior derecha de la ventana y el Explorador de Windows comenzará a buscar archivos con una extensión .MOV. De manera similar, puede usar esta técnica para filtrar la búsqueda de otros formatos de video como .mp4, .avi, etc. Una vez que se complete la búsqueda, mantenga presionado el botón izquierdo del mouse y arrástrelo sobre estos archivos para seleccionarlos. Una vez hecho esto, haga clic derecho y seleccione "Copiar".
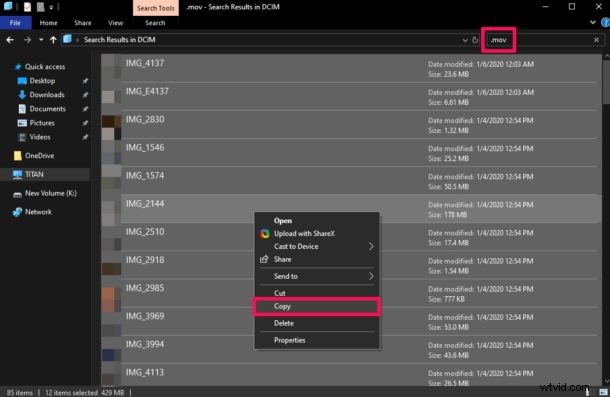
- Ahora, diríjase a la ubicación donde desea almacenar sus archivos de video. Haz clic derecho en cualquier parte de la ventana y selecciona "Pegar" para importar todos los videos que seleccionaste del almacenamiento de tu iPhone o iPad.
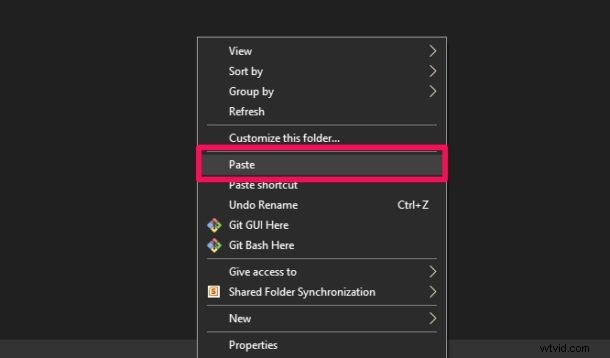
- Según el tamaño y la cantidad de archivos de video que se importan, la transferencia puede tardar unos minutos en completarse. Sin embargo, una vez hecho esto, los archivos de video aparecerán en la nueva ubicación como se muestra en la siguiente captura de pantalla.
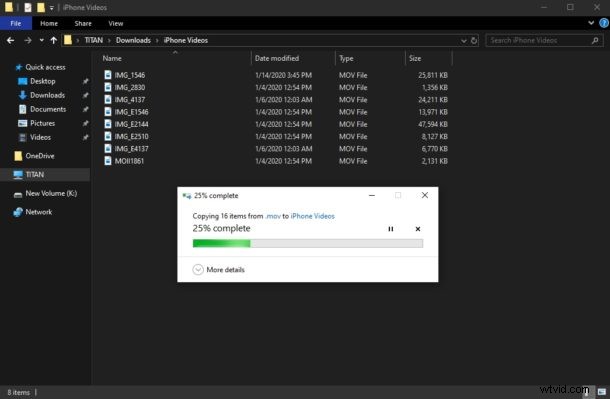
Eso es prácticamente todo lo que necesita hacer para transferir archivos de video desde su iPhone o iPad a una PC con Windows.
También puedes copiar imágenes a la PC desde el iPhone usando un truco similar.
Aunque técnicamente no necesita usar iTunes para completar este procedimiento, la página de soporte de Apple recomienda que tenga el software instalado, en caso de que Windows no reconozca su dispositivo. Esto quizás esté relacionado con la parte del controlador, y siempre puede actualizar el controlador del iPhone en Windows manualmente si es necesario.
Dicho esto, el uso de una conexión por cable para transferir contenido desde su iPhone / iPad a una PC con Windows se está convirtiendo gradualmente en una cosa del pasado a medida que más y más servicios de Internet toman el control. Con servicios como iCloud, Dropbox y Google Drive, no necesita depender de una conexión USB para mover datos, aunque necesitará una conexión rápida a Internet.
Si desea optar por un enfoque inalámbrico, iCloud Photos es una excelente solución para muchos y está disponible por una tarifa mensual baja. Con Fotos de iCloud, los usuarios de iOS pueden simplemente almacenar todas sus fotos en iCloud y acceder a ellas en cualquier dispositivo Windows (o de otro modo) directamente o incluso con solo un navegador web. Incluso puede descargar en bloque y almacenar estas fotos y videos localmente desde iCloud si eso es lo que prefiere.
Esperamos que haya tenido éxito al importar todos los videos almacenados en su iPhone y iPad a una PC con Windows. ¿Qué piensas de este proceso para transferir los medios de tu iPhone a tu computadora? ¿Utiliza el método de conexión USB con cable o está utilizando iCloud u otro servicio en la nube en su lugar? Háganos saber sus pensamientos en los comentarios.
