
Zoom es una solución de videoconferencia popular que permite a las personas participar en reuniones remotas, clases en línea o incluso eventos sociales. Una de las formas divertidas en que se destaca del resto de la competencia de chat de video es al permitir que los usuarios cambien sus fondos mientras están en una videollamada.
La función de fondo virtual que ofrece Zoom le permite mostrar una imagen como fondo durante una reunión de Zoom. Esto es extremadamente útil en los casos en que su habitación es simplemente un desastre o si tiene problemas de privacidad y no quiere que otras personas en la reunión sepan dónde está. Enmascarar el fondo real con Zoom es un procedimiento bastante sencillo en un dispositivo iOS.
¿Está interesado en probar esta función durante su próxima reunión de Zoom? Considérese afortunado, porque en este artículo discutiremos exactamente cómo puede usar los fondos virtuales de Zoom tanto en el iPhone como en el iPad.
Cómo usar fondos virtuales de Zoom en iPhone y iPad
Es importante tener en cuenta que para usar fondos virtuales, debe estar en una videollamada dentro de Zoom. Por lo tanto, asegúrese de organizar o unirse a una reunión de Zoom antes de continuar con el procedimiento. Si no tiene la aplicación, descárguela de la App Store. Ahora, echemos un vistazo a los pasos necesarios.
- Abra la aplicación Zoom en su iPhone o iPad y únase o organice una reunión.

- Una vez que estés en una videollamada, toca el icono de "tres puntos" en la esquina inferior derecha de la pantalla para acceder a más opciones.
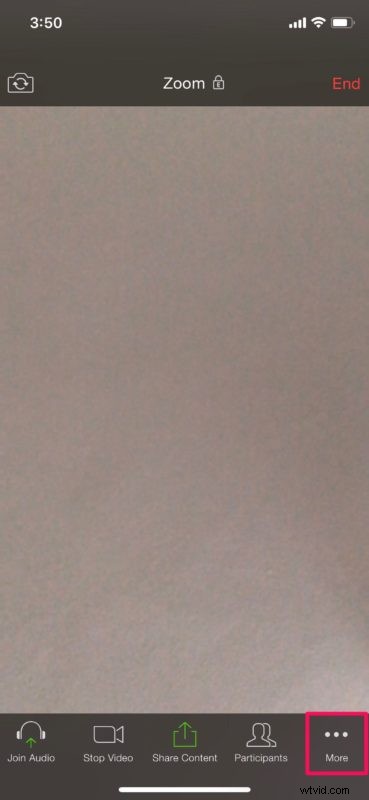
- Ahora, seleccione "Fondo virtual" como se muestra en la siguiente captura de pantalla.
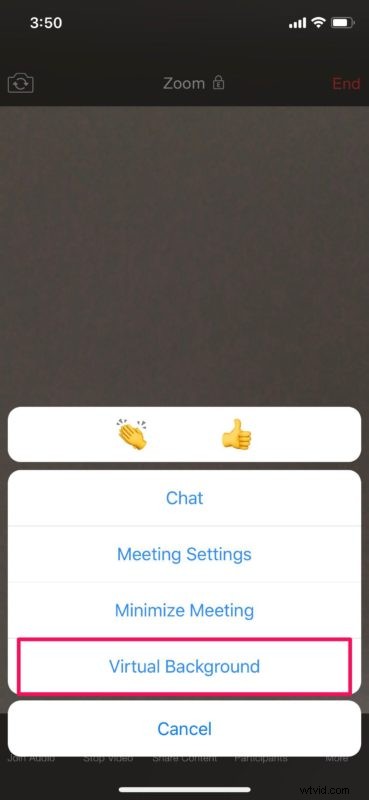
- Aquí, verá un fondo preexistente que puede usar inmediatamente como fondo virtual. Sin embargo, no estás limitado solo a eso. Toque el ícono "+" justo al lado.

- Esto abrirá tu biblioteca de fotos. Puede seleccionar cualquier foto de su biblioteca para usarla como fondo virtual.
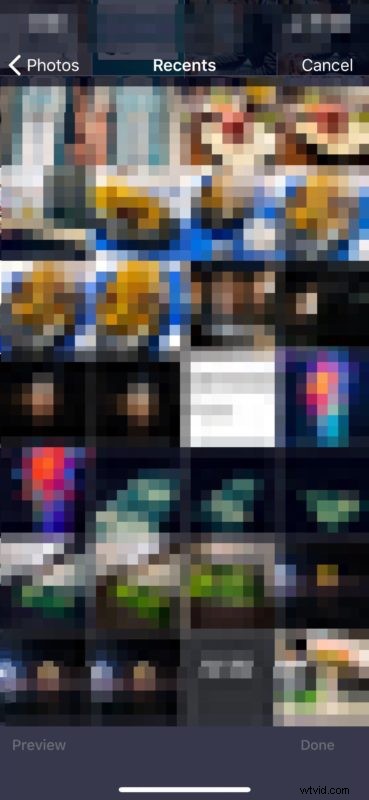
- Una vez que haya seleccionado una imagen preferida, toque "Listo" en la esquina inferior derecha para agregarla a la lista de fondos virtuales dentro de Zoom.

- Ahora, seleccione el fondo personalizado que acaba de agregar y toque "Cerrar" para volver a la reunión en vivo. Notarás que tu fondo virtual ya ha enmascarado tu fondo real.

Ahí tienes Ahora sabe cómo usar fondos virtuales durante una reunión de Zoom directamente desde su iPhone o iPad.
La función de fondo virtual de Zoom funciona mejor con una pantalla verde e iluminación uniforme. Es similar a cómo los streamers enmascaran sus fondos. La pantalla verde ayuda a Zoom a detectar fácilmente la diferencia entre usted y su fondo real. De todos modos, la función funciona bien siempre que no te muevas demasiado.
Si usa Zoom en una PC o Mac, también puede usar videos como fondos virtuales. Sin embargo, la resolución máxima de video que se puede usar como fondo está limitada a 1080p. Esperamos que esta función también se agregue a la versión de iOS en algún momento.
Aparte de todo esto, Zoom también te permite usar tus filtros favoritos de Snapchat con la ayuda de Snap Camera. También puede compartir la pantalla de su iPhone o iPad con otros participantes en la reunión de Zoom en cuestión de segundos. Esto es bastante útil si estás haciendo presentaciones en línea.
Esperamos que haya logrado enmascarar su sala con un fondo virtual durante su reunión de Zoom. ¿Qué piensas acerca de esta práctica función y qué tan bien funcionó para ti? Comparta sus pensamientos y experiencia en la sección de comentarios a continuación.
