
¿Alguna vez ha querido tomar una captura de pantalla de una página web completa en Safari en iPhone o iPad? Ahora puede hacer exactamente eso con las últimas versiones de iOS y iPadOS, donde puede tomar una captura de pantalla de página completa y guardarla como un archivo PDF, que luego se puede compartir, guardar localmente, editar, imprimir o cualquier otra cosa que desee. me gustaría hacer con él.
Los teléfonos inteligentes Android han tenido la capacidad de capturar capturas de pantalla de desplazamiento desde hace bastante tiempo. Esta característica, también conocida como pantalla completa o capturas de pantalla largas, permite a los usuarios tomar una captura de pantalla de una página web completa y compartirla con cualquier persona, lo cual es mucho más conveniente que tomar varias capturas de pantalla. Hasta ahora, iOS carecía de esta funcionalidad, pero ya no tienes que sentirte excluido. Con iOS 13, iPadOS 13 y versiones posteriores, Apple le permite tomar capturas de pantalla de página completa en su iPhone y iPad, aunque la función está limitada al navegador web Safari.
¿Es usted uno de esos usuarios de iOS que sintió que se estaba perdiendo una función tan ingeniosa? No busque más, porque en este artículo, discutiremos exactamente cómo puede tomar capturas de pantalla de página completa usando Safari en iPhone y iPad. Vayamos directo al grano.
Cómo tomar capturas de pantalla de página completa en Safari en iPhone y iPad
Dado que esta función se introdujo junto con las versiones recientes de iOS, debe asegurarse de que su iPhone y iPad estén ejecutando iOS 13 / iPadOS 13 o posterior. Capturar capturas de pantalla de página completa en su iPhone y iPad es bastante similar a tomar cualquier captura de pantalla normal, excepto que debe elegir una opción específica que guarda toda la página web como un archivo. Así es como funciona:
- Abra el navegador web "Safari" desde la pantalla de inicio de su iPhone y iPad, luego visite un sitio web o una página web de la que desee tomar una captura de pantalla de página completa.
- Si no lo sabe, puede tomar una captura de pantalla en su iPhone y iPhone presionando el botón "Encendido" y el botón "Subir volumen" simultáneamente. Sin embargo, si está utilizando un dispositivo que cuenta con un botón de inicio, como el iPhone 8, iPad Air o cualquier otro anterior, presione el botón "Encendido" y el botón "Inicio" al mismo tiempo.
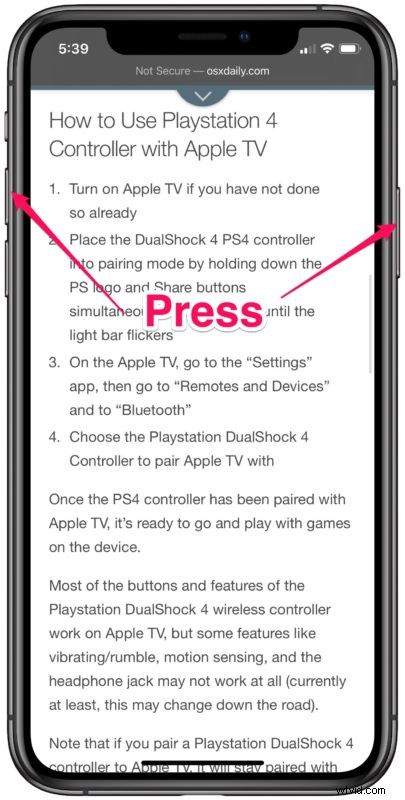
- A continuación, toque la miniatura de la captura de pantalla en la esquina inferior de la pantalla para que aparezca el menú de opciones para marcar y compartir para esa captura de pantalla
- Ahora, con la captura de pantalla abierta en la pantalla, notará dos pestañas en la parte superior. Seleccione "Página completa" para obtener una vista previa de toda la página web en el panel derecho. Cuando estés listo para guardar la página, toca "Listo".
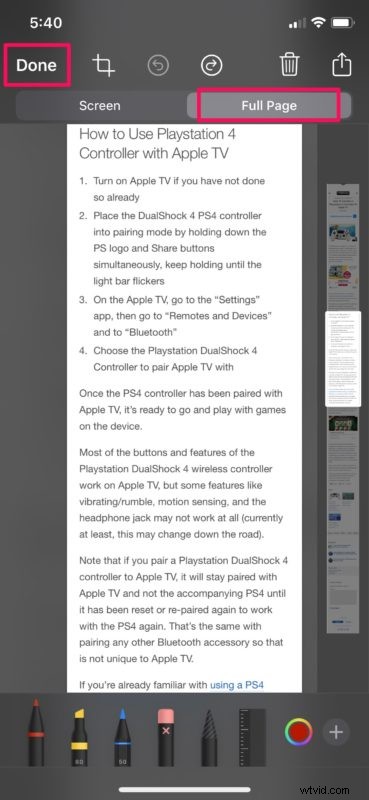
- Ahora, toque "Guardar PDF en archivos" para guardar la captura de pantalla como un archivo PDF.
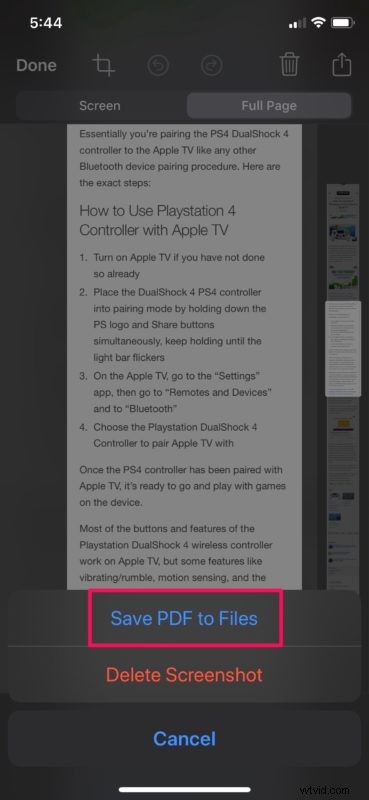
- Aquí podrá elegir dónde desea guardar su captura de pantalla. Una vez que hayas seleccionado una carpeta, toca "Guardar".
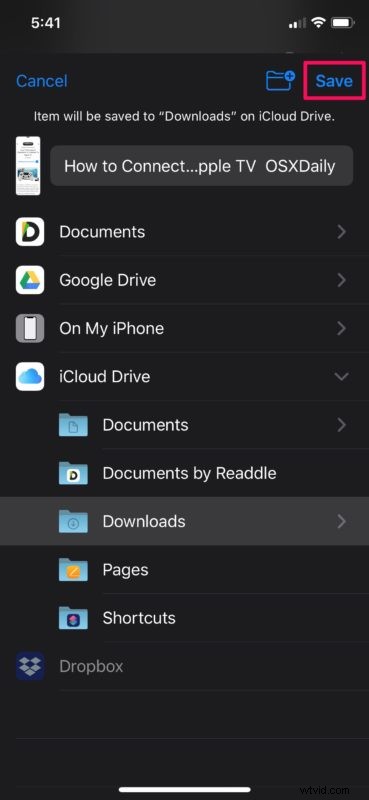
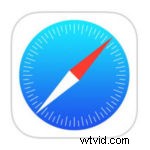
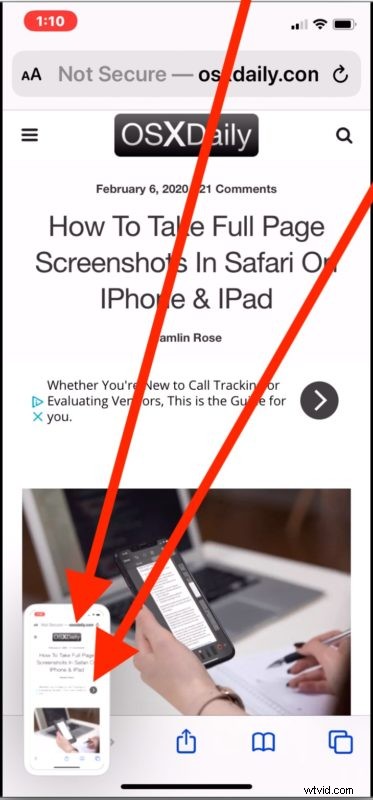
Ahora que ha tomado una captura de pantalla de la página web completa en Safari, es posible que se pregunte cómo ubicar esa captura de pantalla de la página completa en el iPhone o iPad. Eso es lo que discutiremos a continuación.
Cómo buscar y compartir capturas de pantalla de página completa en iPhone y iPad
A diferencia de las capturas de pantalla regulares que se guardan en la aplicación Fotos como un archivo PNG, las capturas de pantalla de "Página completa" se guardan como un archivo PDF al que se puede acceder usando la aplicación Archivos en su iPhone y iPad. Simplemente siga los pasos a continuación para buscar y compartir sus capturas de pantalla.
- Abra la aplicación "Archivos" desde la pantalla de inicio de su iPhone y iPad.
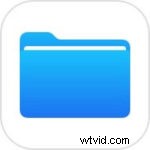
- Dirígete al directorio donde guardaste la captura de pantalla de la página completa. En este caso, lo guardamos en la carpeta de descargas de iCloud Drive. Toca "iCloud Drive".
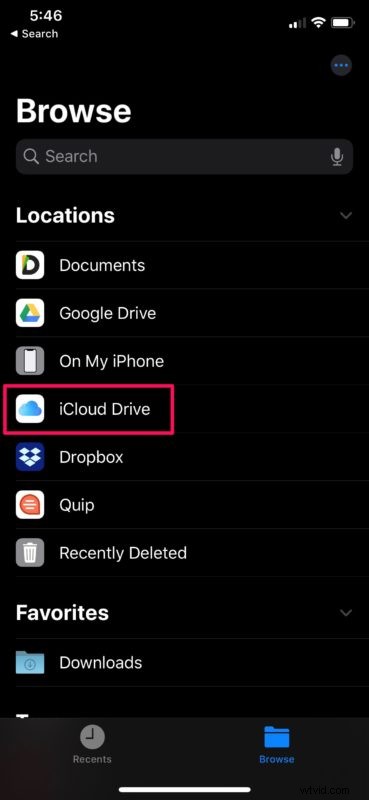
- Ahora, ve a la carpeta donde guardaste tu captura de pantalla. En este caso, toque "Descargas".
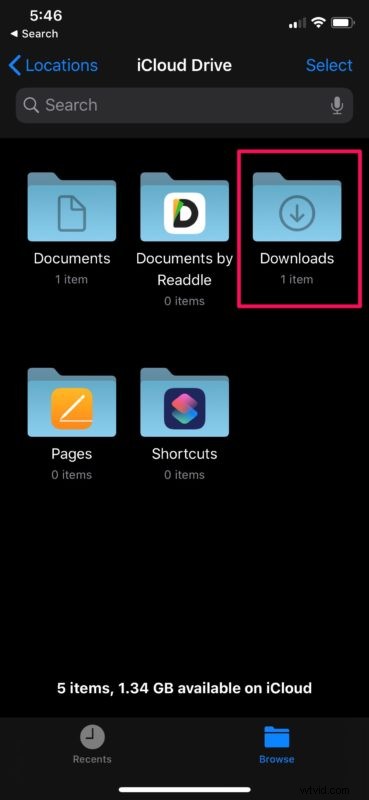
- Aquí podrá ver su captura de pantalla. Tóquelo para ver el archivo PDF.
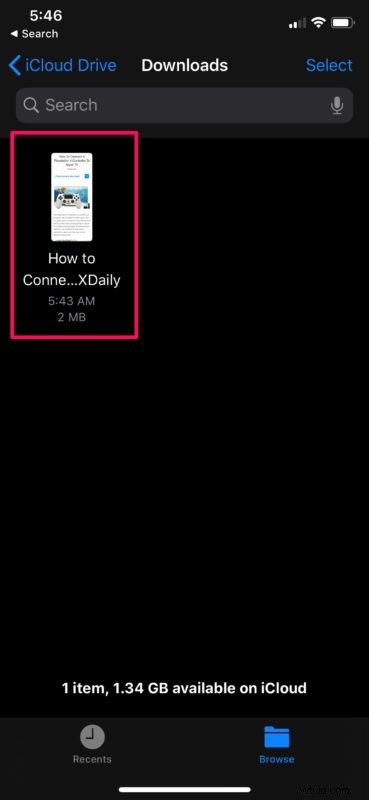
- Una vez que haya abierto la captura de pantalla, podrá desplazarse por toda la página y agregar marcas. Sin embargo, si desea compartir esta captura de pantalla con otras personas, toque el ícono "compartir" ubicado en la esquina inferior izquierda de su pantalla.
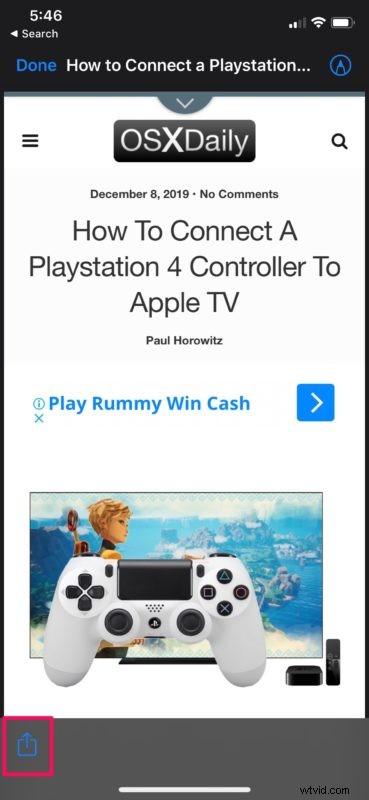
- Aparecerá el típico menú "Compartir" de iOS, donde puede elegir entre varias redes sociales para compartir la captura de pantalla o simplemente enviarla a otro usuario de iOS o Mac a través de AirDrop,
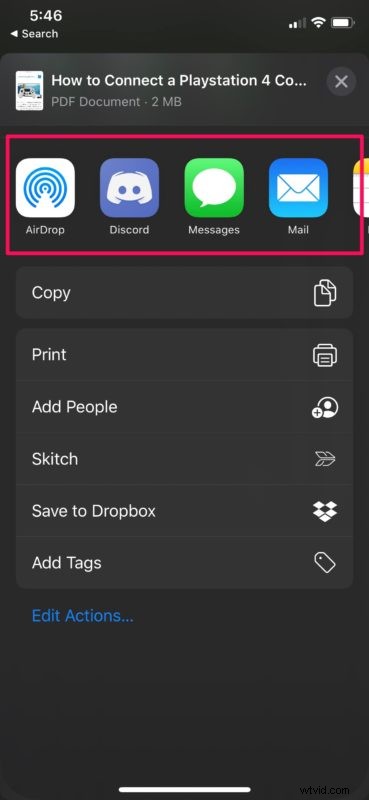
Esos son los pasos que debe seguir para capturar, buscar y compartir sus capturas de pantalla de página completa.
El breve video a continuación muestra el proceso de tomar capturas de pantalla de página completa en un iPhone; tomando la captura de pantalla, tocando la miniatura, seleccionando 'Página completa' de las opciones de la pestaña, luego tocando 'Listo' para que pueda guardar la captura de pantalla completa de la página web como un archivo PDF en su dispositivo o en otro lugar (también puede compartirlo directamente desde ese pantalla).
Antes de que esta función fuera nativa de las capturas de pantalla en las últimas versiones de iOS y iPadOS, su única opción era tomar varias capturas de pantalla y unirlas usando una aplicación de terceros de la App Store, pero tener esta función incorporada es mucho más conveniente.
Apple se tomó un tiempo para traer estas capturas de pantalla con desplazamiento de página completa a los dispositivos iOS, pero ahora que está aquí, es bastante útil, especialmente para cualquiera que trabaje con la web, o incluso si solo desea guardar una página web localmente.
Sin embargo, la función no es perfecta, ya que solo se aplica a Safari hasta el momento y realmente no puede usar otros navegadores web de terceros como Chrome, Firefox, Firefox Focus, etc. para capturar capturas de pantalla de página completa con esta técnica. Por lo tanto, si no usa Safari para navegar en iPhone o iPad, no tendrá suerte para obtener capturas de pantalla fáciles de página completa.
Además, si bien puede tomar capturas de pantalla de la página web completa, no puede tomar capturas de pantalla de la página completa dentro de otras aplicaciones como Mail, Facebook, Instagram, etc. (al menos, pero tal vez eso llegue en una versión futura de iOS y iPadOS).
Finalmente, recuerde que todas estas capturas de pantalla de página completa no son realmente imágenes, sino que se guardan como archivos PDF. Eso puede ser inconveniente para acceder y compartir en comparación con archivos JPEG y PNG como capturas de pantalla normales, pero también puede ser una necesidad para capturar la longitud completa de una página web y poder verla correctamente.
¿Qué opinas de las capturas de pantalla de página completa dentro de Safari en iPhone y iPad? ¿Te ves usando esta función para capturar páginas web completas? Háganos saber sus pensamientos, experiencias y opiniones en la sección de comentarios a continuación.
