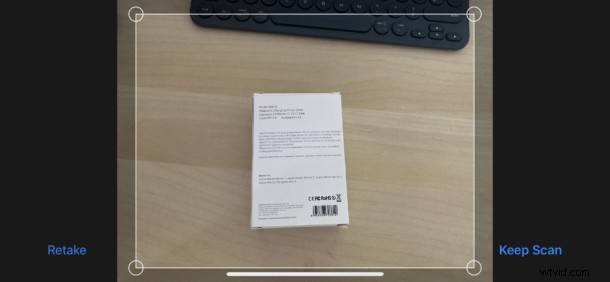
¿Alguna vez ha deseado poder escanear un documento con su iPhone o iPad? ¡Puede hacerlo fácilmente desde la aplicación Archivos y con la cámara de su dispositivo!
Con la llegada de iOS 13 y iPadOS 13, Apple ha hecho que la aplicación Archivos sea mucho más útil. Ahora no solo se puede usar para acceder a dispositivos de almacenamiento externo y ubicaciones compartidas SMB, sino que también se puede usar para escanear documentos directamente a una carpeta.
Al agregar ese flujo de trabajo, Apple eliminó la necesidad de usar aplicaciones de escaneo de terceros y, al mismo tiempo, les brinda a los usuarios la capacidad de colocar escaneos directamente en iCloud y carpetas locales. No más buscar escaneos dentro de las carpetas de aplicaciones o recurrir a soluciones de terceros como Dropbox o Google Drive.
Si es un gran escáner de documentos, esta podría convertirse en su adición más utilizada a las últimas actualizaciones de software de iOS y iPadOS.
Cómo escanear documentos en la aplicación Archivos
Deberá tener la aplicación Archivos abierta en su iPhone o iPad antes de comenzar.
- Toque el botón "..." en la parte superior derecha de la sección "Examinar" y luego toque el botón "Escanear documentos" en el menú. *
- Coloque su documento sobre una superficie plana y colóquelo en el visor del iPhone o iPad. Cuando el documento esté perfectamente colocado, el escaneo se realizará automáticamente. De lo contrario, toque el botón de captura circular para tomar la foto.
- Arrastre las esquinas de la imagen para reducir o aumentar el área de escaneo. Toque "Mantener escaneo" para continuar.
- Ahora puede escanear cualquier página adicional repitiendo el proceso. Si ha terminado, toque "Guardar" para continuar.
- Seleccione una ubicación para guardar los escaneos y luego toque "Guardar" nuevamente. Puede crear nuevas carpetas tocando el botón "Nueva carpeta" y también puede cambiar el nombre del archivo tocando el nombre del archivo en la parte superior de la pantalla.
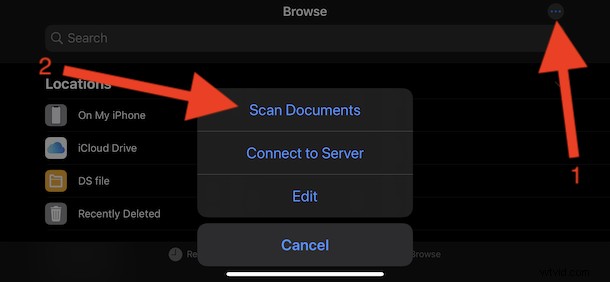
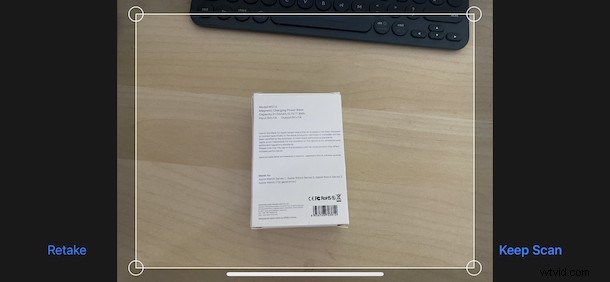
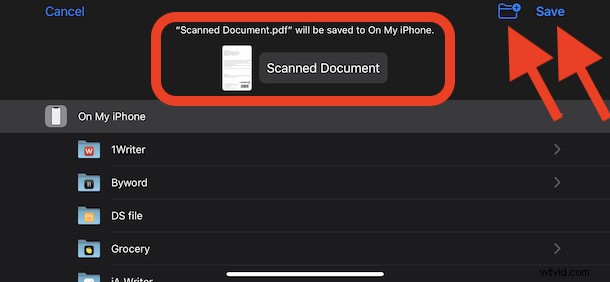
Si prefiere escanear documentos directamente en una ubicación dentro de la aplicación Archivos, también es posible. Abra la ubicación en la aplicación Archivos y toque el mismo botón "..." y proceda con normalidad. Sin embargo, es posible que deba tirar ligeramente hacia abajo de la pantalla para revelar el botón.
La aplicación Archivos se está volviendo cada vez más poderosa y capaz como administrador de archivos en iPhone y iPad, y este es solo uno de los muchos consejos disponibles para la aplicación Archivos para iOS y ipadOS.
Por supuesto, también hay muchos más trucos y funciones para disfrutar en iOS 13 y iPadOS 13. Si recientemente actualizó o compró un nuevo iPhone o iPad, ahora sería un buen momento para seguir la cobertura de iOS 13 y conocer todo lo que el nuevo software tiene para ofrecer.
* La sección Examinar de la aplicación Archivos está visible de forma predeterminada en la aplicación Archivos para iPhone, y es la barra lateral izquierda de la aplicación Archivos para iPad cuando está en modo horizontal. Desde la pestaña o sección Examinar, simplemente toque el botón (...) para acceder a las opciones del menú con Escanear documentos.
¿Es usted un gran escáner de documentos y, de ser así, utilizará este nuevo enfoque de la aplicación Archivos en lugar de su método anterior? ¿Tiene un método preferido o una mejor manera de escanear documentos en un iPhone o iPad? Háganos saber cómo administra sus escaneos y documentos en iPhone o iPad en los comentarios a continuación.
