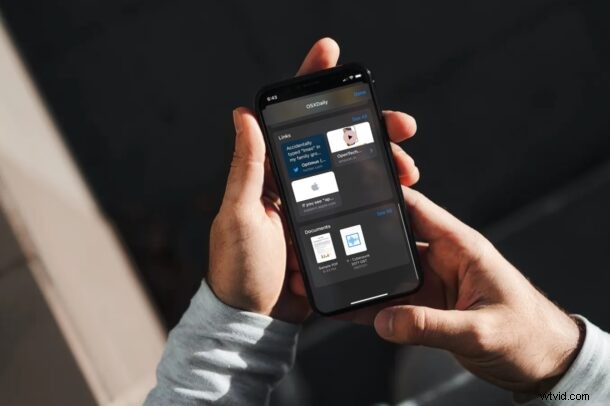
¿Recibió un documento o archivo importante relacionado con el trabajo de su colega a través de iMessage? ¿Quizás un amigo o familiar te envió una hoja de cálculo o un archivo PDF? Si ha recibido algún archivo dentro de la aplicación Mensajes en iPhone o iPad, es posible que desee almacenarlo en un lugar seguro o de fácil acceso para su uso posterior. Gracias a la aplicación Archivos integrada para iOS y iPadOS, administrar sus archivos de iMessage es bastante fácil de hacer, ya que puede guardarlos en su dispositivo de forma similar a cómo puede guardar fotos y videos desde la aplicación Mensajes también.
iMessage de Apple, como la mayoría de los otros servicios de mensajería instantánea, le permite compartir no solo imágenes, videos y enlaces, sino también cualquier tipo de archivo, incluso si el formato no es compatible de forma nativa con iOS/iPadOS. La mayoría de las veces, cuando recibe un archivo, es posible que desee guardarlo de inmediato para no tener que desplazarse por cientos de mensajes para acceder a él más adelante. Apple entiende esto porque les ha dado a los usuarios la opción de ver todos los archivos adjuntos compartidos en un solo lugar. Para hacerlo aún mejor, están claramente separados según el tipo de archivo adjunto.
Aunque esto facilita el acceso a los archivos compartidos, es posible que desee mantener sus archivos organizados guardándolos en la carpeta que desee. Aquí, veremos cómo puede guardar archivos en el iPhone o iPad que ha recibido de un iMessage.
Cómo guardar archivos de iMessage en iPhone y iPad
Siempre que su dispositivo esté ejecutando una versión reciente de iOS como iOS 12 o posterior, utilice los siguientes pasos para guardar los archivos recibidos a través de iMessage. Entonces, sin más preámbulos, comencemos:
- Inicie la aplicación Mensajes de stock en su iPhone o iPad. Abre la conversación o el hilo de mensajes desde donde deseas guardar los archivos compartidos.

- Toca el nombre del contacto ubicado en la parte superior para ampliar y acceder a más opciones.
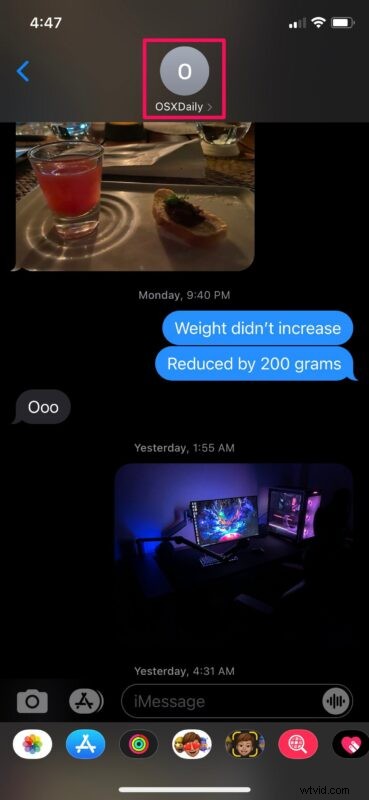
- A continuación, toque "Información" como se muestra en la siguiente captura de pantalla para continuar.
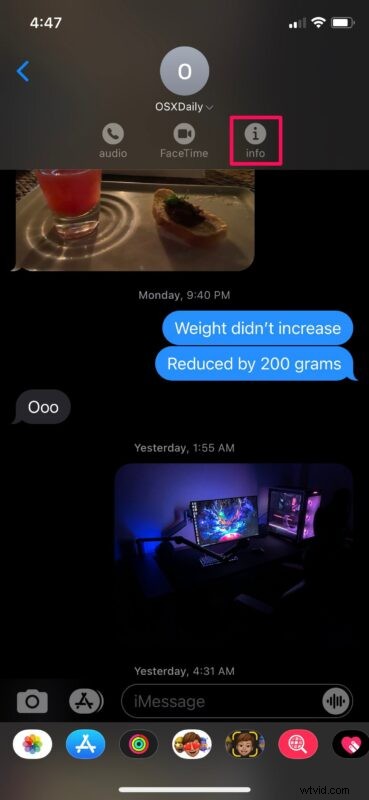
- Aquí podrá ver todos los archivos adjuntos compartidos, empezando por las fotos en la parte superior. Desplácese hacia abajo hasta la parte inferior de este menú para encontrar la sección "Documentos". Toca "Ver todo" para ver todos los archivos compartidos.
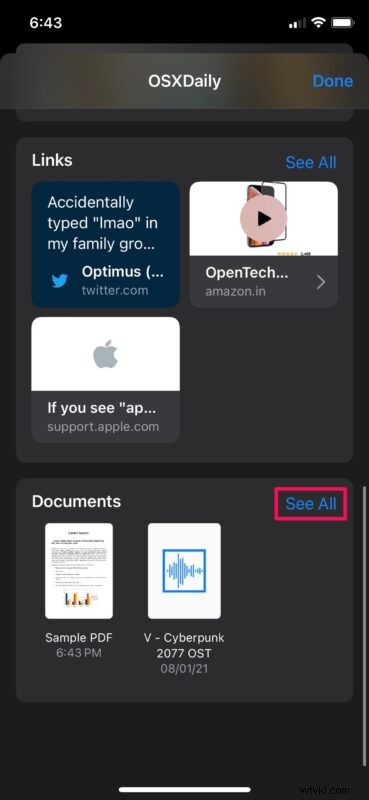
- Ahora, toque y abra el archivo que desea guardar. Incluso si el archivo no se puede ver o no se admite de forma nativa, podrá guardarlo en el siguiente paso.
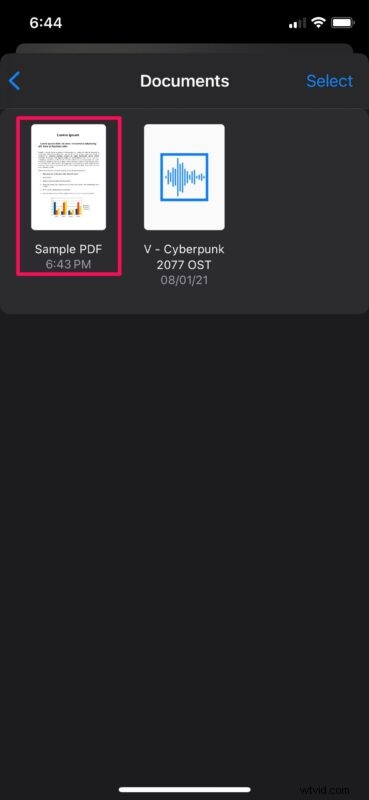
- Ahora, toca el icono para compartir ubicado en la parte inferior izquierda de la pantalla para que aparezca la hoja para compartir de iOS.
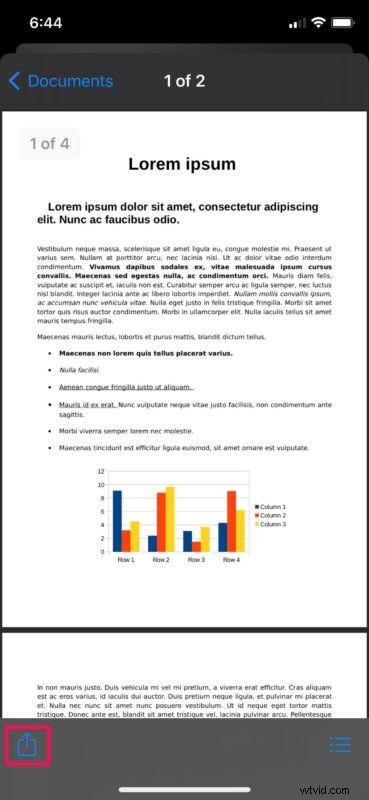
- Desplácese hacia abajo hasta la parte inferior de la hoja para compartir y elija "Guardar en archivos".
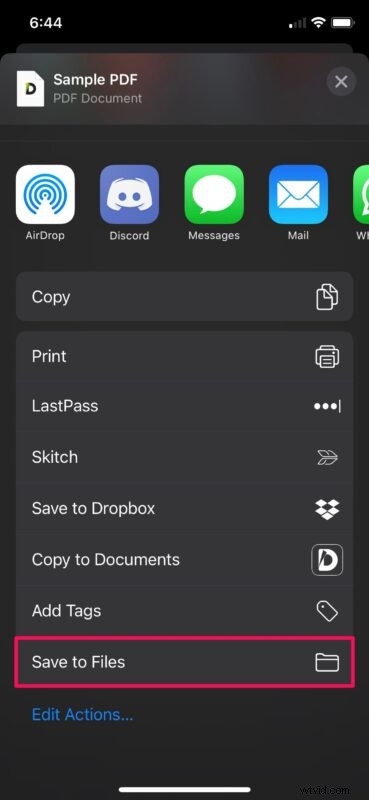
- Esto abrirá el administrador de archivos integrado en su iPhone o iPad. Seleccione la ubicación o carpeta deseada donde desea almacenar su archivo y toque "Guardar".
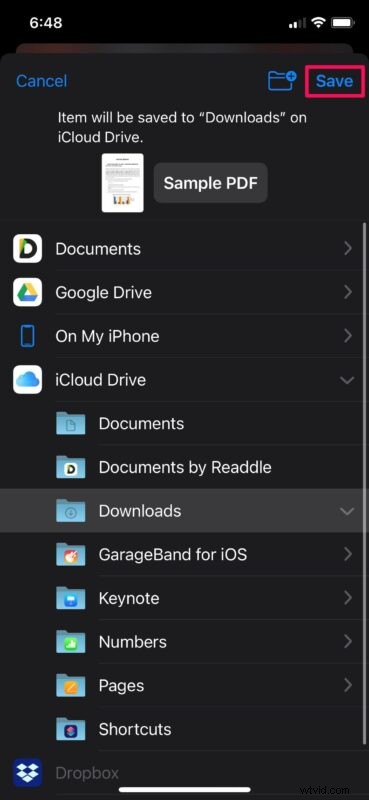
Ese fue el último paso. Al seguirlo, logró guardar con éxito un documento de la aplicación Mensajes en su dispositivo iOS/iPadOS.
Ahora podrá acceder al archivo en particular usando la aplicación nativa de Archivos o cualquier otra aplicación de administrador de archivos de terceros que esté instalada en su iPhone o iPad.
También puede repetir estos pasos para guardar otros archivos que se compartieron en una conversación.
Resulta que no tiene la opción de guardar varios documentos en la aplicación Archivos a la vez, por lo que deberá guardarlos uno por uno manualmente. Quizás Apple aborde esto en futuras versiones de iOS y iPadOS, pero solo el tiempo lo dirá.
Como se mencionó anteriormente, no podrá obtener una vista previa de los archivos que no son compatibles de forma nativa con el sistema operativo. Los archivos que se pueden previsualizar incluyen archivos adjuntos de audio, archivos PDF, archivos HTML, documentos de texto y otros archivos de aplicaciones de productividad como Microsoft Office, Google Workspace e iWork. Los archivos no admitidos se pueden transferir a su computadora o se puede acceder a ellos mediante un administrador de archivos de terceros con el soporte de archivos necesario.
Y es posible que ya lo sepas, pero si no, vale la pena recordar que las fotos y los videos también se pueden guardar desde iMessages en iPhone y iPad, por lo que si alguien te envió una gran foto o película que deseas conservar, también puedes hacerlo. .
El uso de iMessage de esta manera puede ofrecer una forma sencilla de compartir archivos, ya sea entre dispositivos, plataformas (si alguien le envía un documento desde una PC con Windows o un teléfono Android, por ejemplo), o incluso entre dispositivos modernos y hardware antiguo. Es bastante conveniente, cubrimos iMessage para compartir archivos entre Mac hace bastante tiempo, junto con el envío de archivos entre una Mac y un dispositivo iOS, incluso en dispositivos que no tenían iCloud Drive o no admitían esa función. Si bien este artículo obviamente se enfoca en el iPhone y el iPad, en el lado Mac, incluso hay una manera fácil de acceder a los archivos adjuntos que se encuentran en todos los Mensajes directamente dentro del sistema de archivos de MacOS.
Con suerte, pudo guardar todos sus documentos compartidos de iMessage y mantenerlos organizados con la aplicación Archivos. ¿Cuáles son sus pensamientos sobre esta característica esencial? ¿Envía archivos y documentos entre personas que usan iMessage, o lo hará ahora? Háganos saber sus valiosas opiniones y siéntase libre de compartir cualquier idea de tema que pueda tener en los comentarios.
