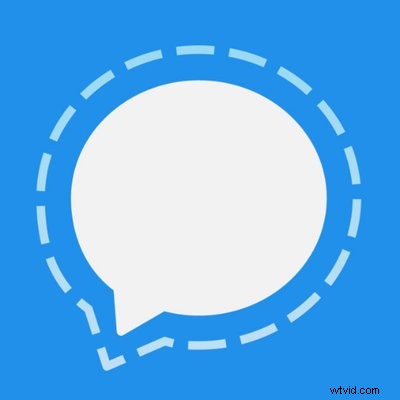
Signal es la aplicación de mensajería encriptada que utilizan muchas personas conscientes de la privacidad en varias plataformas, pero la aplicación Signal muestra de forma predeterminada una vista previa del mensaje en la pantalla bloqueada de un iPhone o iPad, lo que puede ser conveniente pero no es particularmente privado. Dado que los usuarios suelen buscar Signal específicamente por motivos de privacidad o seguridad, es posible que algunos usuarios deseen que las vistas previas de los mensajes de Signal no se muestren en la pantalla bloqueada de un iPhone o iPad.
Este artículo le mostrará cómo ocultar las vistas previas de mensajes de Signal de la pantalla bloqueada de un iPhone o iPad. Los usuarios de Signal podrán elegir que las vistas previas de los mensajes se muestren en la pantalla bloqueada cuando el dispositivo esté desbloqueado, o no mostrar nunca las vistas previas de los mensajes de Signal, independientemente del estado de bloqueo.
Cómo ocultar vistas previas de mensajes de Signal desde la pantalla bloqueada de iPhone o iPad
La configuración para deshabilitar las vistas previas de mensajes de Signal se encuentra en la misma ubicación en cualquier dispositivo iOS que tenga la aplicación instalada:
- Abra la aplicación "Configuración" en el iPhone o iPad
- Ir a "Notificaciones"
- Ubique y toque "Señal"
- Desplácese hasta el final de la configuración de notificaciones de Signal para encontrar la sección Opciones, luego toque "Mostrar vistas previas"
- Elija la configuración "Mostrar vistas previas" de Signal como desee, entre las tres opciones siguientes:
- Siempre (predeterminado):esta es la configuración predeterminada que permite que los mensajes de Signal sean visibles en su totalidad incluso en una pantalla bloqueada de iPhone o iPad
- Cuando está desbloqueado:esta configuración imita la nueva aplicación predeterminada de Mensajes, donde las vistas previas de los mensajes solo son visibles cuando el dispositivo está desbloqueado, ya sea a través de un código de acceso, Face ID o Touch ID
- Nunca:nunca muestre vistas previas de los mensajes de Signal, ya sea que el dispositivo esté bloqueado o desbloqueado, lo que requiere que la aplicación de Signal se abra directamente para leer los mensajes de Signal
- Toque su elección y cuando esté satisfecho, deje la aplicación Configuración como de costumbre para que el cambio surta efecto
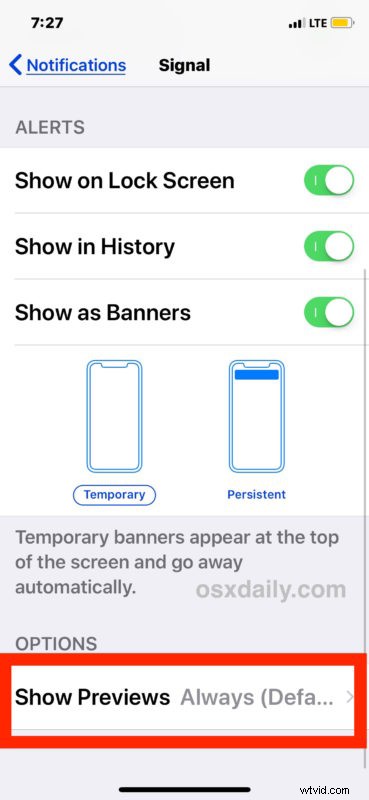
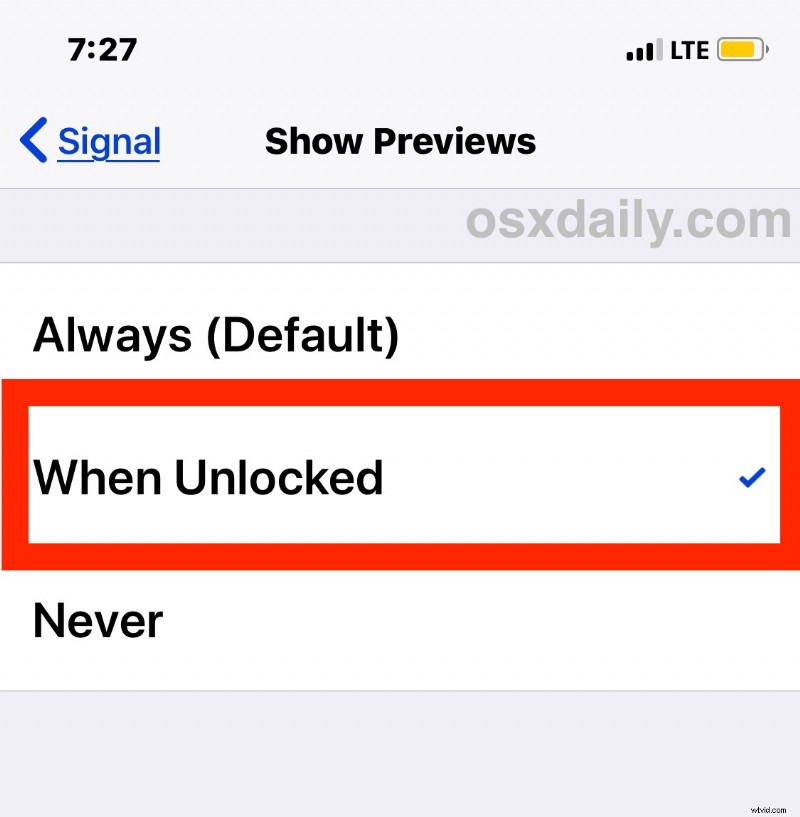
Una vez que se haya cambiado la configuración, sus próximos mensajes entrantes en Signal reflejarán la elección que hizo, ocultando la vista previa del mensaje como desee.
Si desea aumentar la seguridad y la privacidad de sus mensajes de Signal, probablemente desee elegir la configuración "Cuando se desbloquea" o "Nunca". Siempre puede volver a la opción predeterminada de revelar mensajes completos en una pantalla bloqueada más tarde si lo desea.
Personalmente, elijo "Cuando está desbloqueado" ya que coincide con el valor predeterminado de la aplicación Mensajes en los nuevos modelos de iPhone (también puede cambiar la misma configuración de vista previa de mensajes en la configuración de Notificaciones de la aplicación Mensajes si lo desea), lo que requiere que el código de acceso, Face ID o Touch El ID se usa para desbloquear y revelar la vista previa del mensaje de Signal en la pantalla bloqueada del iPhone (o iPad). La otra ventaja de usar "Cuando está desbloqueado" es que puede ver rápidamente las vistas previas reveladas después de la autenticación, tal como puede hacerlo con la aplicación Mensajes, como se explica aquí.
Como siempre, asegúrese de usar un código de acceso en el iPhone o iPad, cuanto más seguro, mejor. Dependiendo de su iPhone o iPad, es posible que también desee habilitar o deshabilitar la autenticación Touch ID, o habilitar o deshabilitar Face ID también (y también puede deshabilitar temporalmente Face ID si lo necesita por cualquier motivo).
Si está interesado en el tema general de la seguridad y la privacidad de la información, puede apreciar muchos otros consejos de seguridad para dispositivos Apple, o consultar algunos consejos específicos de privacidad también. También puede revisar esta colección de consejos de seguridad de iPhone para mejorar la seguridad de su dispositivo, y para obtener consejos, aplique lo mismo a un iPad también. Y, por supuesto, siéntase libre de compartir sus propios consejos de Signal o trucos generales de privacidad en los comentarios a continuación.
