Si nunca ha oído hablar del uso creativo de los pinceles en Photoshop, este artículo es para usted. Si ya sabe cómo usar pinceles, podrá aumentar su creatividad una vez que aprenda esta habilidad fácil:hacer sus propios pinceles.

Qué son los pinceles de Photoshop y por qué querría aprender a hacer uno propio?
Los pinceles de Photoshop son herramientas que se utilizan principalmente como pinceles normales para agregar trazos de color a sus imágenes. La mayoría de las veces, las personas los usarán como parte de su flujo de trabajo de esquivar y quemar. Algunas personas también los usan en la pintura digital. El conjunto de pinceles incorporado viene con una gran variedad de estilos de pinceles, como cerdas suaves, redondos, cuadrados, etc., pero también puede crear sus propios pinceles personalizados "elegantes" (que son reutilizables) para acelerar su flujo de trabajo y agregar elementos. de interés para tus imágenes.
El lado creativo de los pinceles personalizados le permite usar todo tipo de imágenes, texturas, formas individuales e incluso otras fotos como un tampón antiguo, para que pueda agregar rápidamente tratamientos artísticos a sus imágenes. Incluso puede hacer un pincel de su firma para firmar fácilmente su trabajo. Luego, combinando los pinceles estampados con capas y modos de fusión, tiene otro conjunto completo de herramientas creativas fáciles que puede usar para multiplicar su impacto fotográfico.
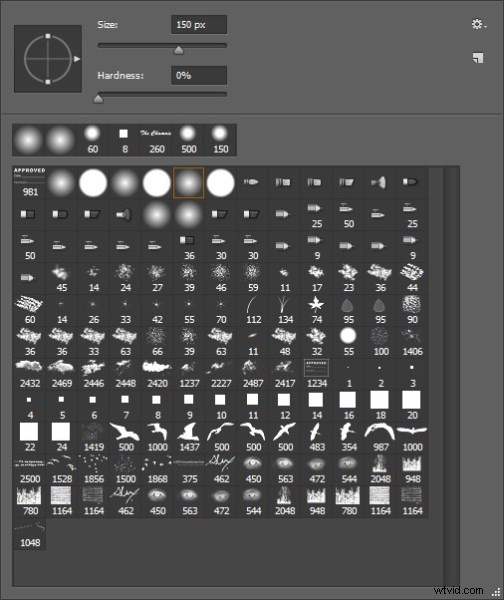
Captura de pantalla de la Paleta de pinceles:¿observa los pájaros y mi nombre cerca de la parte inferior? Estos son pinceles personalizados.
Convertir elementos reutilizables en pinceles le ayuda a agregar fácilmente objetos de interés o incluso temas a sus imágenes. Las aves son muy populares en las imágenes de paisajes en estos días. ¿Quién no siente instantáneamente la libertad y el propósito de las aves en vuelo? Agregar una bandada de pájaros cuidadosamente colocada, o incluso solo un pájaro en vuelo, puede cambiar toda la historia de la imagen y agregar un elemento poderoso a su composición.

Agregar un pincel de "bandada de pájaros" para crear una mejor historia.
Al crear su propio "rebaño instantáneo" con pinceles, nunca tendrá problemas para llenar un cielo vacío. Además, esta técnica es la misma ya sea que estés haciendo un pincel de pájaros, un pincel de firma, destellos, copos de nieve o notas musicales:lo que puedes crear está completamente abierto, limitado solo por tu imaginación.
El proceso simple para hacer pinceles personalizados
Usemos pájaros para este ejemplo. Los pájaros son una adición popular y versátil a las imágenes de paisajes, por lo que esta demostración le mostrará cómo hacer un pincel reutilizable personalizado para agregar una bandada de pájaros a sus imágenes. Esto supone que tienes una foto de pájaros. Si no lo hace, pero aún desea seguir adelante, el archivo zip a continuación contiene todos los elementos que necesita para replicar este tutorial específico.
Paso 1
Abra la imagen de la que desea hacer el pincel (pájaros, árboles, etc.) en Photoshop. Las mejores imágenes para usar son aquellas en las que el elemento que será el pincel está aislado sobre un fondo liso, en el caso de las aves, un cielo azul claro es perfecto. Si desea crear pinceles a partir de imágenes de árboles, intente utilizar imágenes en las que los árboles estén contra un fondo sencillo y despejado.

Una buena imagen para una base de pincel.
Paso 2
Haga doble clic en la capa de fondo para que sea editable; ahora debería llamarse Capa 0. Cree una nueva capa vacía y muévala debajo de la Capa 0 como se muestra a continuación.
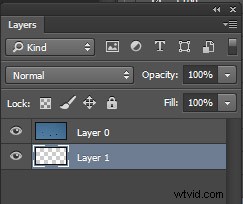
Paso 3
A continuación, seleccionará el fondo y lo recortará. Con la herramienta Varita mágica, establezca la Tolerancia en el menú superior en alrededor de 50. Esto asegurará que se seleccionen todos los píxeles de fondo. Si tiene un fondo más complejo, tendrá que jugar con la Tolerancia, o tal vez probar la herramienta Lazo para recortar el fondo.
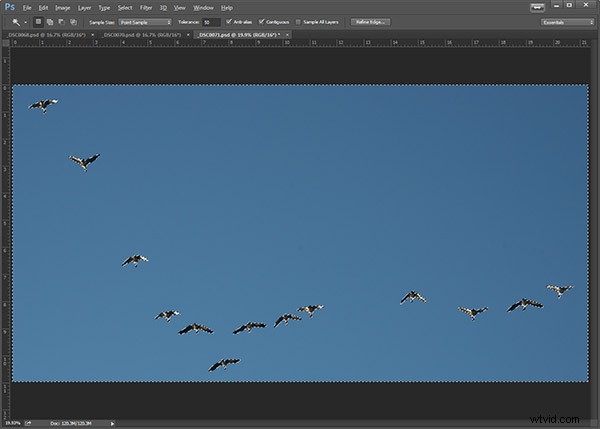
Fondo seleccionado con la herramienta Magic Want.
Paso 4
Con la Capa 0 como su capa activa y el fondo con las hormigas marchando, presione Retroceso en su teclado para eliminar el fondo. Haga clic en CTRL D para eliminar las hormigas que marchan. Su imagen ahora debería verse así:
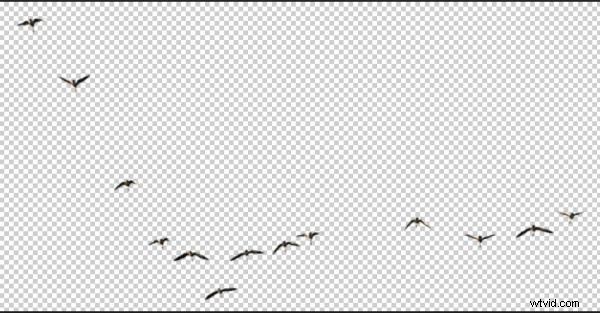
Paso 5
Ahora harás el pincel real. Puede usar la herramienta Marco rectangular o el Lazo a mano alzada para seleccionar las aves o el tema de su pincel. La herramienta que utilice dependerá del sujeto de su pincel. Usaré la herramienta Marco rectangular para este ejemplo. Usando la herramienta de marquesina, dibuje una selección alrededor de sus pájaros.
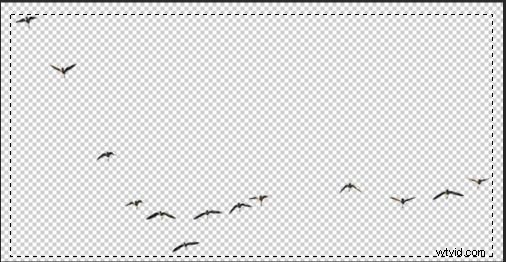
En el menú Editar, busque Definir pincel preestablecido y selecciónelo. Aparecerá una ventana emergente que le pedirá que nombre su pincel. Dale un nombre creativo y haz clic en Aceptar. Ahora acceda a la paleta de pinceles preestablecidos haciendo clic en la herramienta Pincel y verá el pincel recién acuñado al final de la lista.
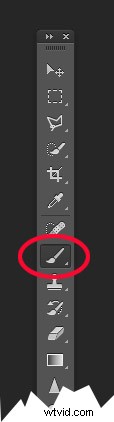
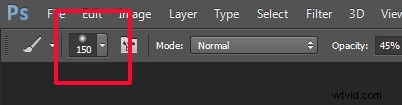
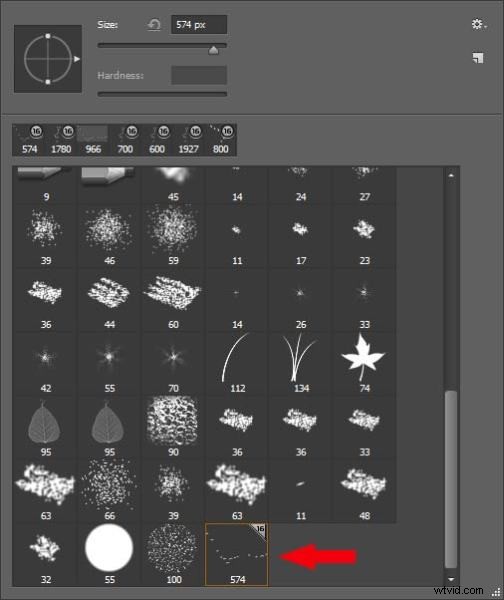
Paso 6 ¡IMPORTANTE!
El paso final es GUARDAR su nuevo pincel para que pueda usarlo una y otra vez. Busque el pequeño engranaje en la esquina superior derecha de esta paleta de pinceles preestablecidos. Haz clic en Guardar pinceles y dale un nombre a tu nuevo conjunto.
¡Ya terminaste! Hurra. Pájaros en vuelo para siempre. Siempre que desee agregar pájaros, simplemente seleccione este pincel de la paleta y selle (utilice el pincel al 100 % para tener pájaros sólidos, cualquier cosa menos se volverá transparente).
Un gran consejo para usar CUALQUIER pincel es usarlo en una nueva capa. De esta forma, si no te gusta su posición, opacidad, tamaño, etc., puedes editarlo fácilmente sin tener que volver a empezar la imagen.
Es posible que haya notado que este GUARDAR que acaba de hacer guarda todos los demás pinceles junto con el nuevo. Si realmente quiere familiarizarse con los pinceles personalizados para crear conjuntos de pinceles especiales con solo sus pinceles, consulte mi artículo sobre Creación y gestión avanzada de pinceles.
Descargue el archivo zip de esta imagen:Pinceles para hacer DPS:utilícelo para crear sus pinceles para pájaros. ¡Muéstranos las imágenes que has creado con pinceles, especialmente las que has creado con este archivo!
