Editar o no editar. Este debate ha estado presente durante años, especialmente en la fotografía de paisajes. Y no parece que la discusión se esté enfriando pronto. Pero nos hemos decidido. Sí, sigue adelante y edita tu fotografía de paisaje.
Una cámara es una herramienta increíble, pero es solo una herramienta en nuestra caja de herramientas. El proceso no tiene que terminar cuando haces clic en el obturador. Puede llevar su trabajo a un nivel completamente nuevo mediante el uso de software de edición como Adobe Lightroom, Photoshop o Luminar Neo.
Le mostraremos cómo editar fotos de paisajes para maximizar sus resultados. Esta es nuestra lista de los mejores consejos de edición de fotografías de paisajes para fotógrafos que quieren más de sus paisajes.

1. Use el filtro Dehaze en ambos sentidos
Adobe Lightroom y Photoshop ofrecen las mejores herramientas para la edición de fotografías de paisajes. Y una de las mejores incorporaciones recientes al conjunto de herramientas tiene que ser el filtro de dehaze.
Ofrece algunas características únicas que no puede utilizar fácilmente para la fotografía de la naturaleza con otros filtros. Como su nombre lo indica, el filtro reduce la neblina en la foto.
Es mejor usarlo cuando tienes un cielo nublado y lluvioso que se ve gris y opaco. Solo un pequeño desplazamiento del control deslizante hacia la derecha crea detalles increíbles.
Es fácil exagerar con el filtro. Preste atención a todas las partes de la foto o ajuste localmente con una herramienta Pincel o un filtro graduado o radial.
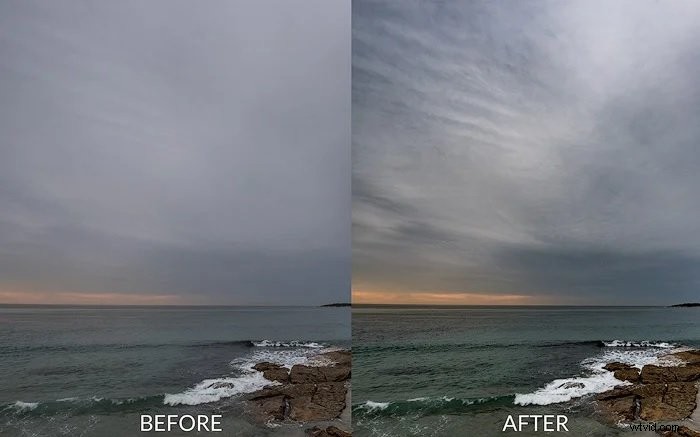
Puede ver la configuración exacta que usé en la imagen a continuación.

Otro uso es aumentar la neblina moviendo el control deslizante hacia la izquierda. Recomiendo quitar la neblina localmente usando un filtro radial para agregar algo de neblina en la distancia, creando así una perspectiva aérea.
También puede realizar un ajuste de eliminación de neblina global. Esto agrega una sensación de amplitud a la foto. Pero en este caso, debe aumentar el contraste para compensar.

2. Haz que los colores destaquen
Hay algunas formas de mejorar los colores en la fotografía de paisajes. En primer lugar, durante la conversión sin procesar, vaya a la pestaña HSL en la sección Tono.
Esta sección le permite cambiar los tonos de los colores en su foto. Por ejemplo, puede cambiar el verde hacia el cian para que sea más esmeralda que amarillo.
O tal vez desee mover el control deslizante amarillo hacia la izquierda para hacerlo más naranja y separarlo del resto de la foto.
Para un amanecer o un atardecer, suelo cambiar el amarillo hacia la izquierda y, a veces, muevo el naranja hacia la izquierda para resaltar los rojos.

Estos son los valores que utilicé para la mejora de color anterior:
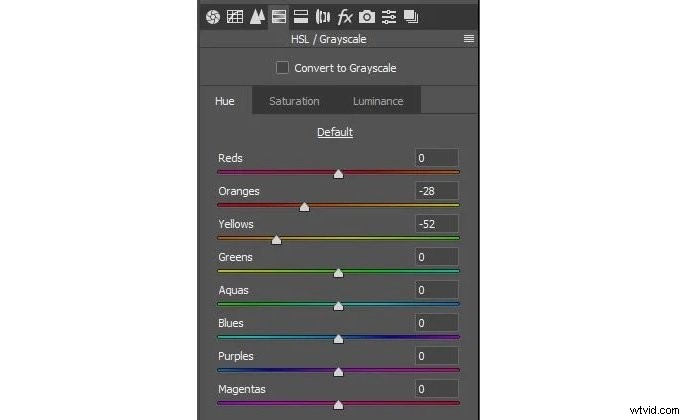
Además, en la sección de luminancia, es seguro oscurecer el azul y el cian para oscurecer el cielo y resaltar las nubes. Estas acciones tienen el mismo efecto de oscurecimiento del cielo que un filtro polarizador.
Lo importante a tener en cuenta aquí es que la saturación aumenta cuando oscurece el color. Después de oscurecer, navegue hasta la pestaña de saturación y disminúyala para obtener los mismos colores.
Otro consejo interesante es utilizar la herramienta de orientación. Selecciónelo, haga clic en cualquier parte de la foto y arrastre el mouse hacia la izquierda o hacia la derecha. Elegirá las cantidades adecuadas de colores y cambiará los controles deslizantes en consecuencia.

3. Reemplace El Cielo Por Un Cambio De Atmósfera
Si está buscando una solución rápida para reemplazar el cielo, Luminar Neo podría ser el software para usted. Es un programa impulsado por IA. Y la herramienta de reemplazo del cielo es una de sus características clave. Está limitado a las opciones del cielo en el programa, pero es una operación de un solo clic.
Adobe Photoshop aún le ofrece las mejores opciones para el reemplazo manual del cielo en la fotografía de paisajes. Todas las herramientas Capa y Pincel le brindan control creativo para crear una imagen compuesta perfecta.
Te mostraremos cómo se hace esto por el maestro editor de paisajes y colaborador experto en fotografía Zach Doehler.
Necesita dos imágenes para la composición del paisaje:el paisaje original y el cielo que desea para la imagen final.
Abra la imagen del paisaje en Photoshop y elimine el cielo original. Puede usar la herramienta Varita mágica para seleccionar el cielo y luego eliminar el área resaltada haciendo clic en Retroceder/Eliminar.
La varita funciona bien si la línea entre la tierra y el cielo está claramente definida. De lo contrario, es posible que desee utilizar la herramienta Borrador para hacerlo manualmente.

Una vez que haya cortado el cielo, agregue la otra imagen del cielo como una nueva capa. Es posible que deba cambiar su tamaño si no encaja del todo. Luego, debe colocarlo de la manera que desee. La capa del cielo debe estar debajo de la capa del paisaje para evitar superposiciones visibles.
Puede elegir cualquier cielo que desee para el reemplazo. Puede cambiar una escena nublada a cielos azules. O puede cambiar el día a la noche. En nuestro ejemplo, Zach agregó un cielo nocturno de la Vía Láctea a su paisaje montañoso.

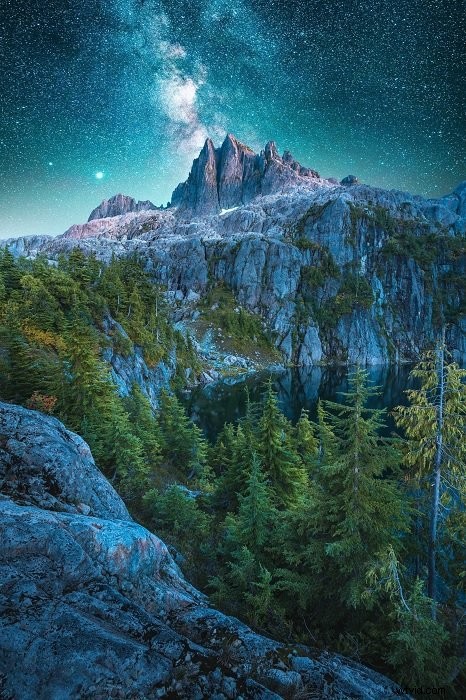
Photoshop también tiene una herramienta Sky Replacement AI. Es excelente si tiene una línea de horizonte menos claramente definida. Si hay ramas de árboles con huecos o áreas muy detalladas, puede ser difícil cortarlas manualmente. La IA hace el trabajo duro por ti.
Vaya al menú Editar en la parte superior. Luego seleccione Reemplazo de Sky. La herramienta le dará nuevas opciones de cielo para elegir. Puede seleccionar el que desee, hacer algunos ajustes menores, y eso es todo. Es una solución sin dolor.

4. Aproveche al máximo la conversión RAW
Ya sea que esté fotografiando paisajes, retratos o fotografías de productos, debe fotografiar en RAW. Un archivo RAW contiene mucha más información que un JPEG. Y te dan mucha más libertad y control cuando se trata de editar fotos.
La otra implicación es que necesita editar en el convertidor RAW tanto como sea posible. Adobe Lightroom es el mejor del mercado. Cuando edita durante la conversión, aún conserva todos los miles de tonos almacenados en un archivo RAW para transiciones tonales suaves.
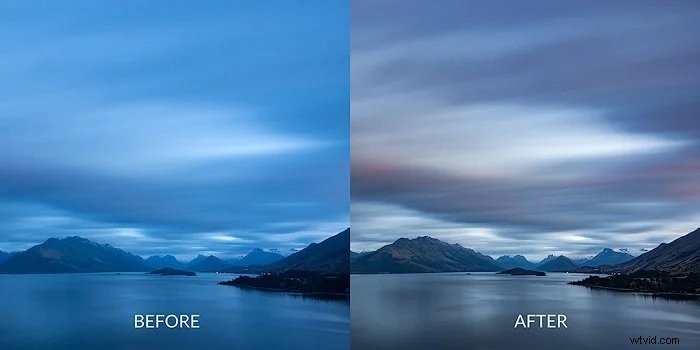
Estos son los cambios que hice en esta foto (todos en RAW):
- Se ajustó el balance de blancos. Necesitaba deshacerme del tono azul intenso.
- Eliminó los reflejos, elevó las sombras y corrigió el contraste después.
- Aumento del microcontraste con el control deslizante Claridad.
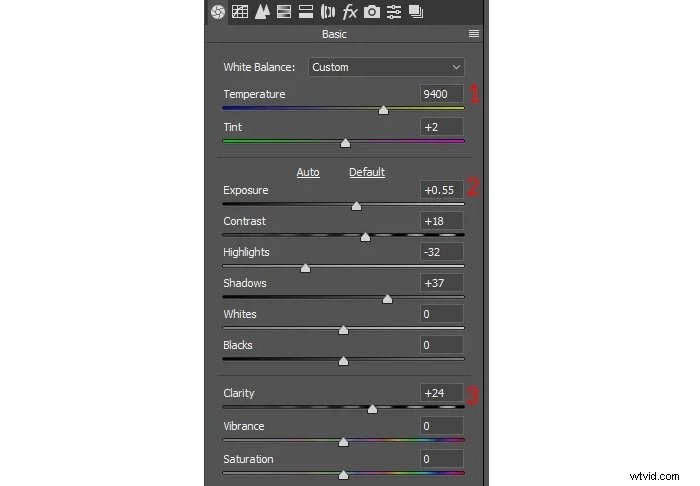
- También afiné la imagen con la curva paramétrica.
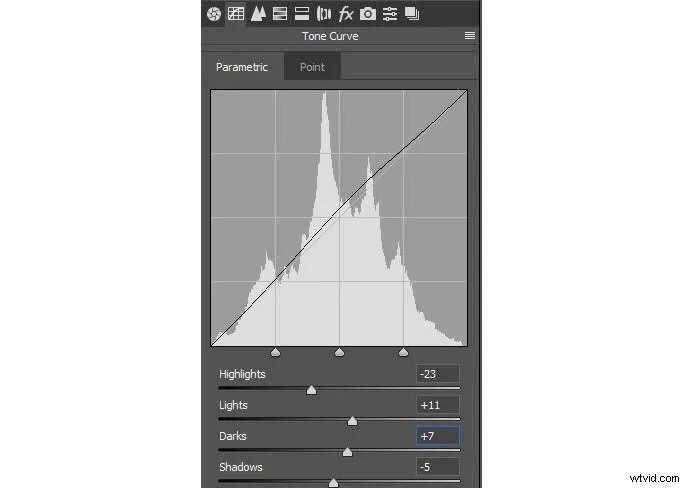
- Hizo resaltar los tonos púrpura y magenta de las nubes. Este cambio es uno de los más importantes en esta etapa porque es más difícil hacerlo más adelante en Photoshop.

- Se aplicó un filtro de dehaze con +50
- Se aplicó un filtro de graduación con dehaze adicional +20 para el cielo.

El paso final es configurar el perfil en ProPhoto, o al menos en AdobeRGB. Y lo configuré a 16 bits antes de terminar la conversión y transferirlo a Photoshop.
Estos perfiles de color ofrecen una mejor gama que sRGB. Tendrás archivos de mejor calidad al final. Convierta solo a sRGB y 8 bits antes de guardar el archivo final o preparar una versión web.
5. Agregue un efecto brillante
Hay una manera rápida y fácil de agregar un efecto brillante a su foto. Este efecto funciona especialmente bien con objetos ligeros y brillantes, como nubes o rocas empapadas de agua.

Para agregar este efecto, comience haciendo una copia de la imagen combinada. Puede usar Ctrl+Alt+Shift+E. Esto combinará todas las capas en una capa maestra.
Copie esta capa fusionada nuevamente para que tenga dos capas. Puede usar Ctrl+J para esta acción.
Activa la capa superior. Vaya a Filtros> Otros> Paso alto. Debe seleccionar un radio que revele la mayor cantidad de detalles. El mejor valor suele ser alrededor de cinco píxeles, pero debe experimentar para encontrar lo que funciona mejor para su imagen.
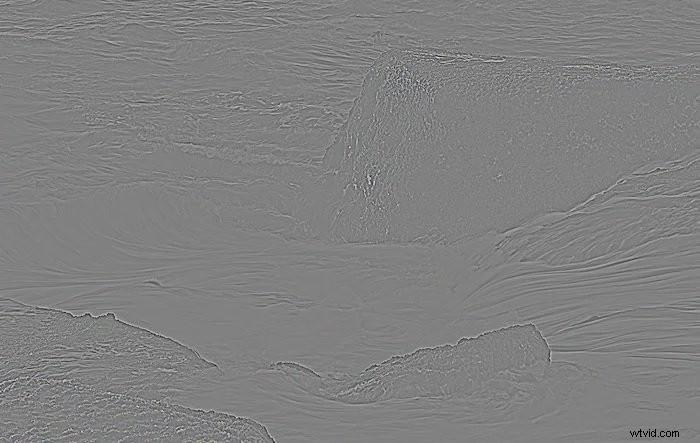
Establezca el modo de fusión de capas en Luz suave y hágalo invisible durante algún tiempo. Cambia a otra capa. Vaya a Filtros> Desenfocar> Desenfoque gaussiano. Debe desenfocar la imagen utilizando al menos un radio de diez píxeles.
Vaya a Imagen> Ajustes> Brillo y contraste. Aumente el brillo alrededor de 20 y el contraste alrededor de 70-80.

Haz que la capa High Pass sea visible de nuevo. Ahora necesita manipular la opacidad de la capa de desenfoque para lograr el mejor efecto.
Intente cambiar el modo de fusión en la capa de desenfoque. Soft Light te da brillo y contraste. El modo de pantalla te da brillo y ligereza. El modo normal te da solo un brillo. Todos estos modos pueden requerir diferentes niveles de opacidad.
6. Mejore sus imágenes para Internet
Cuando reduce el tamaño de las imágenes, pueden volverse borrosas. Incluso si elige el remuestreo bicúbico, los resultados pueden ser decepcionantes. A veces, el afilado parece demasiado tosco y poco elegante. Y desea que sus imágenes se vean lo mejor posible cuando las publique en línea.
Esta es una forma sencilla de mejorar la nitidez de sus imágenes para publicarlas en la Web:
Método 1:Usando Sharpen
- Reduzca el tamaño de la imagen usando el modo bicúbico para triplicar el tamaño requerido. Por ejemplo, si desea una foto de 1000 px, primero cambie el tamaño a 3000 px.
- Ejecutar Filtro> Enfocar> Enfocar tres veces seguidas.
- La foto se ve terrible ahora, ¿no? No se preocupe, cambie el tamaño nuevamente, ahora a 1000 px.
Ahora evalúa los resultados. Si la foto es demasiado nítida, retroceda unos pasos. Pruebe con dos afilados en lugar de tres.
Si la foto no es lo suficientemente nítida, cópiela en otra capa y aplique enfoque nuevamente. Luego ajusta la opacidad hasta que se vea perfecto.
Método 2:Uso de paso alto
- Copie la foto en otra capa. Presione Ctrl+Shift+Alt+E para copiar o simplemente Ctrl+J si tiene una sola capa.
- Ejecutar Filtro> Otro> Paso alto. Establezca el radio en algo que produzca bordes gruesos.
- Establezca el modo de fusión de capas en Luz suave (también puede probar Luz fuerte).
- Fusionar y luego reducir al tamaño requerido.
- Si la foto no es lo suficientemente nítida, repita los pasos pero use los filtros para crear bordes finos.
Estos son nuestros resultados.



7. Mejora tu composición
Siempre debe intentar capturar una composición perfecta cuando toma una fotografía. Pero una vez que la foto está en su computadora, aún puede mejorar o ajustar la composición.
Lo primero que debe usar es la herramienta Recortar. Tiene varias superposiciones preconstruidas para que pueda verificar las líneas principales y el diseño general. Ejecute la herramienta Recortar y observe el menú en la parte superior para seleccionar las superposiciones.
También puede recorrerlos presionando el botón "O". Para cambiar la alineación dentro de una sola superposición, presione Mayús+O.

El menú Superposiciones le brinda excelentes herramientas para mejorar sus habilidades de composición. Puede elegir entre la regla de los tercios, la proporción áurea y la superposición de triángulos. Estos forman una base sobre la cual puede construir su composición de paisaje.
Otra gran manera de arreglar la composición es la herramienta Warp. Selecciona toda la imagen, ve a Edición> Transformar> Deformar y arrastra los bordes. También puede seleccionar parte de la imagen para deformarla. Pero en este caso, primero lo copiamos a otra capa.
A veces, las herramientas de transformación producen una línea transparente de un solo píxel en el borde de su selección y es difícil deshacerse de ella. En el caso de una capa copiada, esta delgada línea se rellenará con la capa de fondo.

8. Cómo fusionar Pano con Bracketing
Las fotos panorámicas pueden ser desagradables cuando también tienen horquillado. El enfoque tradicional sería cargarlos todos en Photoshop, fusionar cada par por separado y solo luego fusionarlos en una panorámica. Este enfoque brinda el mayor control pero requiere más tiempo.
Sugiero usar algo más simple que eso. Abra todas las imágenes de componentes panorámicos en el convertidor sin formato.
Seleccione el primer par de tomas entre paréntesis, haga clic con el botón derecho y Combinar en HDR. La edición de fotos de Photoshop y Lightroom hace un buen trabajo al fusionar estas capas.
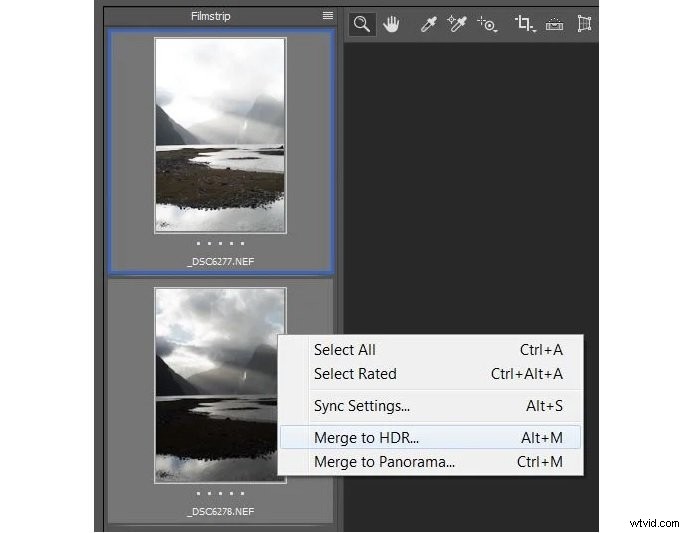
Por lo general, deberá deshabilitar la eliminación de fantasmas, ya que puede causar problemas durante este proceso.
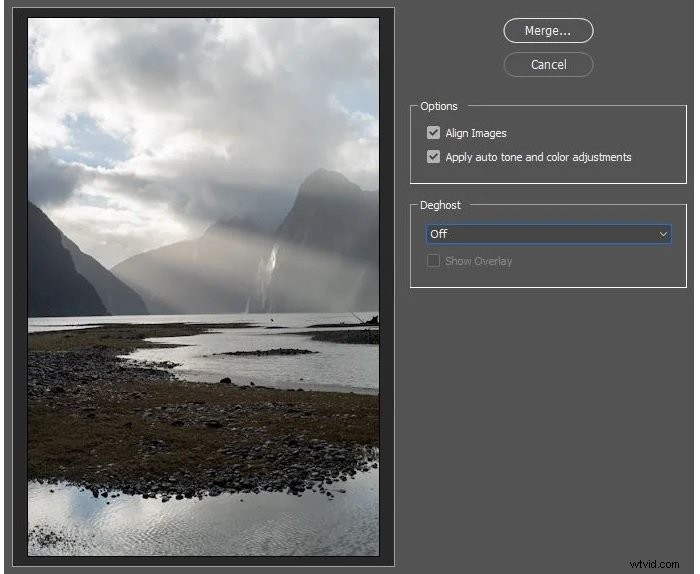
Depende de usted habilitar o no la casilla de verificación de edición básica. Si está habilitado, el algoritmo cambiará algunos controles deslizantes dentro de la conversión sin procesar. Haga clic en Aceptar y guárdelo como un archivo DNG.
Repita para cada par hasta que tenga todas las mezclas como archivos DNG. Anule la selección de todos los archivos RAW y seleccione todos los archivos DNG en su lugar. Haz clic con el botón derecho en> Fusionar con panorámica.
Si todo va bien, obtendrás la panorámica cosida. Prueba diferentes modos para ver cuál te gusta más. Puede probar algunas opciones para comparar.
Por último, utilice Deformación de límites para corregir las líneas curvas y los bordes.
Si no puede fusionar su panorámica automáticamente, deberá abrir todos los archivos DNG en Photoshop y fusionarlos allí. También puedes usar otras herramientas como Autopano.
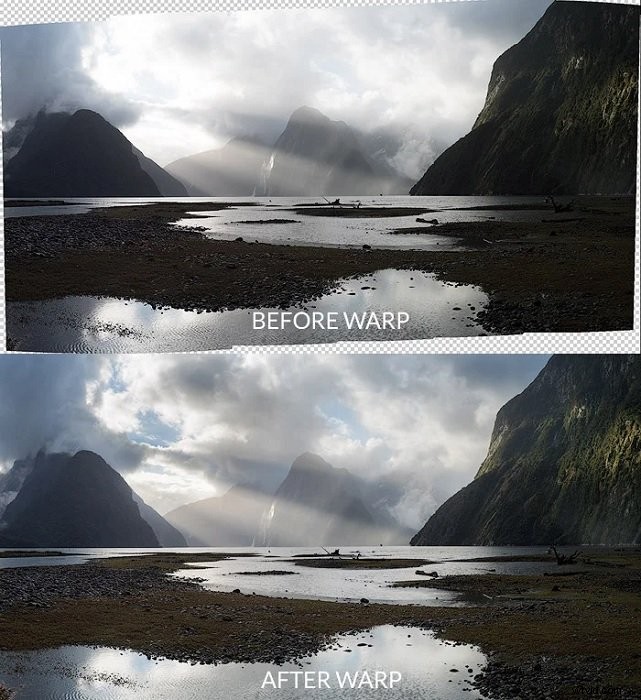
9. Eliminar destello de lente
El destello de la lente aparece cuando una fuente de luz activa aparece dentro de su marco. También puede aparecer si la fuente de luz está en el borde exterior de su marco. Afecta los colores y el contraste y puede ser una distracción en tu fotografía.
Cualquier lente con una capa de vidrio puede producir destellos. Si está utilizando una lente de muy alta calidad, es posible que experimente menos destellos. Pero no hay forma de evitarlo por completo. Pero puedes eliminarlo cuando edites tus fotos de paisajes.
El mejor truco es tomar varias fotos cuando estás disparando con tu cámara. Creas una toma con el sol en la imagen. Esta toma también puede incluir el horquillado.
El segundo plano es la misma composición con exactamente los mismos ajustes. La única diferencia es que cubres la fuente de luz con algo. Usualmente uso mi dedo, pero puede ser cualquier cosa que tengas disponible.
Este método simple guarda el contraste y los colores, y puede combinar fácilmente las exposiciones más adelante durante la edición.

10. Combinar exposiciones en HDR
Ok, entonces ha comenzado a hacer horquillados en lugar de los filtros graduados. Pero, ¿qué sigue? Ahora necesita aprender a fusionar tomas en una nueva imagen brillante HDR (alto rango dinámico). Hay numerosas formas de hacerlo.
Durante la conversión RAW
Seleccione varias exposiciones en Lightroom, haga clic en Combinar en HDR y disfrute. Pero ten cuidado. Este proceso no siempre produce los mejores resultados. Y no funciona cuando necesita crear una toma HDR a partir de una sola exposición después de convertirla dos veces con diferentes valores.
Uso de la herramienta de selección rápida
Elija la herramienta Selección rápida del panel de herramientas, luego seleccione cuidadosamente el cielo. Utilice Alt+Clic para anular la selección de una parte de la selección o Mayús+Clic para agregarla. Cuanto menor sea el radio del círculo, menos seleccionará. Es mejor usar un radio más pequeño para los detalles más finos.
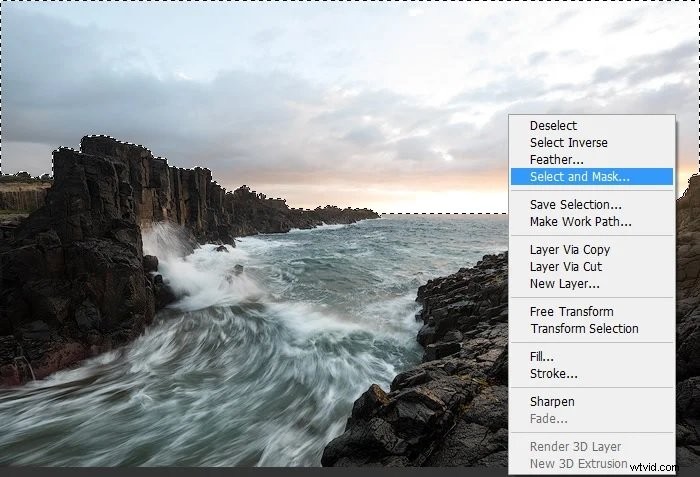
Después de la selección, haga clic derecho en la foto. Elija la herramienta Seleccionar y enmascarar para ajustar la selección. Los valores correctos aquí son un radio de dos píxeles y una pluma de un píxel.
Utilice el control deslizante Desplazar borde para desplazar el borde de selección fuera de la posición actual. Descubrí que alrededor del 20 % de Shift Edge funciona mejor para la selección del cielo.
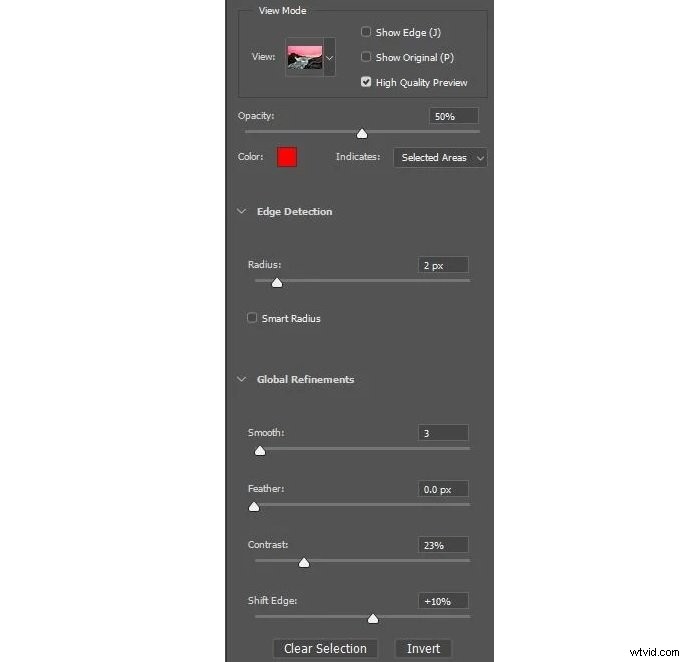
HDR usando máscaras de luminosidad
Es la técnica más avanzada y moderna. Hay numerosas implementaciones disponibles:TK Panel (Tony Kuyper), RayaPro (Jimmy McIntyre) y ArcPanel (Anton Averin). Prefiero el Panel TK, pero la idea general es la misma en todos ellos.
Debe seleccionar la zona que cubre la mayor parte del cielo. Por lo general, solo tiene que hacer clic en diferentes zonas para encontrar la correcta.
Luego, debe corregirlo utilizando el ajuste Niveles para excluir cualquier cosa del primer plano. Luego aplícalo a la capa más oscura.

Si la máscara no es perfecta, debe usar un pincel para pintar partes de la imagen.
Para esta imagen, debe eliminar todas las selecciones desde el área del agua hasta las nubes en la sección izquierda. El método n.° 2 con la herramienta de selección rápida funciona mejor para una imagen horizontal como esta.
11. No aumente la saturación
Este consejo de saturación es mi favorito. Incluso muchos fotógrafos profesionales tienen problemas con él. ¡Tu imagen debe verse como una fotografía, no como la pintura de un niño! La mejor manera de evitar esto es mantener la configuración de saturación baja.
Use el control deslizante Intensidad si necesita hacer que los colores resalten. La saturación atrae los colores más fuertes haciéndolos aún más fuertes, mientras que Vibrancy ajusta más colores secundarios. De esta manera, obtendrás más tonos y medios tonos sin el efecto llamativo.
Esto se debe a que la saturación aumenta naturalmente cuando aumenta el contraste. Cuanto más edites el contraste en diferentes partes de tu imagen, más color obtendrás. Suelo desaturar partes de la imagen para acentuar al espectador en el color primario.
Por ejemplo, tienes un amanecer brillante con nubes rojas. Reduciría la luminancia de los tonos azules. Esta acción aumenta naturalmente la saturación, por lo que desaturaría los tonos azules en la pestaña HSL. De esta manera, el azul ayuda al rojo a resaltar, aumentando los tonos cálidos del amanecer.
Si el azul fuera igual de fuerte, no parecería natural. Y el espectador no sabría si estoy tratando de enfatizar el amanecer o lo azul que es el cielo.
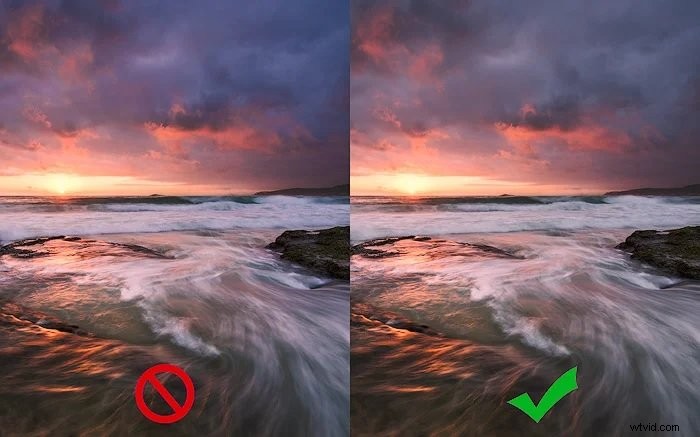
Conclusión
La edición de fotografías de paisajes es una parte integral de la fotografía digital moderna. Pone más poder en las manos del fotógrafo. Y la edición de fotos les permite expresarse más libremente en sus obras de arte.
Hay tal cosa como ir demasiado lejos. Pero todos tienen opiniones diferentes sobre cuánto es demasiado. Lo principal es que edites bien tus fotos de paisajes.
Te hemos dado algunos de los mejores consejos sobre cómo editar fotos de paisajes. Ahora puedes reemplazar los cielos y crear imágenes HDR que impresionarán a cualquiera. Tómese el tiempo para aprender los pasos y pronto será un maestro de la edición de fotografías de paisajes.
