Adobe acaba de lanzar una gran actualización de Camera RAW para Lightroom y Photoshop, que incluye la capacidad de crear perfiles RAW de cámara personalizados y creativos.
Arriba hay un video tutorial que le muestra cómo puede crear sus propios perfiles RAW creativos para Lightroom y Photoshop, y debajo también detallé el proceso con fotos para que pueda seguirlo y comenzar a crear sus propios perfiles RAW.
Aquí hay una mirada más cercana al proceso detallado en el video.
Cómo empezar
Para comenzar, debe abrir un archivo RAW en el complemento Camera RAW para Photoshop. Para hacer esto, copie un archivo RAW en su escritorio y luego haga clic con el botón derecho en el archivo y elija abrirlo con Photoshop, o mientras esté en Photoshop, use la opción de menú Archivo> Abrir para ubicar y abrir el archivo RAW (o simplemente doble -haz clic dentro de Bridge).
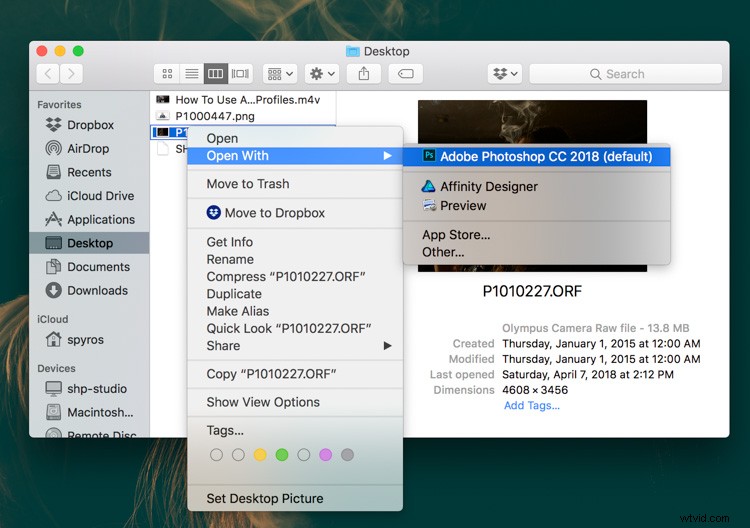
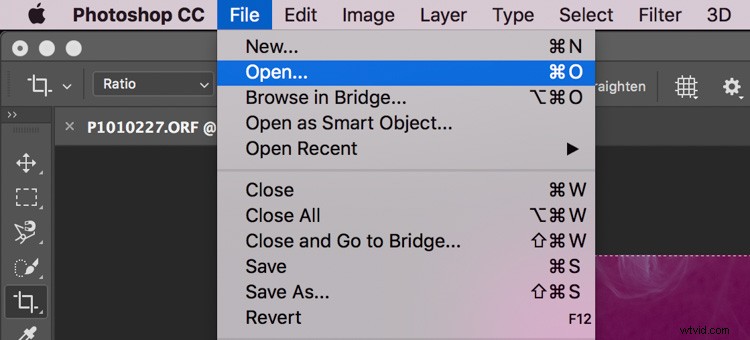
Idealmente, querrá elegir una imagen que sea apropiada para el tipo de apariencia que va a crear para su perfil. Por ejemplo, si planea crear un perfil para sus imágenes de paisajes, use un archivo RAW de un paisaje para este proceso.
Realice los ajustes deseados
Independientemente de la imagen que elija, una vez que tenga la imagen abierta en Camera RAW, debe crear el aspecto que desea para su perfil.
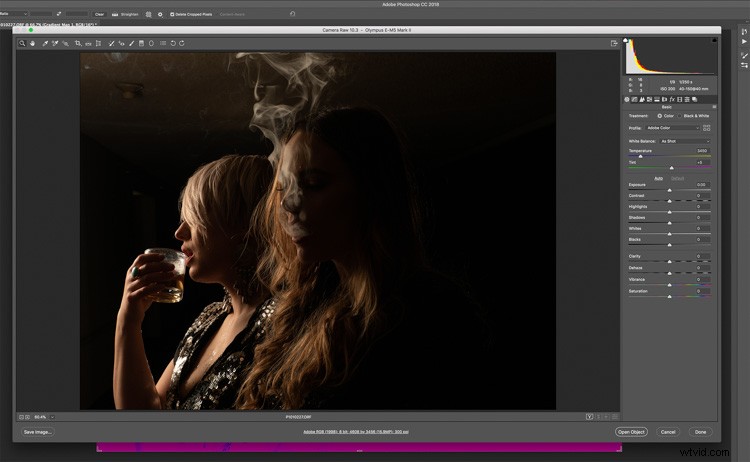
Para ello, utilice cualquiera o todas las herramientas y controles deslizantes disponibles en Camera RAW. En el ejemplo del video, realicé algunos ajustes en Split Toning y la curva de puntos.
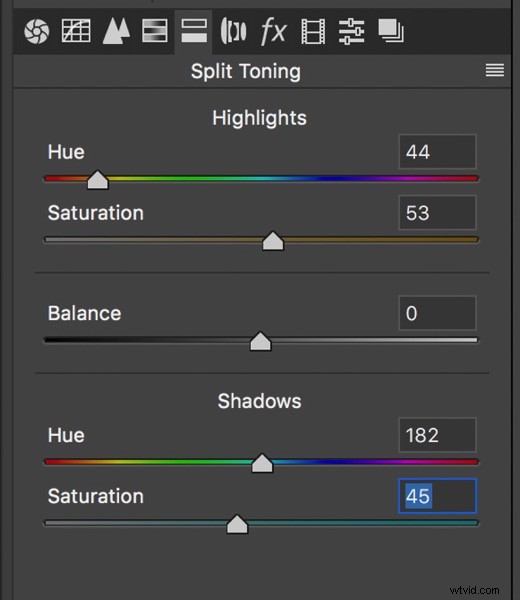
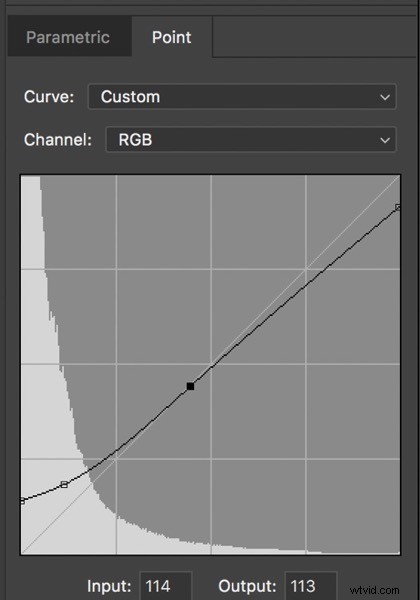
Entonces mi imagen ahora se ve así:
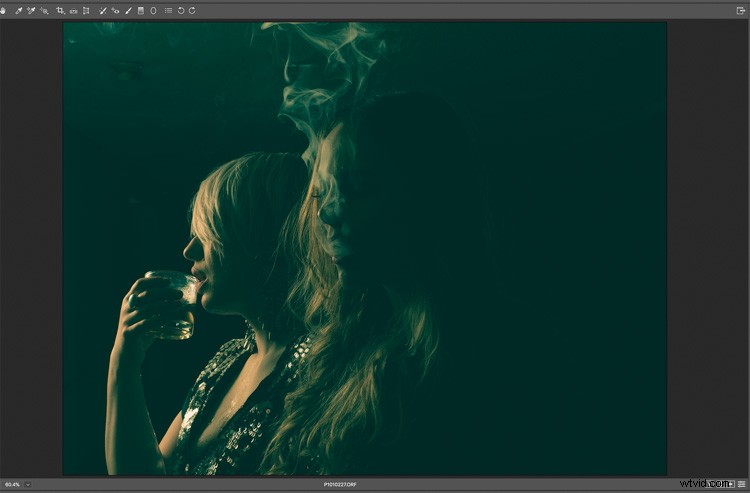
Crea tu perfil
Tu look, por supuesto, será diferente. Pero independientemente de eso, una vez que haya creado el aspecto que desea para su perfil, vaya a la pestaña "Presets" de Camera RAW.
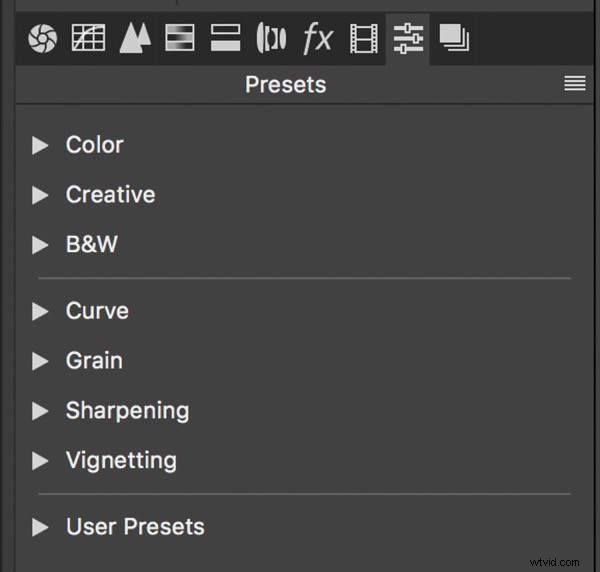
En la parte inferior de la pestaña Ajustes preestablecidos hay un pequeño icono para crear un nuevo ajuste preestablecido.
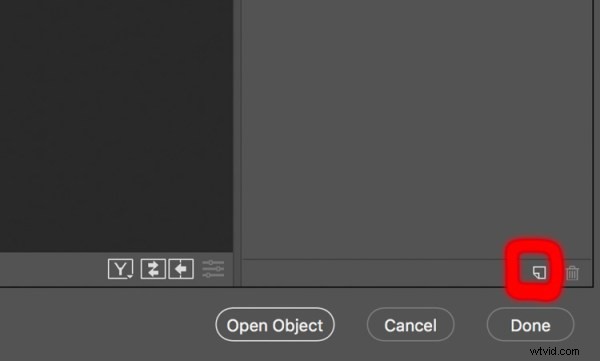
Para crear un nuevo perfil, mantenga presionada la tecla Opción (usuarios de MAC) o la tecla ALT (usuarios de WINDOWS) mientras hace clic en el nuevo ícono preestablecido. Esto abrirá el cuadro de diálogo Nuevo perfil.
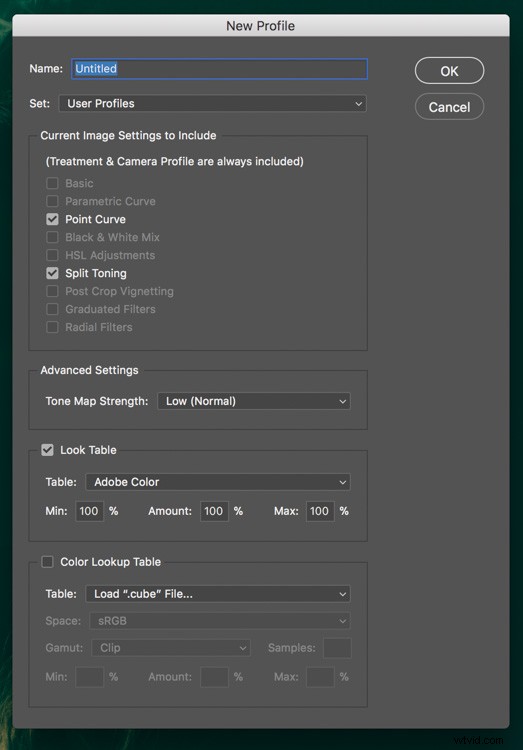
Querrá nombrar su nuevo perfil, solo escriba en el primer cuadro en la parte superior.
De forma predeterminada, todos los controles deslizantes/ajustes que haya realizado en Camera RAW se marcarán en la lista siguiente (observe en el ejemplo que el tono dividido y la curva de puntos están premarcados para incluirse en el perfil).
Si por alguna razón no desea que se incluya un ajuste en su perfil, simplemente puede desmarcar ese ajuste.
Después de nombrar su perfil y realizar cambios en los ajustes incluidos, haga clic en el botón "Aceptar" para guardar su perfil.
Cómo encontrar y usar su nuevo perfil
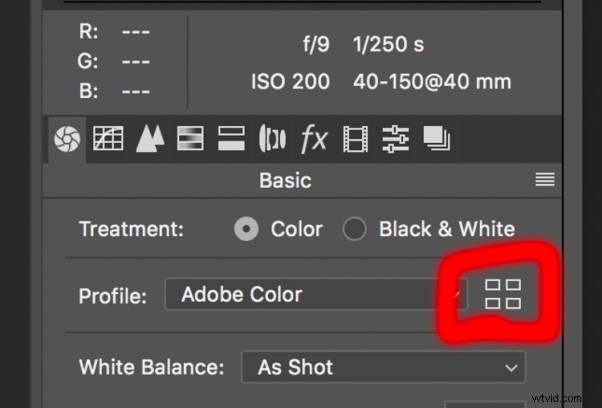
De vuelta en Camera RAW en Photoshop, ahora puede navegar hasta el panel Básico y hacer clic en el icono "Examinar" (marcado con un círculo en rojo arriba) para expandir el navegador de perfiles.
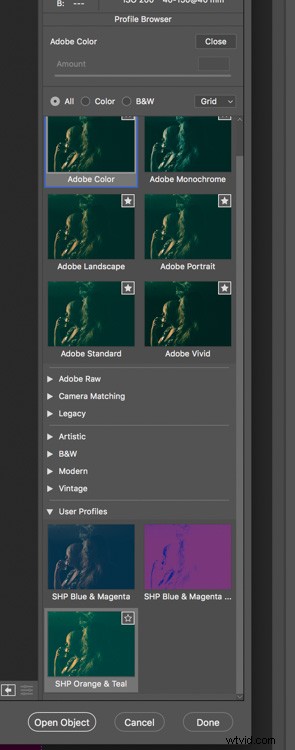
¡En la parte inferior del navegador, encontrarás tu nuevo perfil de usuario!
El nuevo perfil también estará disponible en Lightroom. Sin embargo, si tenía Lightroom abierto mientras creaba el nuevo perfil, deberá cerrarlo y volver a iniciarlo para volver a cargar los perfiles.
Una vez que Lightroom esté abierto, vaya al Módulo de desarrollo, expanda el panel Básico (si aún no está expandido) y haga clic en el mismo icono de exploración que vio en Photoshop.
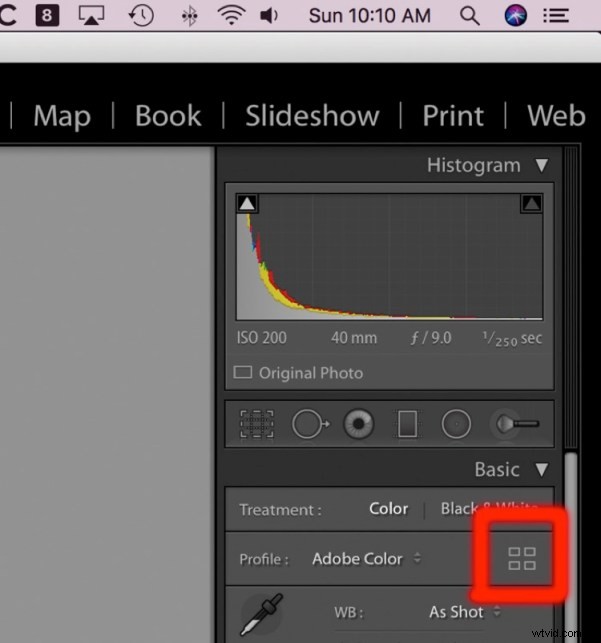
Eso expandirá el navegador de perfiles que se verá casi idéntico al de Camera RAW para Photoshop. Luego simplemente haga clic para seleccionar su nuevo perfil cuando quiera usarlo en una imagen.
Ya sea en Lightroom o Photoshop, simplemente haga clic en ese ícono de exploración nuevamente para cerrar el explorador de perfiles después de haber hecho su selección de perfil.
Y eso es. ¡Ya has creado tu propio perfil RAW!
Ve un paso más allá
Ahora, puede detenerse aquí y usar este proceso para crear tantos perfiles como necesite para optimizar y acelerar su flujo de trabajo de edición. Pero hay más que puede hacer al crear sus perfiles personalizados, y esto tiene que ver con LUT.
Si aún no los conoce, LUT es un acrónimo de Look Up Table, y es una forma de manipular los colores de su imagen. Lo que hacen las LUT es reasignar los colores de su imagen de acuerdo con las instrucciones de la LUT.
Por ejemplo, podría tener una LUT que reasigna todas las instancias del color azul al color rojo. Cuando se aplica ese LUT a su imagen, en cualquier lugar donde aparezca el color azul, ahora será rojo. Esa es una explicación muy simplificada de las LUT, pero te da una idea general de lo que hacen.
Si no te importan las LUT y no planeas usarlas, no necesitas ir más lejos. Pero si usa LUT y desea incluirlos en su perfil, aquí le mostramos cómo hacerlo.
Uso de LUT
Primero, necesitas una LUT. Puede incluir una LUT que obtenga de algún lugar en línea o crear la suya propia. No puedo entrar en detalles sobre la creación de LUT aquí, ya que es un tema completo en sí mismo, y hay demasiados métodos para crear LUT para cubrir. Si desea ver un ejemplo de cómo crear una LUT, he incluido un ejemplo en el video anterior.
Independientemente de dónde obtenga su LUT, debe ser un archivo ".CUBE"
Con su archivo LUT listo y guardado en algún lugar donde pueda encontrarlo, abra un archivo RAW en Camera RAW como se detalla anteriormente.
Con su imagen abierta en Camera RAW, lo primero que debe hacer es cambiar el perfil RAW. El nuevo predeterminado es Adobe Color, por lo que debe cambiarlo a Adobe Standard (el perfil predeterminado anterior antes de esta última actualización).
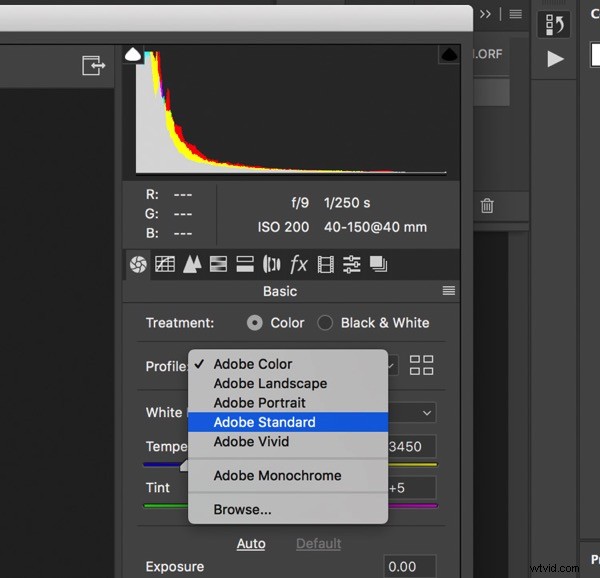
La razón por la que tiene que hacer esto es que necesita un perfil que aún no tenga una LUT para que no tenga dos LUT diferentes en un perfil en conflicto entre sí. Antes de esta actualización de Camera RAW, los perfiles no incluían LUT, por lo que usar Adobe Standard garantiza que solo haya una LUT en el perfil que está a punto de crear.
Con Adobe Standard seleccionado, ahora puede realizar cualquier otro ajuste de Camera RAW que desee incluir en su perfil, tal como lo hizo anteriormente. Después de hacer esos ajustes, vaya al panel de ajustes preestablecidos y abra el cuadro de diálogo Nuevo perfil manteniendo presionada la tecla Alt/Opción y haciendo clic en el ícono "Nuevo ajuste preestablecido" en la parte inferior de la ventana (como se detalla arriba).
Con el cuadro de diálogo abierto, asigne un nombre a su ajuste preestablecido y luego, cerca de la parte inferior, haga clic en la opción "Cargar archivo de cubo". Con la opción resaltada, vuelva a hacer clic en ella para abrir el explorador de archivos.
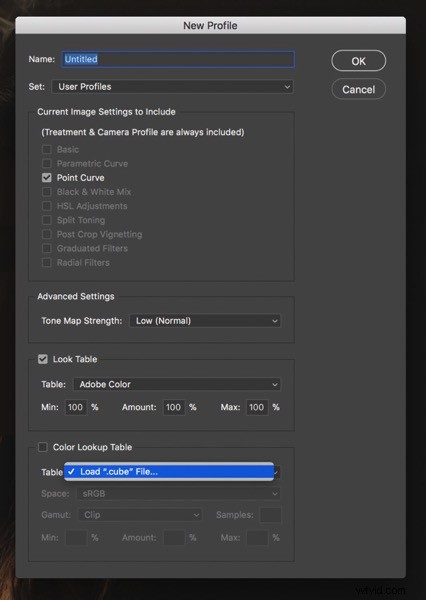
Busque su archivo “.CUBE” y cárguelo. Una vez que esté cargado, notará que algunas opciones en esa sección ahora están disponibles para editar. Las opciones más importantes son las opciones Min, Amount y Max.
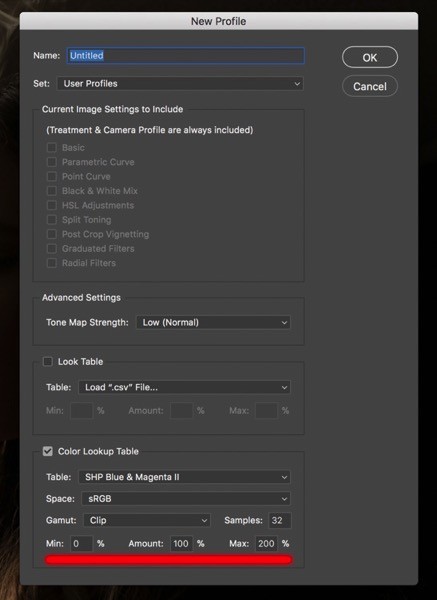
Estas opciones corresponden al control deslizante Cantidad que obtiene con un perfil creativo/creado por el usuario aplicado a una imagen.
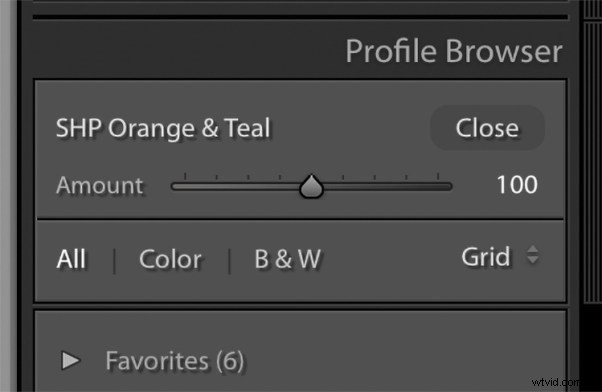
Este control deslizante de cantidad SOLO está disponible para perfiles creativos/generados por usuarios, y este control deslizante cambia la intensidad con la que se aplica el perfil a su imagen.
El control deslizante siempre tiene un valor predeterminado de 100. Esta es la línea de base cada vez que aplica un perfil creativo. Para ajustar la intensidad del perfil en la imagen, puede disminuir el control deslizante hasta un mínimo de 0 o aumentarlo hasta un máximo de 200.
Mover el control deslizante hacia arriba aumenta la intensidad con la que se aplica el perfil a su imagen y, a su vez, al disminuirlo, disminuye la intensidad con la que se aplica el perfil.
Ahora, regrese a las configuraciones Min, Amount y Max. Estos tres valores corresponden a los valores del control deslizante de cantidad.
- El valor mínimo corresponde al valor 0 del Control deslizante de cantidad.
- El valor de la cantidad corresponde al valor del control deslizante de la cantidad de 100.
- El valor máximo corresponde al valor del Control deslizante de cantidad de 200.
Lo que esto significa es que puede establecer los niveles de intensidad del Control deslizante de cantidad para aplicar la LUT a su archivo RAW ajustando los valores Min, Amount y Max.
Aquí hay un ejemplo. Digamos que tengo una LUT, que cuando se aplica a una imagen sin ajustes, hace que la imagen se vea así:

Al crear el perfil usando esta LUT, si dejo los valores Min, Amount y Max en sus valores predeterminados (0, 100, 200), luego, cuando hago clic para aplicar ese perfil, de manera predeterminada, mi imagen se verá muy similar a lo que ves arriba.
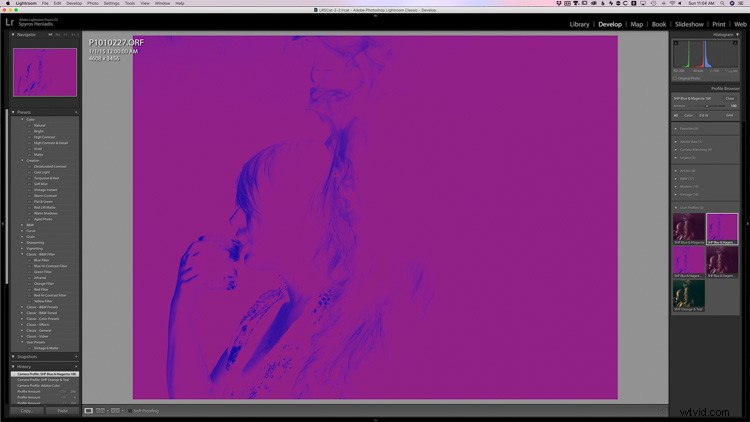
Sin embargo, si quiero cambiar la intensidad de la LUT para que cuando se aplique el perfil se vea así por defecto:

Cambiaría el valor de "Cantidad" en el cuadro de diálogo "Nuevo perfil" a 30. (Explicaré cómo llegué al valor de 30 en un momento).
Al cambiar el valor de "Cantidad", también querrá considerar cambiar el valor "Máx.". Si deja el valor "Máx." en 200, el control deslizante Cantidad seguirá funcionando para el perfil, y cuando se establece en 200, el aspecto será el doble de intenso que cuando se aplica el LUT sin cambios en la intensidad (como se detalla anteriormente) .
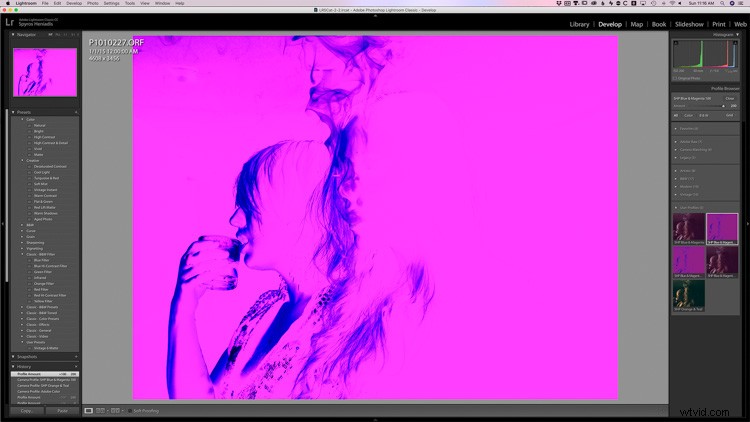
Si cambia el valor "Máx." a 100, cuando el control deslizante esté en 200, se verá similar a que se aplicó la LUT sin cambios en la intensidad.
Sé que esto es un poco confuso. Lo que es importante entender es que al ajustar los valores Min, Amount y Max, está configurando el valor predeterminado de cómo se aplica la LUT a la imagen con el perfil, y el rango de cómo se aplicará la LUT a la imagen con el Control deslizante de cantidad.
Ahora, se me ocurrió el valor de 30 experimentando al crear el perfil y la LUT que solía incluir en ese perfil (el proceso se detalla en el video).
Desafortunadamente, el proceso en el video no será muy útil a menos que crees una LUT usando exactamente el mismo proceso.
En cambio, lo que recomiendo para determinar el valor que querrá usar es crear primero el perfil con la LUT y dejar los valores Min, Amount y Max solos.
Luego, aplica ese perfil a una de tus imágenes. Si, de manera predeterminada, el aspecto es demasiado intenso, use el control deslizante Cantidad para reducir la intensidad hasta que se vea como le gustaría que se viera de manera predeterminada.
Una vez que haya encontrado un valor del control deslizante con el que esté satisfecho, tome nota de ese número. Por ejemplo, si reduce el control deslizante Cantidad a 25, anótelo.
Luego, vuelve a realizar el proceso de creación del perfil. Esta vez, cuando incluyas la LUT, establece el valor de Cantidad en 25 y el valor Máx. en 100.
Ahora, con este nuevo perfil aplicado, de forma predeterminada, parecerá que lo desea sin tener que realizar ajustes en el Control deslizante de cantidad. (Esto, por supuesto, variará de una imagen a otra, y es probable que haga algunos ajustes en la cantidad, pero esto le dará la línea de base con la que desea comenzar).
Una vez hecho esto, puede eliminar el perfil y continuar usando su perfil ahora optimizado con LUT incrustado.
Conclusión
¡Así es como crea sus propios perfiles RAW de cámara personalizados y cómo incluir LUT en ellos! Si tiene alguna pregunta, hágamelo saber en los comentarios a continuación.
