A diferencia de PhotoShop, que le permite recortar la imagen arrastrando un rectángulo alrededor de algo, luego haga clic en Recortar para obtener el área exacta que desea. Adobe Premiere Pro le ofrece una forma más complicada de recortar el video mediante su efecto de recorte incorporado, lo que puede causar algunas confusiones para algunos usuarios. Sin embargo, si domina las habilidades para saber cómo recortar videos en Premiere Pro, encontrará que es muy fácil recortar videos en Adobe Premiere.
En este artículo, le mostraremos cómo recortar un video en Premiere Pro y una forma mucho más fácil de recortar un video simplemente arrastrando un rectángulo.
- Parte 1:Cómo recortar un video en Adobe Premiere Pro
- Parte 2:una forma más fácil de recortar videos
Parte 1:Cómo recortar videos en Adobe Premiere Pro con 7 pasos
¿Desea eliminar los bordes negros, rotar el video o simplemente desea excluir un objeto recortando un video? El Adobe Premiere Pro profesional puede ayudarlo a recortar los bordes deseados de un video. Estos son los detalles para usar este efecto de recorte en Premiere:
Vídeo tutorial sobre cómo recortar vídeos con Adobe Premiere Pro
Paso 1:Importar archivos de video
En primer lugar, debe importar el archivo de video deseado a la plataforma de software; los usuarios pueden probar las herramientas de arrastrar y soltar para realizar esta tarea fácilmente.

Paso 2:Encuentra efectos de video
Ahora inicie una búsqueda de la pestaña 'Efectos' en la ventana de su proyecto de software. Simplemente presione la opción Efectos de video a continuación y luego muévase para transformar.
Paso 3:localizar el efecto Recortar
Finalmente muévete a Recortar. Haga clic en esa opción de recorte y luego arrástrela a la línea de tiempo. Esto abrirá directamente los controles de efectos en la pantalla.
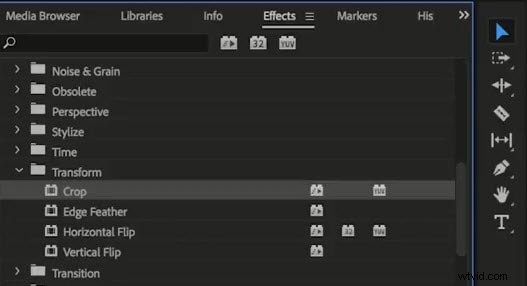
Aquí hay otra forma de encontrar la herramienta de recorte. También puede hacer clic en Efectos pestaña para elegir Efectos de video carpeta. Ir a buscar Transformar . Arrastre y suelte la herramienta de recorte en el video.
Paso 4:use el cursor de flecha para deslizar el videoclip
Vaya al lado izquierdo de la pantalla de su software y aquí encontrará la Ventana de control de efectos. Use el cursor de flecha para deslizar y luego colóquelo en la posición deseada donde desea recortar.
Paso 5:Recorta los cuatro lados de tu video
Si desea recortar los cuatro lados de su video, debe seguir el mismo proceso en cada posición. Tenga en cuenta que es importante desencuadrar el corto adecuadamente y luego comenzar a recortarlo.
Paso 6:Arrastra los punteros para recortar el video
La izquierda , superior , derecha y abajo significa las cuatro direcciones del video. Arrastre el puntero hacia la derecha después de decidir en qué dirección desea recortar. El porcentaje aumentará y el área recortada también se ampliará. Una vez que haya terminado, obtenga una vista previa.
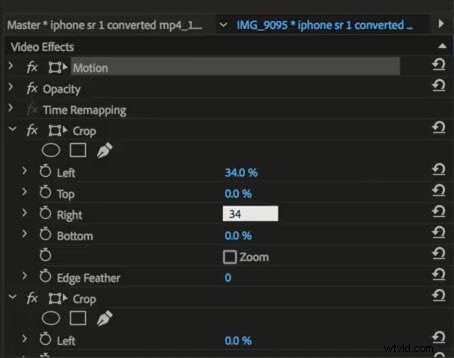
Paso 7:haz zoom o cambia el video recortado (opcional)
Si desea hacer zoom o cambiar la posición del video recortado, debe ir a Movimiento en Efectos y ajustar la ubicación del clip arrastrando el valor en el panel Control de efectos.
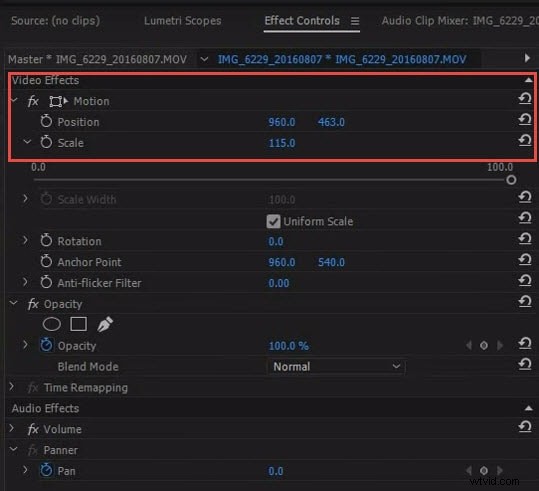
Consejos para recortar videos en Adobe Premiere
Estos son algunos consejos de expertos que debe seguir para recortar un video con Premiere Pro:
- Uno siempre debe preferir obtener una vista previa de los videos editados antes de sacarlos o exportarlos a un disco duro. Asegúrese de que su límite de recorte esté justificado y que no destruya el contenido real del video.
- Nunca olvide verificar la relación de aspecto de su video recortado recientemente, ya que debe ser el mismo que necesita para el formato de salida deseado.
- Además, recuerde que la calidad de sus videos recortados depende principalmente del formato de archivo de salida seleccionado. Por ejemplo, si está trabajando en dimensiones pequeñas y está tratando de guardar los resultados finales en un formato que tiene dimensiones más grandes, la calidad se verá afectada en gran medida. En estos casos, intente siempre seguir adelante con dimensiones de salida más pequeñas.
Parte 2:una forma más fácil de recortar videos
Es posible que desee saber si hay una manera más fácil de recortar un video, como simplemente dibujar y arrastrar un rectángulo para mantener la imagen deseada como en muchas herramientas de edición de fotos. Bueno, deberías probar Wondershare Filmora, que te permite recortar el video con solo unos clics.
Aquí hay algunos pasos fáciles de seguir que pueden ayudarlo a completar la tarea de recorte con facilidad. Para obtener más información sobre Filmora, visita Wondershare Video Community.
Paso 1:importa tu vídeo
En primer lugar, los usuarios deben recortar sus archivos multimedia en la línea de tiempo del software. En la terminal Wondershare Filmora, se puede hacer con la ayuda de una herramienta de importación que permite a los usuarios hacer selecciones directamente desde cualquier carpeta dentro de la computadora. La otra opción fácil de usar es arrastrar y soltar archivos en el álbum de Wondershare con las herramientas de arrastrar y soltar.
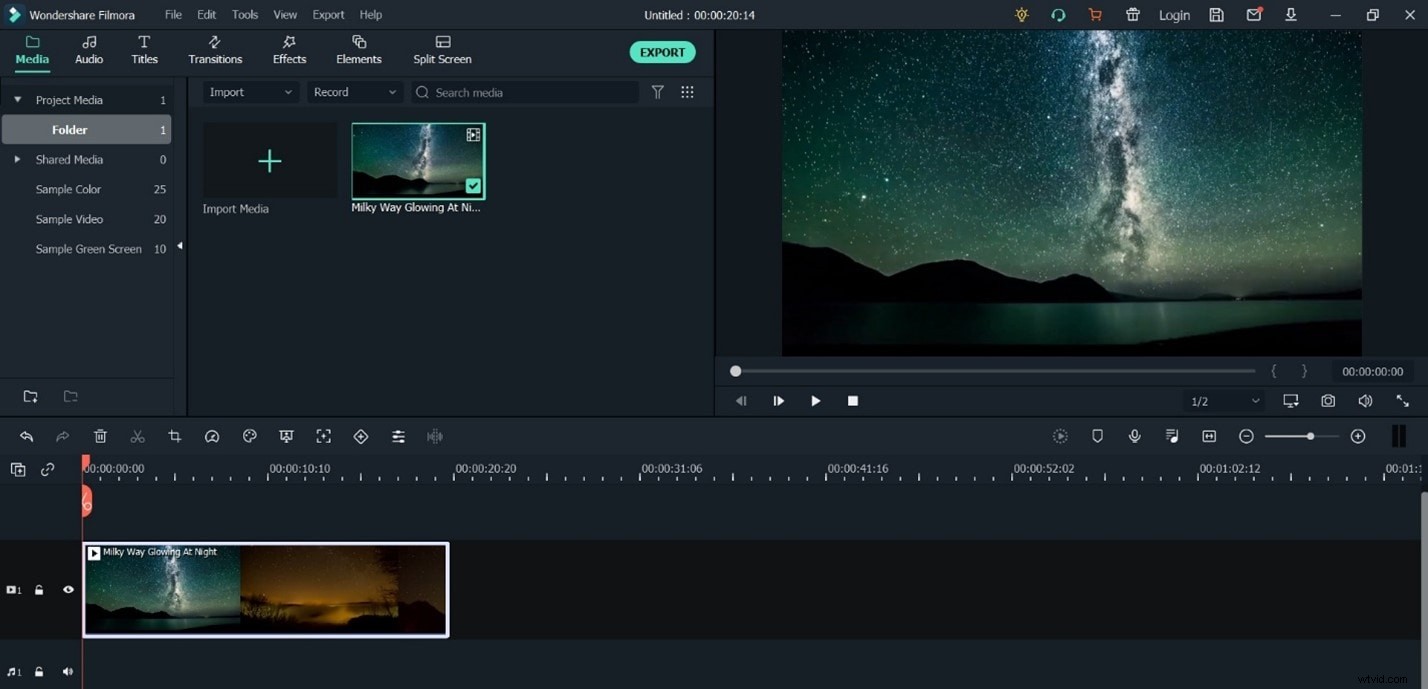
Paso 2:Recortar
Una vez que haya agregado su pista de video en la plataforma Wondershare, simplemente haga clic derecho sobre ella y un menú desplegable mostrará la opción "Recortar y hacer zoom". Presiona esta opción e inmediatamente se abrirá la ventana de edición donde se pueden recortar los videos.

Ahora encontrará tres opciones en la parte inferior de la ventana de edición de Filmora:seleccionar manualmente el área de recorte, mantener el área de recorte en una relación de aspecto de 4:3 o usar una relación de aspecto de 16:9.
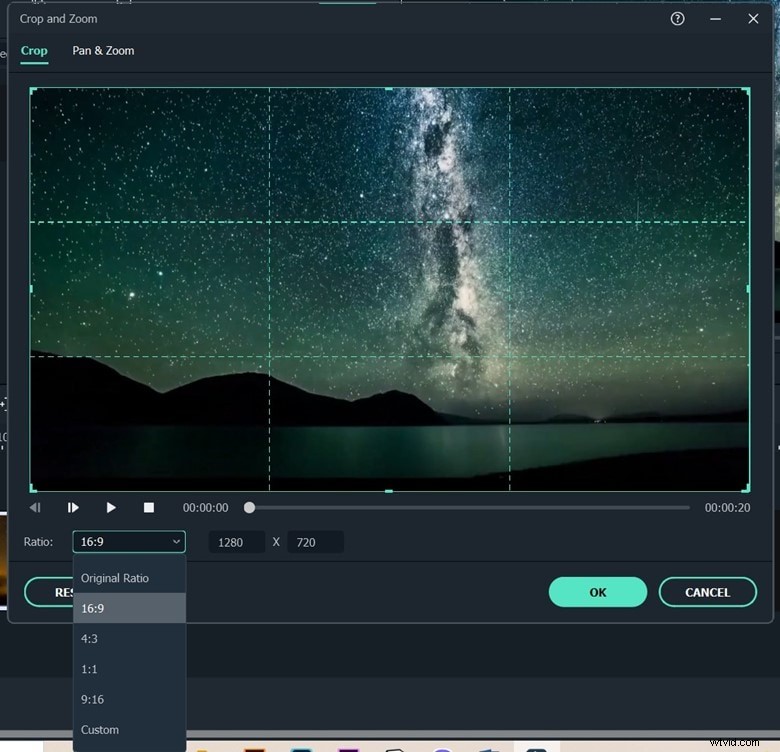
Paso 3:exporta los resultados
Si encuentra todo bien en su video editado, simplemente presione el botón Crear, lo ayudará a guardar su video recortado. Los videos se pueden exportar en tantos formatos populares con facilidad ya que la herramienta Wondershare ofrece enormes opciones. En caso de que desee reproducir su video en dispositivos iPad o iPhone, etc., también puede elegir su tipo de dispositivo. Los videos también se pueden cargar directamente en sitios de redes sociales como YouTube, etc.
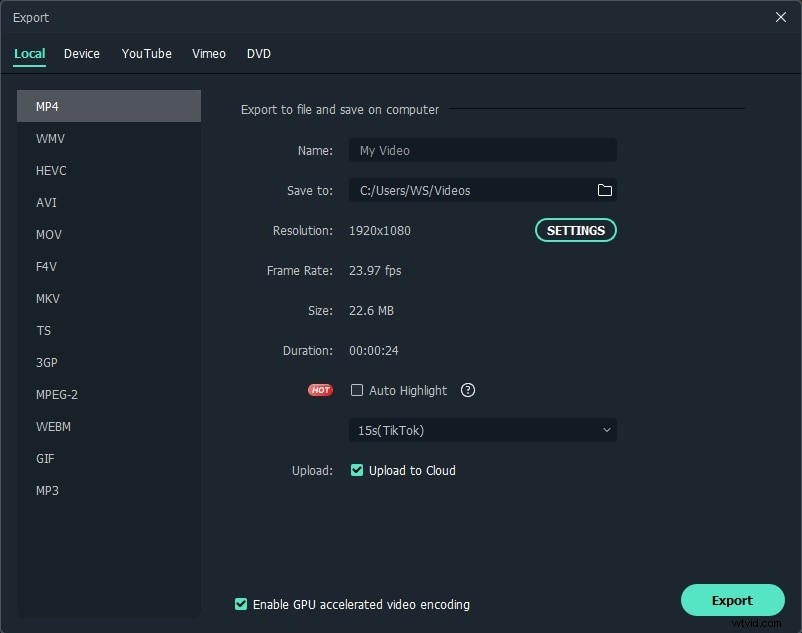
Conclusión
Arriba están los pasos para recortar videos en Premiere Pro. Simplemente siga los pasos para saber cómo recortar videos. Si aún desea buscar otra forma de recortar el video, use la segunda forma. Deje los comentarios a continuación para informarnos cómo le va con el recorte de video.
