Descubra el propósito detrás de Adobe Media Encoder y cómo usarlo para editar y/o crear audio y video para su próximo proyecto.
Cuando trabaje con el software de Adobe que se usa para editar o crear video y audio, ya sea After Effects, Premiere Pro, Audition, etc., hay un panel dedicado para exportar y renderizar su proyecto. Sin embargo, en la mayoría de sus programas independientes, también tiene la opción de enviar el proyecto completo a Adobe Media Encoder.
Al hacerlo, se abrirá una aplicación separada y, desde aquí, también podrá exportar su proyecto final. Sin embargo, dado que la aplicación refleja un poco el cuadro de renderizado emergente del software nativo que está utilizando, ¿existe una diferencia inherente a simplemente renderizar en la aplicación creativa? Echemos un vistazo.
Continuar trabajando mientras renderiza
Si está utilizando los gustos de Premiere, primero debemos reconocer que cuando abre el panel Exportar, en realidad es un panel Media Encoder, pero se abrió dentro de Premiere. Entonces, si ya estamos abriendo Media Encoder hasta cierto punto, ¿es necesario abrir la aplicación independiente?
Para explorar esto, primero debemos ejecutar el proceso de exportación de un video a través de Premiere. Con nuestra edición completa, simplemente navegaríamos a Archivo>Exportar>Medios .
Aquí, aparecerá un panel de exportación que nos permitirá seleccionar en qué formato queremos renderizar el video. Podemos seleccionar la información de salida o elegir entre una variedad de ajustes preestablecidos. Al presionar Exportar , la edición comenzará a procesarse.
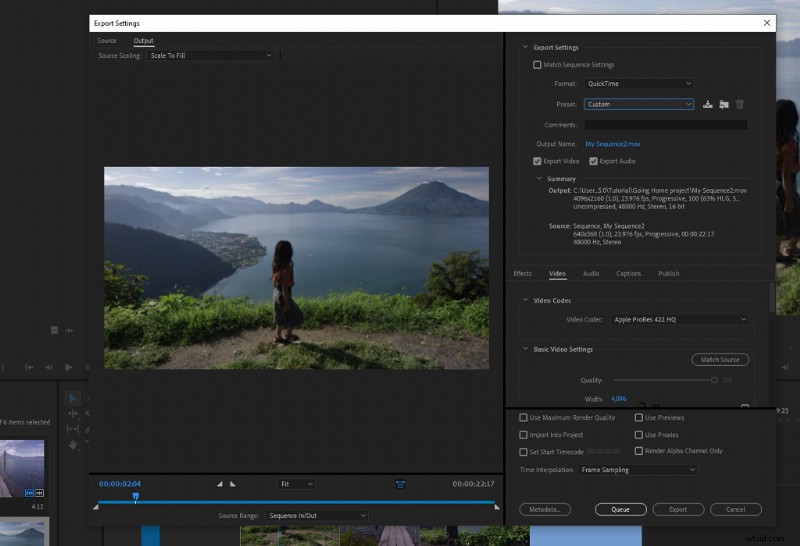
En este punto, no podrá volver a su edición ni hacer nada más dentro de Premiere porque Premiere Pro en sí está bajo un intenso procesamiento de CPU y GPU. Se bloquea automáticamente de un uso posterior. Y esto es típico de la mayoría de los programas de edición o composición. Al igual que DaVinci Resolve, tan pronto como presiona renderizar, debe dejar el software solo mientras exporta su video.
En la mayoría de las circunstancias, esto no es un problema. Cuando configuro un proyecto para renderizar, generalmente es un buen momento para ponerse al día con la lectura. Por el contrario, cuando es el día de la fecha límite y puedo usar esos veinte minutos de exportación para continuar editando la siguiente escena, o quizás refinando la gradación de color de otro proyecto, es una pérdida de tiempo. Aquí es donde entra en juego Media Encoder.
Siguiendo los mismos pasos que antes:Archivo>Exportar>Medios —pero en lugar de presionar exportar, esta vez seleccione Cola . Al hacerlo, Premiere Pro enviará el proyecto a Adobe Media Encoder. .
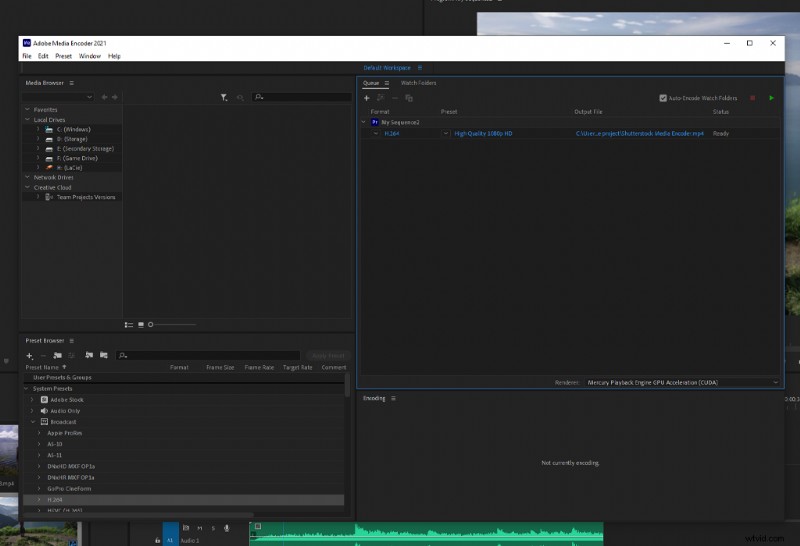
El diseño de la aplicación y la interfaz de usuario es similar al de otro software de Adobe, por lo que comprender el espacio de trabajo no debería tomar tiempo. Nuestro archivo que enviamos a la cola se coloca en la Cola panel, y el formato y preset que seleccionamos en el Exportar El panel ya se ha aplicado. Sin embargo, si necesita ajustar el formato de exportación, puede hacerlo buscando el formato en el navegador preestablecido o haciendo clic en el enlace de formato para volver a abrir el cuadro de diálogo de formato de Premiere Pro.
Al presionar el botón Exportar (un icono de reproducción), Media Encoder renderizará el proyecto.
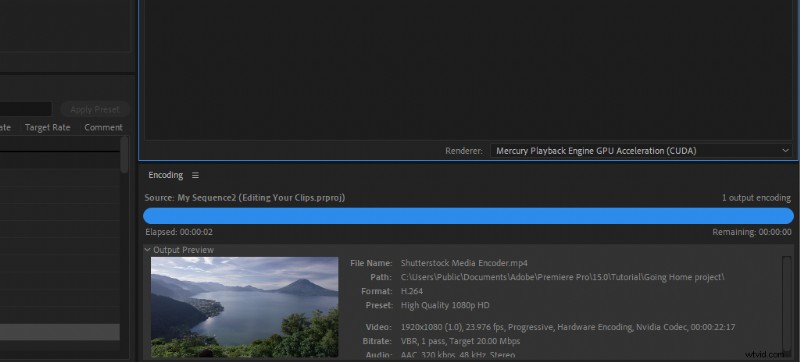
Ahora, inicialmente puede pensar:“Bueno, ¿qué es diferente a hacer esto en Premiere? Es bastante parecido a lo mismo”.
Bueno, debido a que Media Encoder es una aplicación separada, después de presionar Exportar, podemos volver a Premiere y comenzar un nuevo proyecto o continuar editando la representación del proyecto sin afectar la exportación.
Como Media Encoder crea un clon temporal de su secuencia para el proceso de exportación, le permite continuar trabajando en la edición exportada actualmente. Si está exportando un borrador para que lo revise el cliente, esto es increíblemente eficiente ya que le permite continuar refinando la edición en lugar de perder ese tiempo.
Procesamiento por lotes eficiente
Alternativamente, puede tener otros proyectos que también necesite renderizar. Si usa la opción de exportación predeterminada de Premiere Pro, debe exportar cada proyecto individualmente y esperar a que cada proyecto termine de procesarse antes de poder exportar otro. Con Media Encoder, puede agregar cada proyecto directamente desde el administrador de proyectos de Premiere a la cola de Media Encoder y procesar por lotes varios proyectos a la vez. Una vez más, increíblemente eficiente en comparación con exportar cada proyecto de uno en uno.
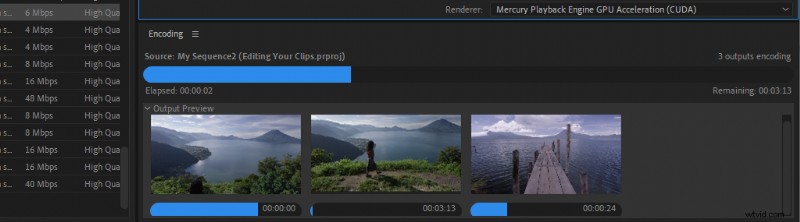
Asimismo, también podemos crear múltiples salidas para un solo vídeo. Esto es perfecto para cuando tiene que realizar varias exportaciones del mismo proyecto para varios destinos de entrega, como Twitter, YouTube y Facebook.
Por ejemplo, si exporta un archivo MOV para cargarlo en YouTube, no podrá publicar ese video en Twitter ya que, a través de la aplicación de escritorio, Twitter solo acepta MP4.
En Media Encoder, puede crear dos salidas en un archivo de proyecto para renderizar consecutivamente para tener archivos MP4 y MOV. Nuevamente, si hizo esto dentro de Premiere, necesitaría exportar el renderizado MP4 y MOV por separado. En la imagen a continuación, tengo tres exportaciones separadas leyendo para exportar. Un video compatible con Twitter, una exportación MOV estándar para Facebook y una exportación de Vimeo, todo lo cual creé usando los Ajustes preestablecidos web.
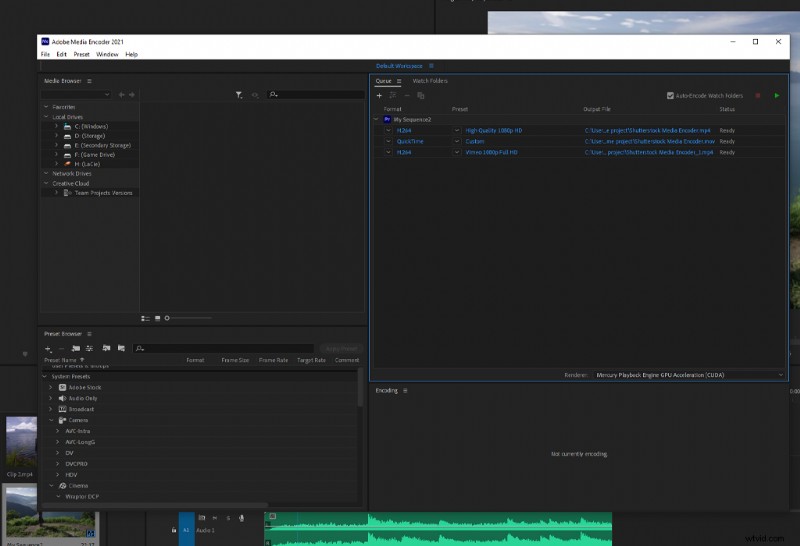
La suite de Adobe es ciertamente poderosa y, para muchos creativos, es su opción. Sin embargo, como los diferentes componentes se distribuyen en su software, el proceso de exportación a veces puede complicarse. Esto es especialmente cierto si está creando videos en Premiere, gráficos en movimiento en After Effects y luego masterizando su audio en Audition.
Nuevamente, aprovechando el poder de procesamiento de Media Encoder, podemos tomar esos proyectos y agregarlos a la cola de Media Encoder, lo que nos permite crear una estructura organizada para nuestras exportaciones.
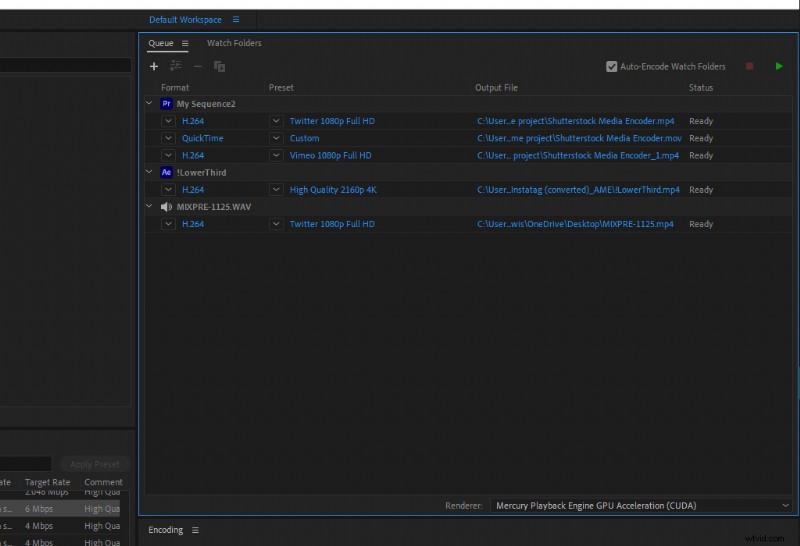
Gracias a Dnyamic Link Server de Adobe, después de importar la composición de After Effects o el proyecto de Premiere Pro, también puede cerrar el software creativo y dejar que Media Encoder procese los archivos.
Transcodificación
Además, Adobe Media Encoder es excelente como transcodificador. El codificador alberga una amplia variedad de ajustes preestablecidos, muchos más de los que encontrará en el cuadro de diálogo de exportación estándar. Como resultado, podrá transcodificar fácilmente sus medios para editarlos y reproducirlos en baja resolución sin necesidad de abrir Premiere.
¿No estás seguro de qué es la transcodificación? Piensa en este ejemplo. Supongamos que ha regresado de una sesión y el cliente quiere seleccionar qué tomas del producto usar. Enviar los archivos originales será un proceso pesado de datos y probablemente también un proceso largo.
Por lo tanto, le convendría crear archivos transcodificados con una forma de compresión que anularía el tamaño del archivo original. Puede hacer esto en Premiere dentro del panel del navegador de medios y ejecutar a través del cuadro de diálogo de ingesta. Sin embargo, este es un proceso tedioso.
En su lugar, puede agregar fácilmente archivos al Media Encoder simplemente colocándolos en la cola, seleccionando el formato comprimido y luego exportando los archivos listos para ser transferidos al cliente. Además, suponga que desea darle al cliente una idea visual de cómo se verá el proyecto cuando se edite. En ese caso, también puede aplicar LUT dentro de Media Encoder sin tener que abrir Premiere Pro o After Effects.
Si solo necesita una salida de su proyecto y no necesita continuar trabajando mientras su proyecto se exporta, puede seguir con el módulo de exportación predeterminado dentro de Premiere Pro, After Effects, Audition, etc.
Sin embargo, si necesita generar varias salidas de exportación o proyectos adicionales de forma consecutiva, asegúrese de aprovechar Media Encoder para aumentar su eficiencia de posproducción.
Para obtener más consejos y recursos de Adobe, consulte los siguientes artículos:
- Trucos de edición de fotos de Adobe Lightroom para principiantes
- Cómo trabajar con la herramienta Patch en Adobe Photoshop
- Creación de un sistema solar completo en Adobe After Effects
- Cómo organizar fotos en Adobe Lightroom entre dispositivos
- Plantillas de planificador personalizables GRATIS para Adobe Illustrator
Imagen de portada a través de monticello.
