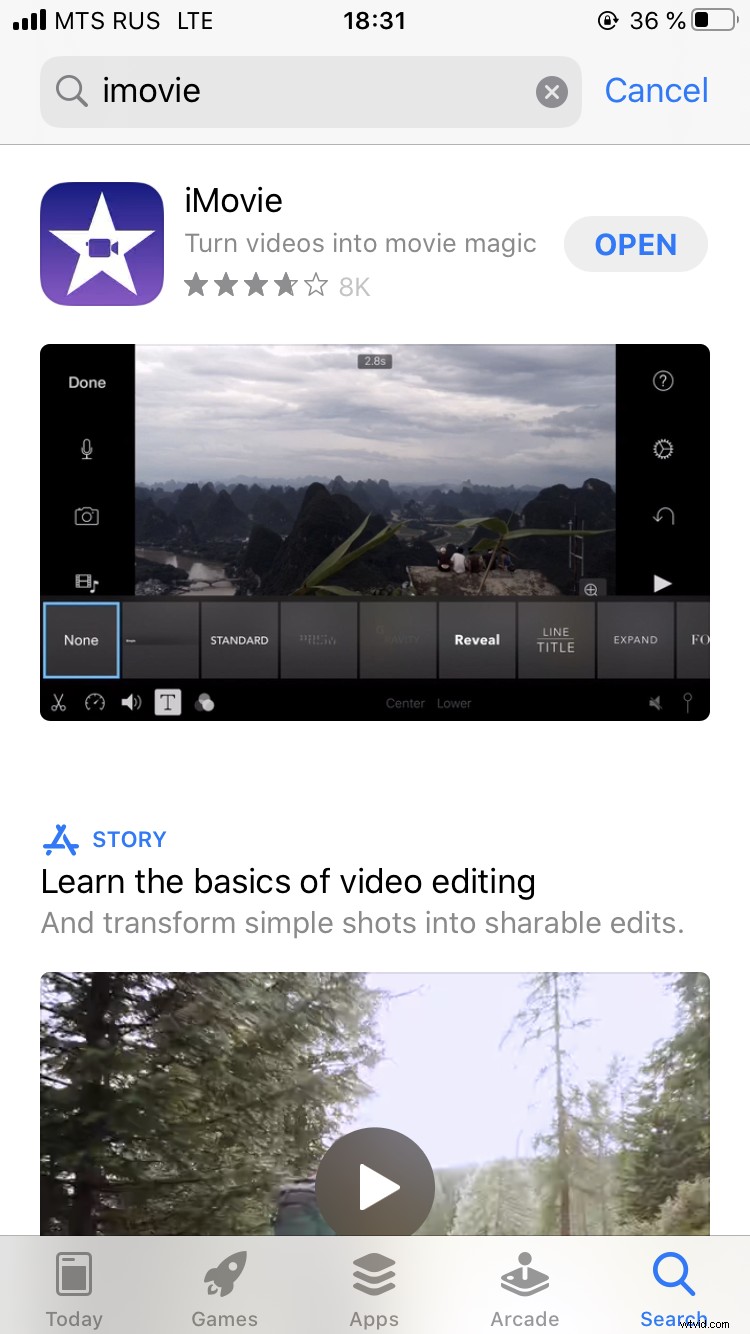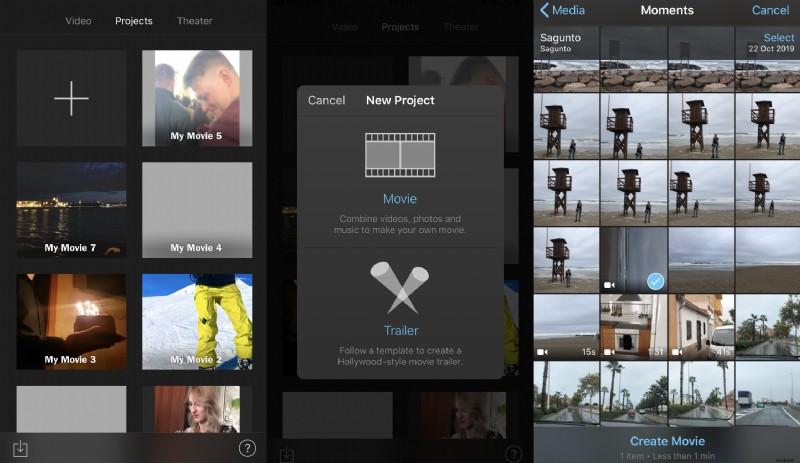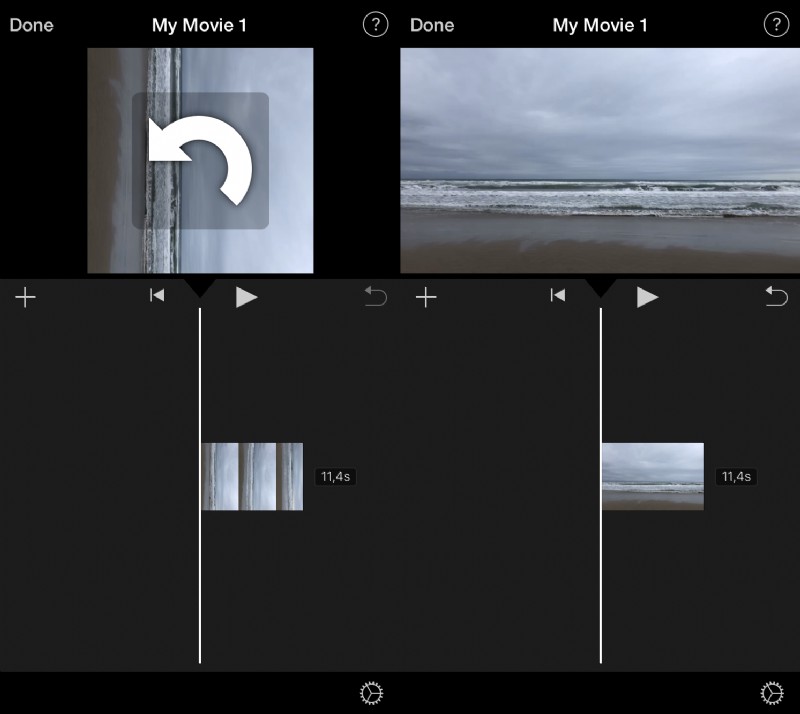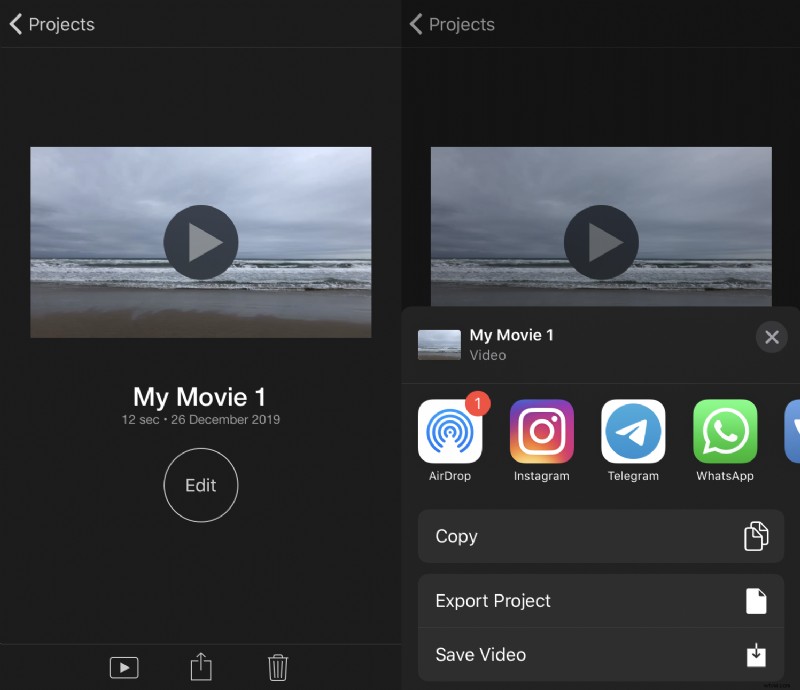3 formas de rotar un video en iPhone gratis
- En línea con Clideo
- Con Fotos de Apple
- Con iMovie
La mayoría de los usuarios detesta los videos verticales:la imagen está "cortada" con amplias áreas de "nada" en ambos lados (barras negras), el espectador no puede deshacerse de la sensación de que algo realmente importante y fascinante está sucediendo en algún lugar. fuera de vista. Son raros, incómodos e irritantes, en pocas palabras, los videos verticales están al lado de los pecados mortales.
El problema es que los smartphones suelen ser torpes por lo que es mucho más cómodo grabar un vídeo en vertical sujetando un dispositivo con una mano y modificarlo después, antes de subirlo a Internet. El segundo problema es que no todas las redes sociales ofrecen una opción de rotación, por ejemplo, Facebook no lo hace. ¡No te desesperes! Sigue leyendo y conoce tres formas gratuitas de rotar un video en iPhone.
-
Rotador de video en línea de Clideo
Una herramienta en línea gratuita con una interfaz fácil de usar.
-
Paso 1:
Abra el rotador y cargue un archivo. Clideo es compatible con todos los principales formatos de video, incluidos MP4, AVI y MOV.
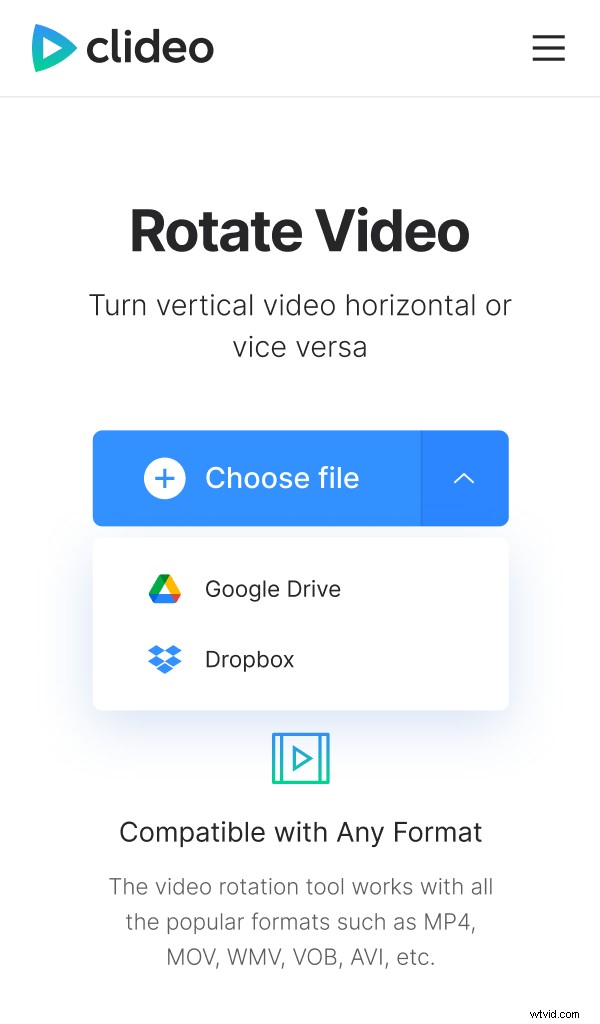
Para cargar un video desde iPhone o Android, haga clic en el botón principal con un signo "+" y selecciónelo. Se puede acceder al sitio desde una computadora portátil/computadora, así como desde un dispositivo móvil, por lo que puede guardar su registro en la nube y luego rotar el video de su iPhone en una PC o Mac.
Para importar un video desde Google Drive o Dropbox, haga clic en la flecha en el lado derecho del panel azul y elija la opción necesaria del menú desplegable.
-
Paso 2:
Rotar el vídeo. Use los botones "sentido horario" y "sentido antihorario"; cada clic rota un video 90 grados.
Elija un formato final; puede diferir del inicial. Cuando todo esté listo, simplemente haga clic en "Rotar" y espere a que se procese el video.
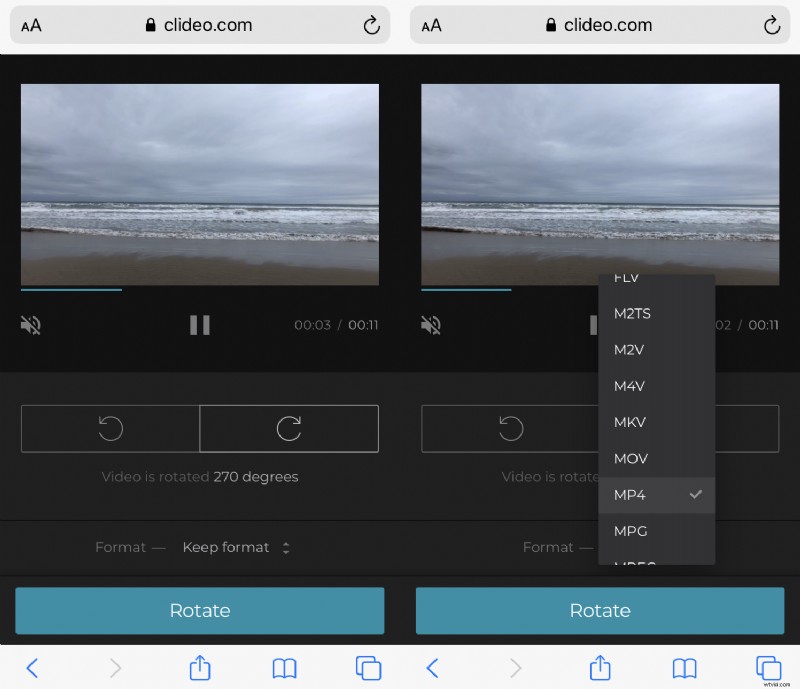
Si desea cortar, voltear o editar el video rotado de cualquier otra manera, Clideo tiene una amplia gama de herramientas adecuadas para ello. Nuestros miembros Pro pueden abrir un video de resultados en otra herramienta necesaria de inmediato sin tener que volver a descargarlo.
-
Paso 3:
Guarde el resultado. Guárdalo fácilmente en Google Drive o Dropbox, o vuelve a tu dispositivo.
Para descargar el video a iPhone en Safari, copie el enlace e insértelo en la barra de direcciones. Verá una ventana que le preguntará si desea descargar o ver el video, haga clic en "Descargar" y se guardará en su galería de fotos.
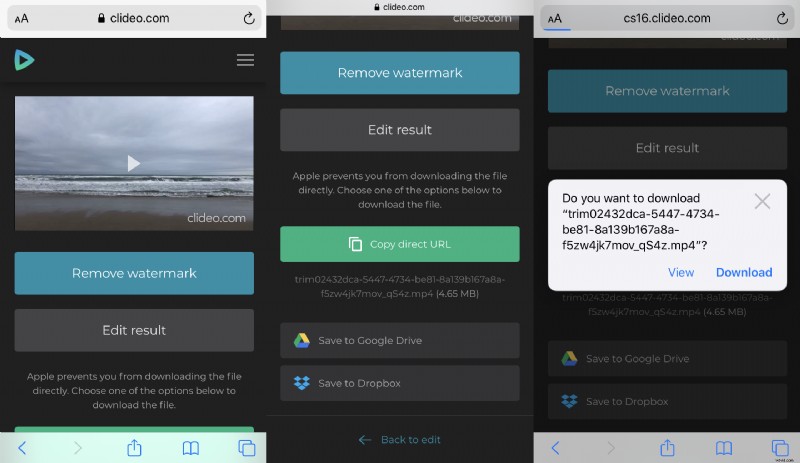
-
Fotos de Apple
Aplicación de Apple integrada, disponible en todos los iPhone con iOS 13 o versiones posteriores.
-
Paso 1:
Abre Fotos y toca el video deseado. Toca "Editar" en la esquina superior derecha.
-
Paso 2:
Luego toque el signo de recortar y rotar en el panel inferior. Finalmente, toque el botón Rotar, el segundo en la esquina superior izquierda. Cada toque rota el video 90 grados.
-
Paso 3:
Toca "Listo" para guardar el resultado.
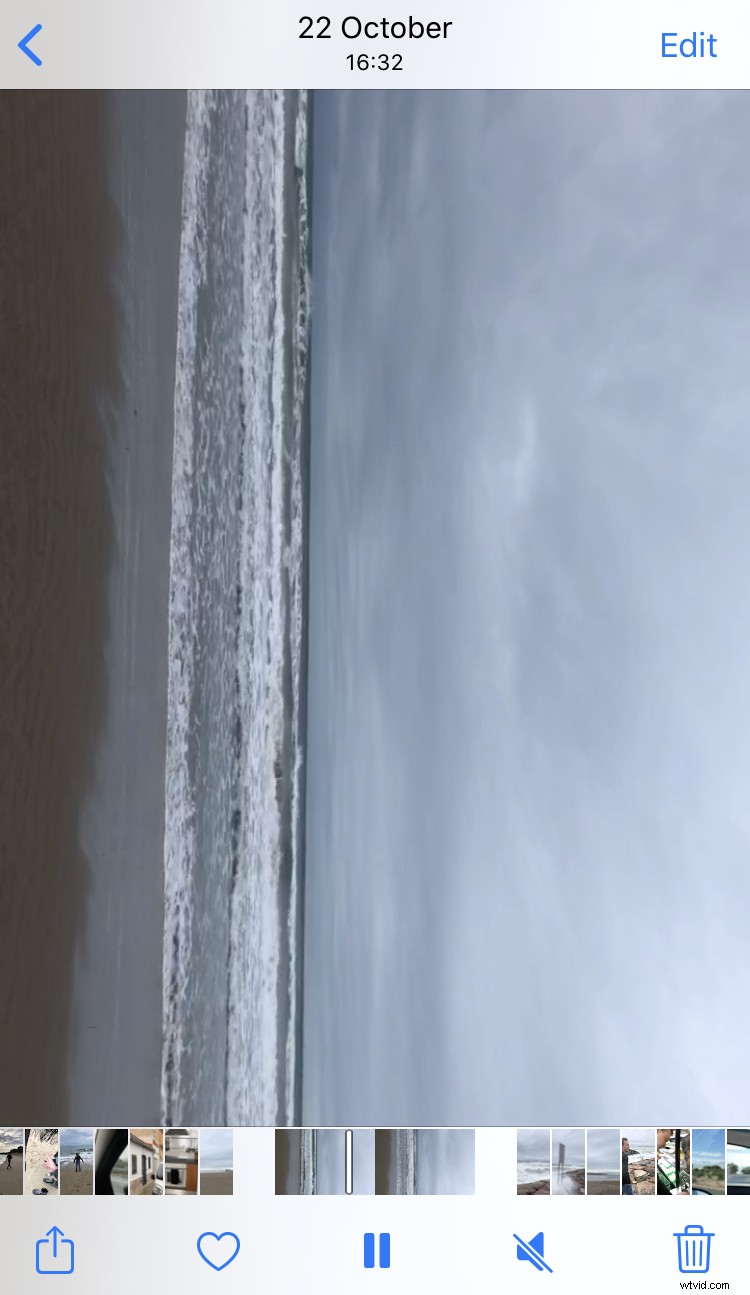
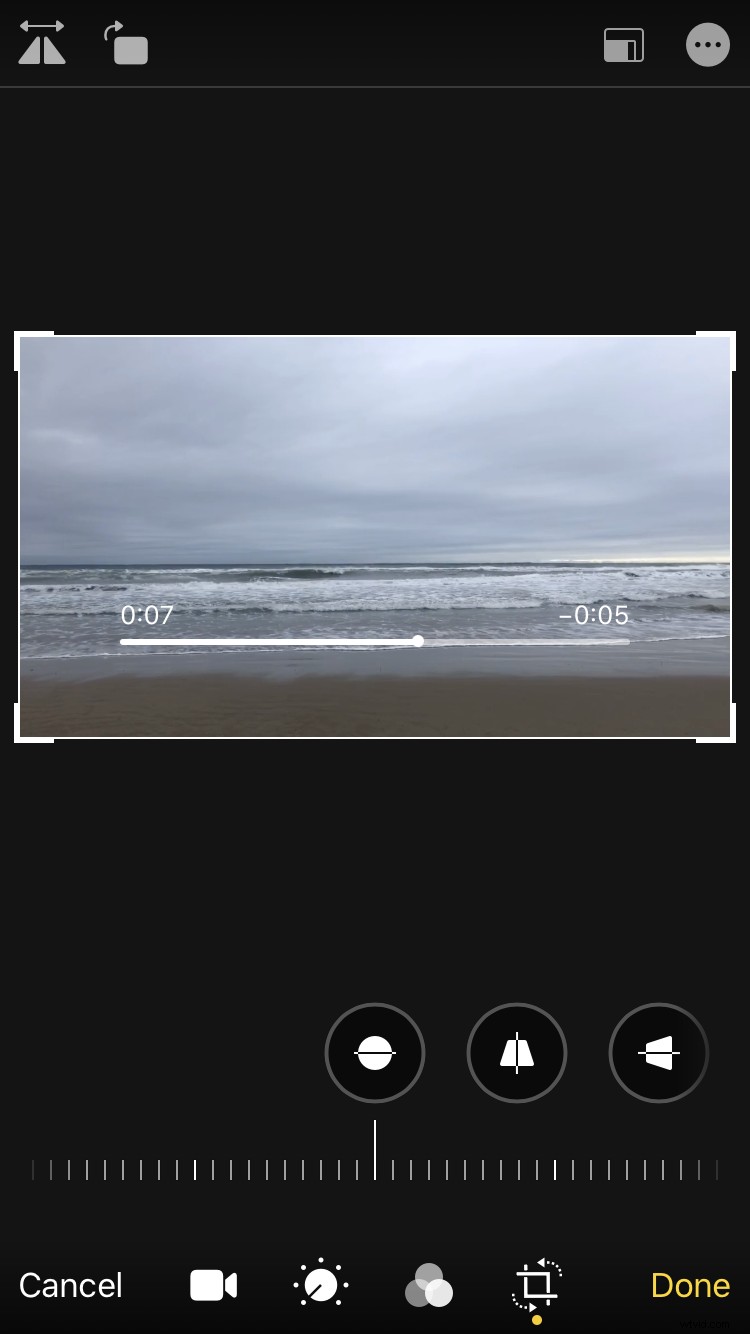
Si usa versiones anteriores de iOS, hay una opción más sobre cómo rotar un video de iPhone.
iMovie
Una aplicación de iOS para la edición de películas en modo sin conexión.
-
Paso 1:
Si aún no tienes la aplicación en tu iPhone, instálala desde la App Store, es gratis. Ábrelo.
-
Paso 2:
Toque un signo "más" para crear un nuevo proyecto, seleccione "Película" y luego importe su video a la aplicación.
-
Paso 3:
Con dos dedos, toque y haga un movimiento giratorio en sentido horario o antihorario sobre el video. Cuando aparezca la flecha blanca, su video girará 90 grados. Haz clic en "Listo".
-
Paso 4:
Toque el signo Compartir en la parte inferior y guarde el video en su galería de fotos o compártalo en Instagram, Whatsapp u otras redes sociales.