¿Está buscando una herramienta inteligente que pueda admitir muy bien diferentes formatos de video? Wondershare Filmora es tu opción ideal para editar videos. Este editor de video inteligente pone todas las herramientas de edición que necesita al alcance de su mano. Simplemente arrastre sus archivos de video deseados a esta aplicación y simplemente haga clic en el icono de función que desee en su interfaz intuitiva. Se abrirá el panel o la ventana correspondiente y le permitirá terminar el trabajo de edición al instante.
Con esta aplicación fácil de usar, puede editar archivos de video recortando, recortando, fusionando, girando, agregando música de fondo, ajustando efectos de video como Contraste, Saturación y Brillo, etc. Y transiciones ricas, Inro/Credit, PIP y más recursos te permitirán retocar tus videos.
Ahora, descargue e instale este gran editor de video para editar sus archivos. Comience ahora.
Cómo editar archivos de video
1 Importar archivos de video al álbum de este editor
Haga clic en el botón "Importar" para importar todos los archivos de video que desee al álbum del usuario. Alternativamente, puede arrastrar y soltar estos archivos de video de destino desde su computadora al álbum.
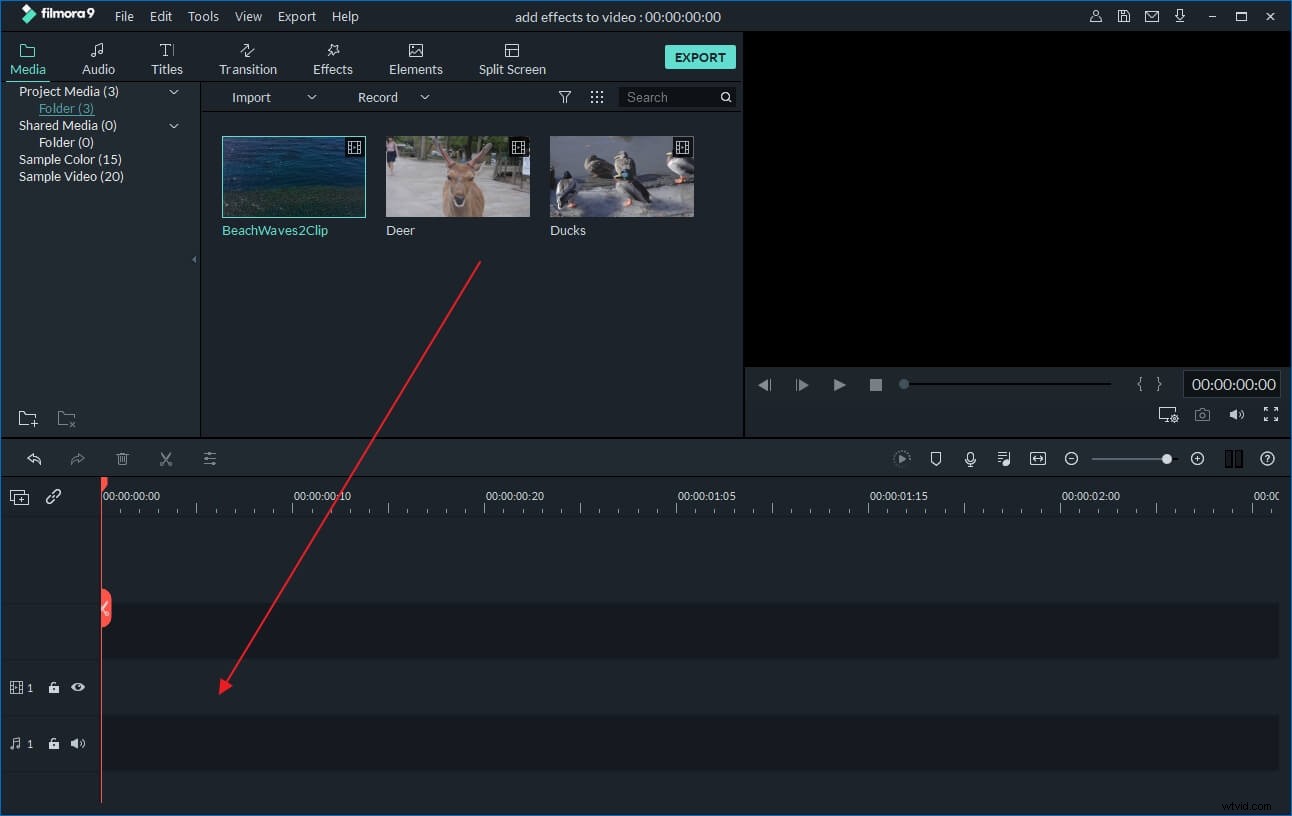
2 Arrastra los archivos de video a la línea de tiempo para editarlos
Arrastre sus archivos de video deseados desde el álbum de esta aplicación a su línea de tiempo. Y cuando lo hagas, será mejor que los arrastres desde el álbum a la línea de tiempo uno por uno. Eso se hace para evitar poner un archivo sobre otro, lo que puede dividir el segundo archivo.
3 Editar archivos de vídeo
Seleccione un clip de video en la línea de tiempo y luego haga clic en el botón Editar para abrir el panel de edición, donde puede cortar, recortar, rotar el video, cambiar el efecto y la velocidad del video en la barra de video y editar la pista de audio en la barra de audio.
Para recortar un clip de video a la duración especificada, simplemente haga clic en él y pase el mouse sobre su borde izquierdo o derecho.
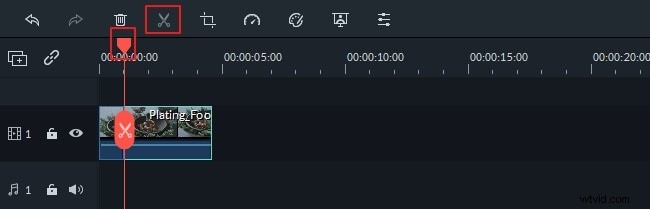
Si desea dividir un clip de video, simplemente selecciónelo haciendo clic, arrastre la parte superior del indicador de tiempo rojo a cualquier punto que desee y luego presione el ícono de "tijera".
4 Exporta tu creación
Presione el botón "Crear" para abrir la ventana de salida, donde debe ir a la categoría "Formato" y seleccionar el formato "MP4". Si continúa con la opción "Configuración avanzada", puede ver que su codificador es de alta definición. Eso es todo. Presiona el botón "Crear" nuevamente para exportar el nuevo archivo de video.
Aquí hay un videotutorial:
