Grabó un currículum en video para conseguir el trabajo de sus sueños que siempre ha deseado y que tanto deseaba.
O tal vez grabaste un curso de acondicionamiento físico de la A a la Z para ayudar a tus clientes a ponerse en forma.
Cualquiera que sea el tema del video, es importante tener en cuenta que la grabación es la parte fácil.
Si lanza videos sin editar, es posible que su audiencia pronto se aburra.
Esa es la razón por la que es importante editar sus videos, lo que no solo incluye agregar algo de música o tema, sino que también implica agregar elementos de su marca personal, subtítulos, reemplazar la pantalla verde con un fondo profesional y más.
Si está grabando un video a través de la aplicación de cámara incorporada de su teléfono, es posible que deba pasar por la molestia de importar el video a otro software de edición de video. Y si ese software de edición de video en particular no ayuda a realizar todas las ediciones requeridas, es posible que deba usar otro software, lo que terminaría consumiendo demasiado de su tiempo.
Este proceso de extremo a extremo que consume mucho tiempo es lo que hace que los vendedores de videos o las empresas piensen que la producción y el marketing de videos consumen mucho tiempo.
Ahí es donde entra BIGVU.
BIGVU es una plataforma de edición y producción de video de extremo a extremo que facilita a casi cualquier persona la implementación de videos de alta calidad con facilidad. Realmente no necesitas meses o años de habilidades de edición de video para lanzar un video altamente profesional con BIGVU.
Es simple y fácil de usar.
Para ayudarlo a comprender mejor cómo editar un video en Android con BIGVU, hemos preparado esta publicación de blog.
Estamos muy emocionados de compartir esto contigo.
Entonces, sin más preámbulos, profundicemos en ello de inmediato.
Cómo editar un video en Android con BIGVU
A lo largo de esta publicación, veremos:
- Cómo cambiar el tamaño de un video con BIGVU
- Cómo recortar tu video con BIGVU
- Cómo agregar su logotipo a un video con BIGVU
- Cómo agregar música a tu video con BIGVU
- Cómo agregar una introducción y un final profesionales a su video con BIGVU
- Cómo agregar subtítulos a su video con BIGVU
- Cómo reemplazar la pantalla verde con BIGVU
Una vez que haya grabado un video o lo haya subido a la plataforma, podrá verlo directamente desde el tablero de BIGVU. Hicimos lo mismo y ahora nos encantaría mostrarte cómo editarlo con BIGVU en Android.
Toca el proyecto de video que te gustaría cambiar de tamaño. Nuevamente, haga clic en el video específico que desea editar. Mientras lo hace, verá numerosas opciones:
- Nueva toma: si desea grabar una vez más.
- Título y guión: si desea agregar o cambiar el título y el guión del video.
- Editar con WordTrim – si quieres recortar tu video
- Recortar, Pies de foto, Logotipo, Reemplazo verde: si desea recortar su video, agregar subtítulos, agregarle un logotipo o reemplazar la pantalla verde con un fondo profesional.
- Eliminar – si quieres borrar el video
- Compartir – si quieres compartir el video.
Ahora, veamos cómo usaremos diferentes opciones para diferentes propósitos.
Cómo cambiar el tamaño de un video con BIGVU
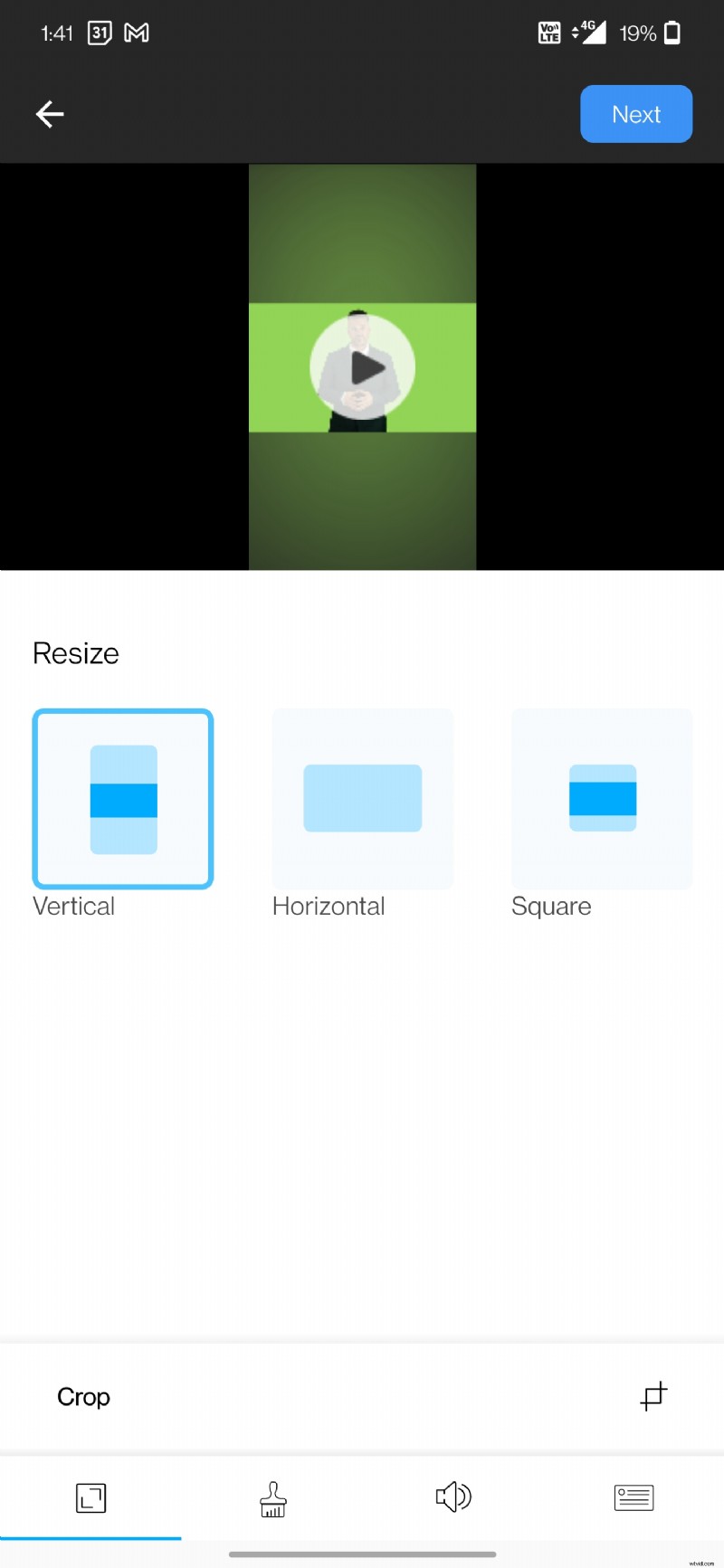
Para cambiar el tamaño de un video con BIGVU, haga clic en "Recortar, subtítulos, logotipo y reemplazo verde" opción. A partir de ahí, se le preguntará si desea diseñar con subtítulos o sin subtítulos. Si desea agregar subtítulos a su video, seleccione "Estilo con subtítulos". O simplemente seleccione "Estilo sin subtítulos".
Desde aquí, verá la opción de cambio de tamaño en la esquina superior izquierda. En la sección Cambiar tamaño, puede cambiar el tamaño del video:
- Verticales
- Horizontales
- Cuadrado
Según sus necesidades y la plataforma en la que lo publique, puede seleccionar cualquiera de las opciones. Por ejemplo, si desea publicarlo en TikTok o en Instagram como un carrete, entonces la opción de video vertical sería una buena opción. Si desea publicarlo como una publicación de Instagram, Square es la opción adecuada.
Si desea recortar el video, puede seleccionar la opción de recorte en la parte inferior. Recorta el video según tus preferencias y selecciona "Recortar" para realizar los cambios.
Cómo recortar tu video con BIGVU
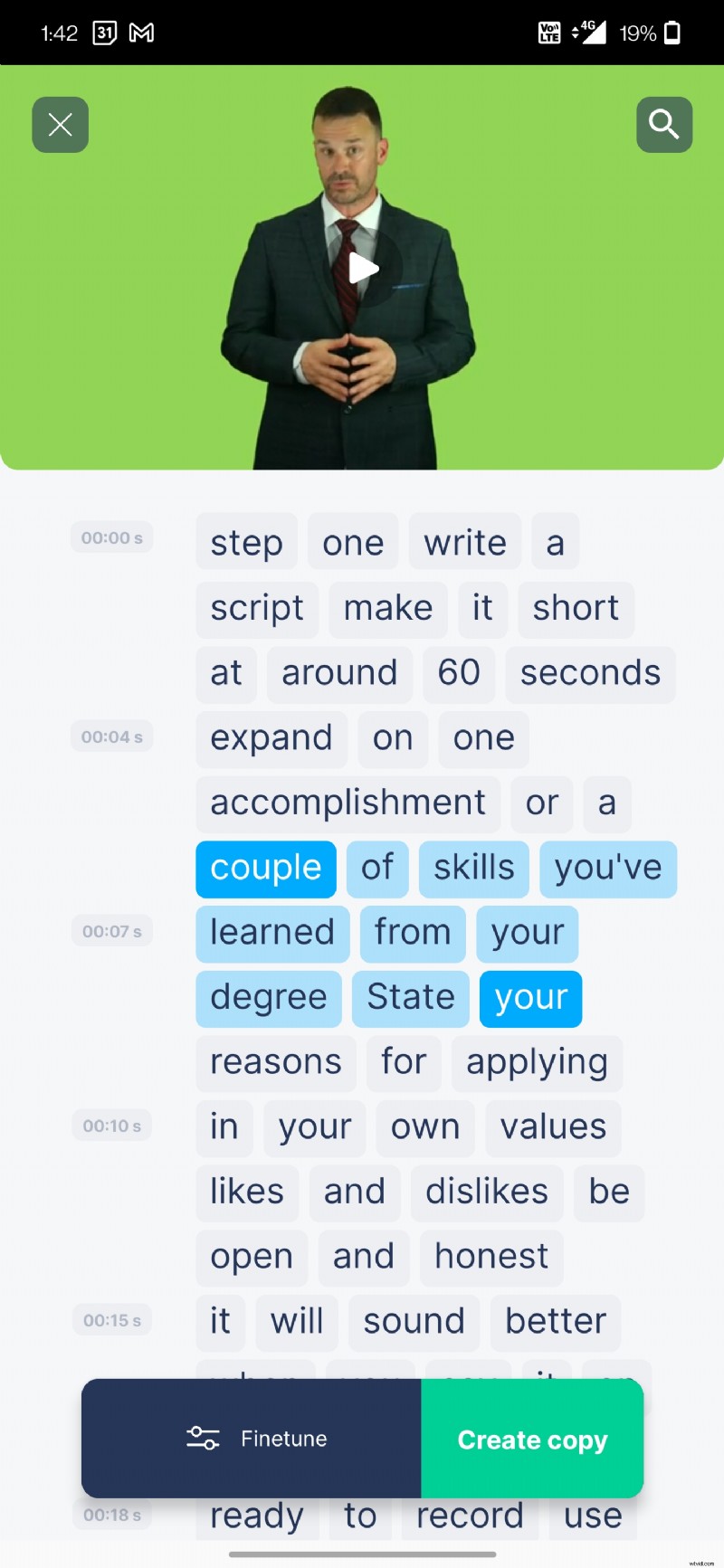
WordTrimmer de BIGVU permite a los usuarios recortar los videos en función de las palabras. Esto significa que puede seleccionar la palabra exacta, que actuaría como el punto desde el cual se recortaría el video. Puede usar palabras específicas como origen y destino.
Para recortar su video, haga clic en "Editar con WordTrim". Ahora, seleccione la palabra de origen y la palabra de destino. Estos actuarán como puntos desde los cuales se recortará el video.
¡Y listo!
¡Tan simple como eso!
Cómo agregar su logotipo a un video con BIGVU
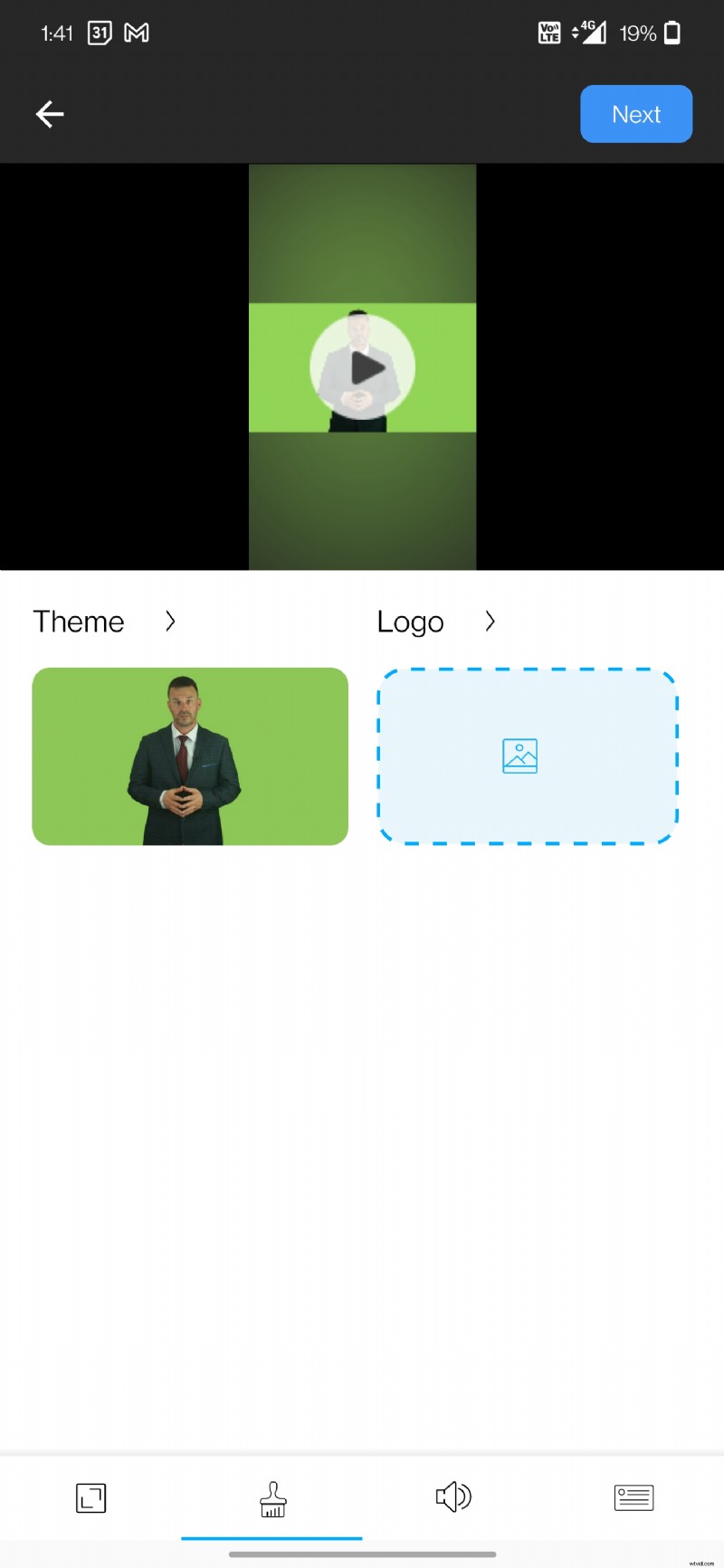
Para agregar su logotipo a un video, haga clic en “Recortar, subtítulos, logotipo y reemplazo verde” opción. Dependiendo de si desea agregar subtítulos o no, seleccione cualquiera de las opciones.
En la parte inferior, seleccione la segunda opción de la izquierda para agregar un logotipo a su video. Agreguemos el logotipo de BIGVU.
Sube el logotipo. Y cuando haya terminado de cargarlo, seleccione qué tan pequeño o grande desea que aparezca el logotipo en el video. Además, seleccione la posición del logotipo. Puede seleccionar entre:
- Superior izquierda
- Superior derecha
- Abajo a la izquierda
- Abajo a la derecha
Cómo agregar música a tu video con BIGVU
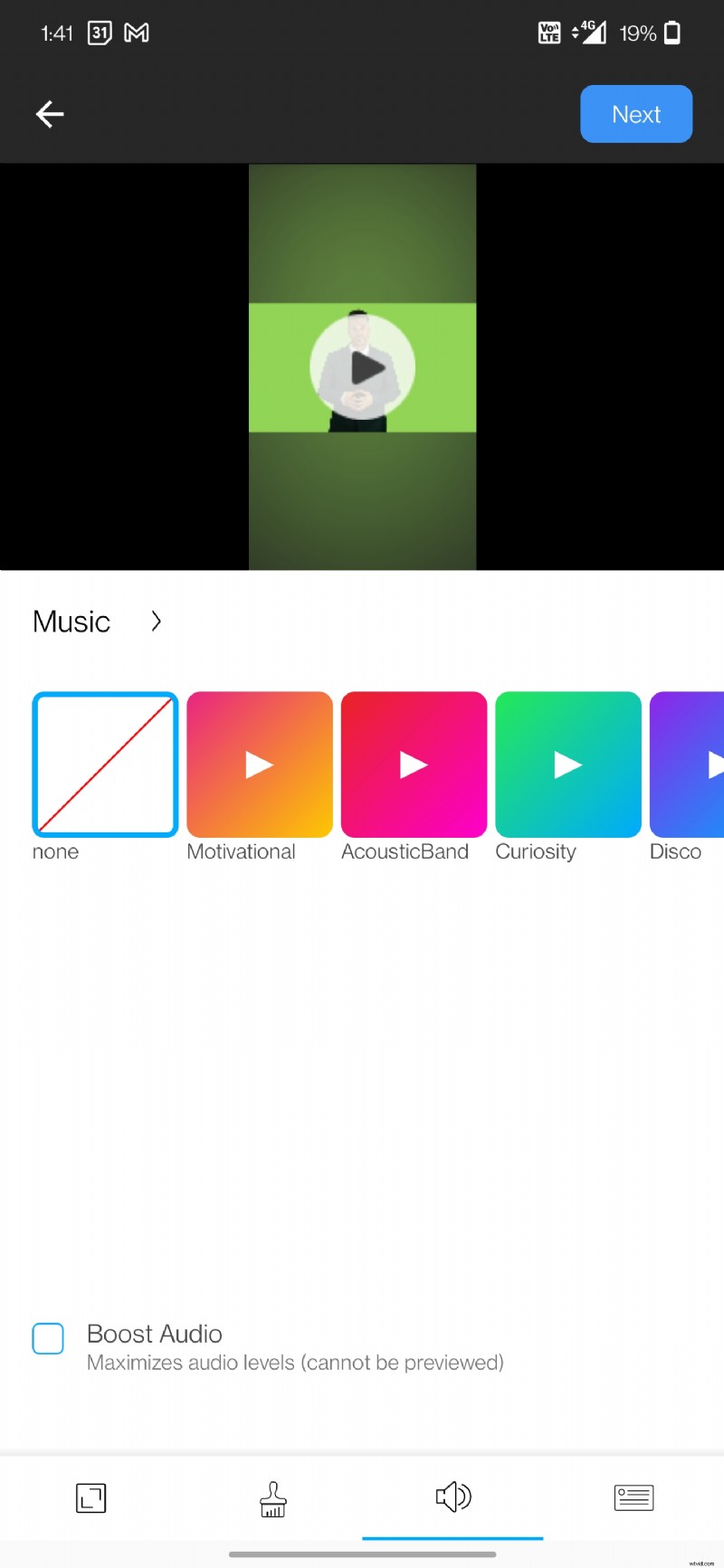
Para agregar música a un video, seleccione “Recortar, subtítulos, logotipo y reemplazo verde” opción. Dependiendo de si desea agregar subtítulos o no, seleccione cualquiera de las opciones.
Seleccione la tercera opción de la izquierda en la parte inferior. Puede elegir entre las diferentes opciones de música integradas disponibles. Algunos incluyen:
- Motivación
- Banda Acústica
- Curiosidad
- Discoteca
- Feliz
- ¡Y más!
Si desea aumentar los niveles de audio, marque la opción "Aumentar audio" en la parte inferior.
Cómo agregar una introducción y un final profesionales a su video con BIGVU
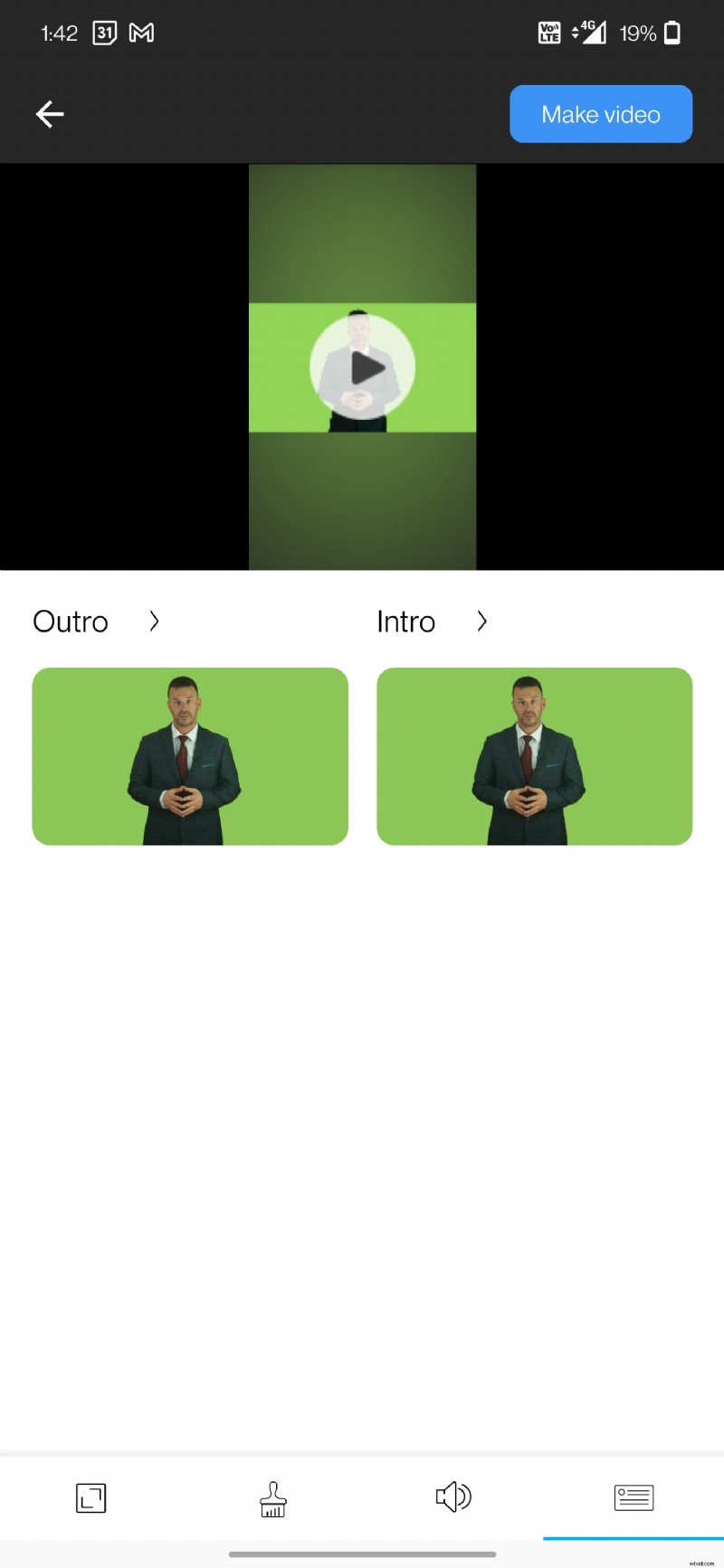
Para agregar una introducción y/o cierre profesional, diríjase a “Recortar, subtítulos, logotipo y reemplazo verde” opción. Dependiendo de si desea agregar subtítulos o no, seleccione cualquiera de las opciones.
En la parte inferior, seleccione la última opción. Desde aquí, puede elegir si desea agregar una introducción o un final. Seleccione la plantilla. También puede agregar su logotipo.
Al seleccionar una plantilla, debe agregar detalles relevantes (si ya ha agregado esta información a su perfil, automáticamente mostrará sus detalles de contacto aquí) como:
- Nombre
- Correo electrónico
- Teléfono
- URL
- Logotipo
Al agregar, presiona "Guardar".
¡Tan simple como eso!
Cómo agregar subtítulos a su video con BIGVU
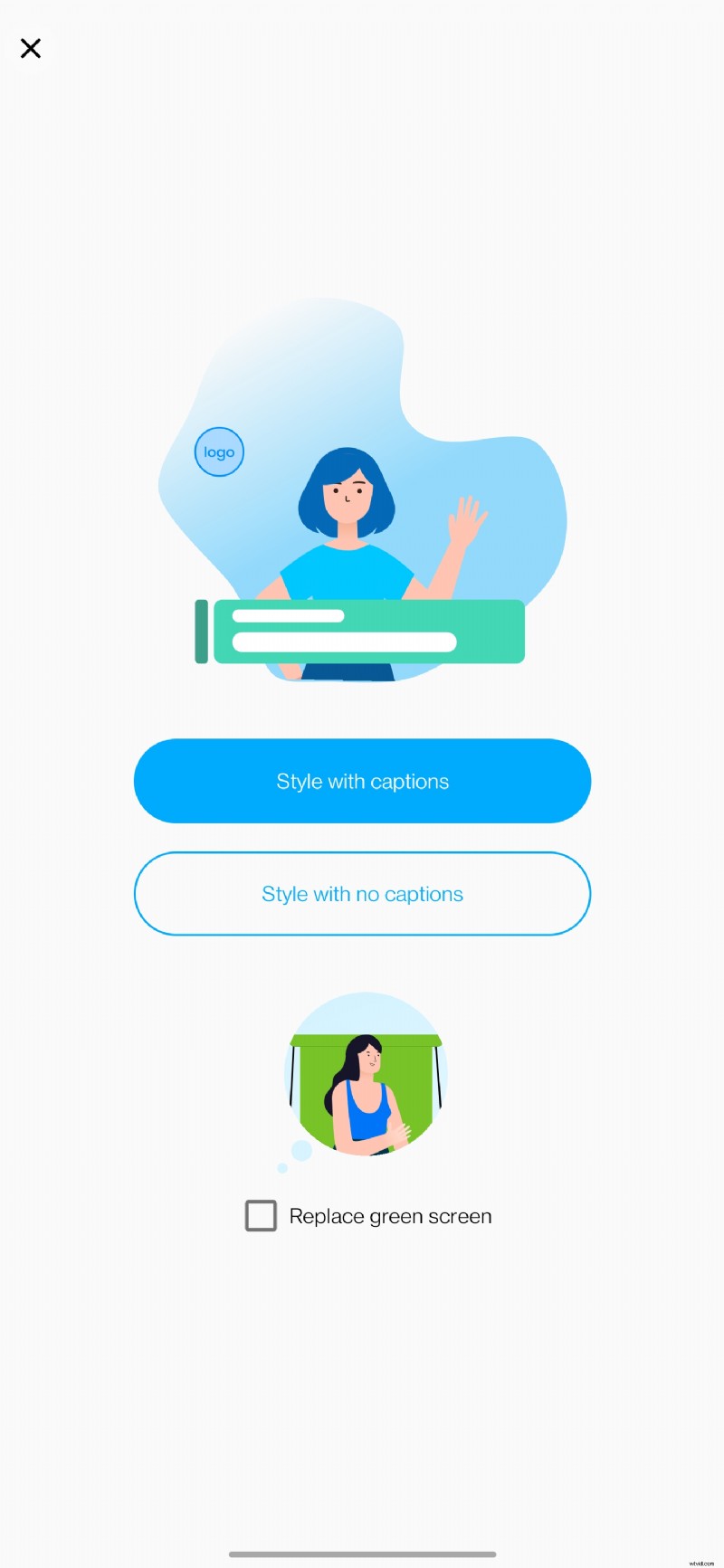
Si está importando un video, BIGVU le agrega subtítulos automáticamente. Sin embargo, si ha grabado uno, puede agregar subtítulos seleccionando “Recortar, subtítulos, logotipo y reemplazo verde” opción.
A partir de ahí, se le preguntará si desea:
- Estilo con subtítulos O
- Estilo sin subtítulos
Para agregar subtítulos a su video, seleccione la opción "Estilo con subtítulos".
Al hacerlo, obtendrá automáticamente las opciones de subtítulos en la esquina inferior derecha.
Cómo reemplazar la pantalla verde con BIGVU
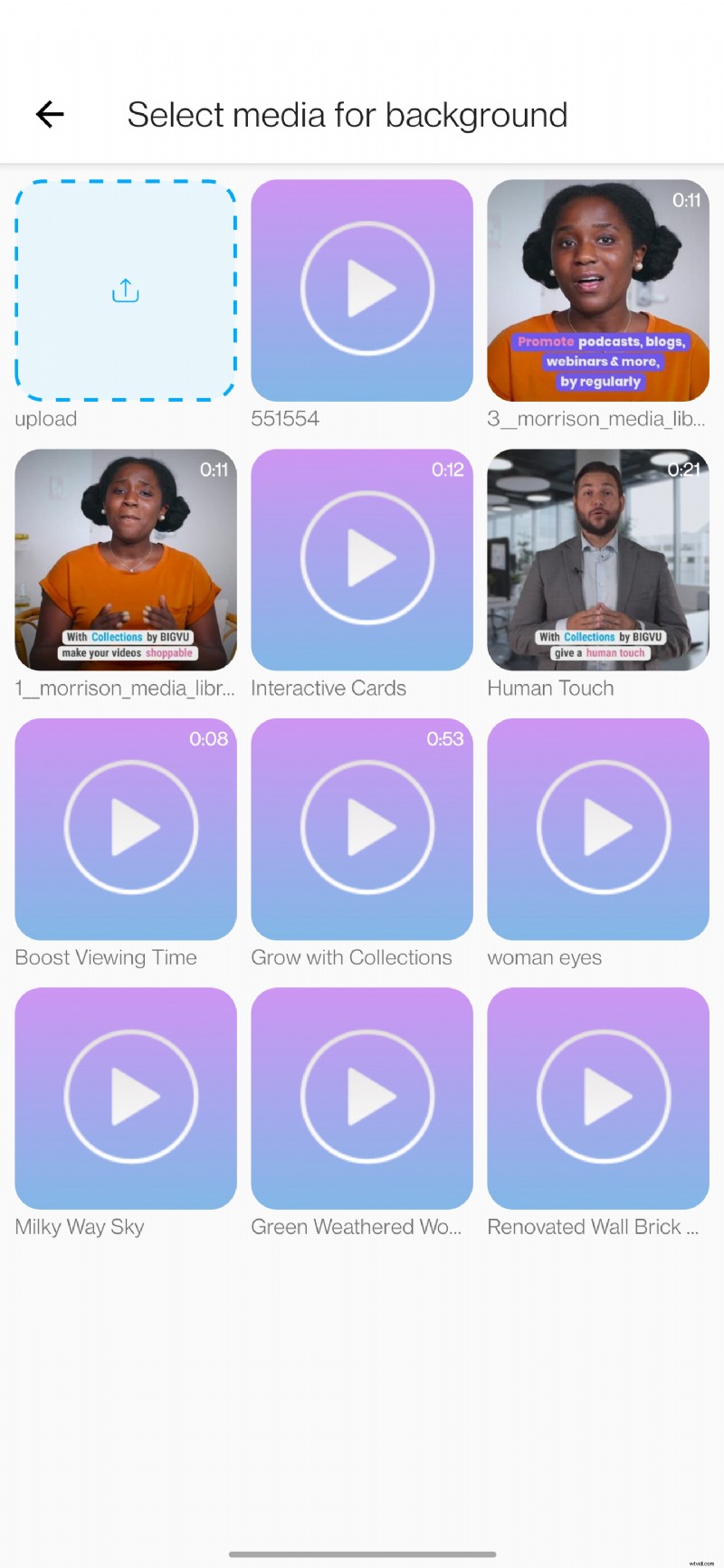
Si desea reemplazar la pantalla verde, seleccione “Recortar, subtítulos, logotipo y reemplazo verde” opción. Marque la casilla “Reemplazar pantalla verde” opción. Aquí, puede cargar un historial profesional o elegir entre los integrados de BIGVU como:
- Tarjetas interactivas
- Toque humano
- Aumentar el tiempo de visualización
- ¡Y más!
Al seleccionar el fondo, haga clic en "APLICAR NUEVO FONDO".
BIGVU procesará automáticamente su solicitud y reemplazará la pantalla verde con el fondo de su elección.
Conclusión
Grabar y editar videos profesionales nunca ha sido tan fácil. BIGVU no solo simplifica el proceso de principio a fin, sino que también ahorra mucho tiempo que habría tenido que invertir si hubiera elegido una aplicación diferente en Android.
Y así es como editar un video de manera fácil e inteligente en Android.
Otras publicaciones que te pueden gustar:
- Cómo crear un video currículum impresionante
- Aprenda a enviar un video por correo electrónico
- Utilice el análisis social de BIGVU para hacer crecer su negocio
- 5 consejos en video que los entrenadores deben tener en cuenta en 2022
- Cómo agregar subtítulos o subtítulos ocultos a un video
