Detenga el desplazamiento con videos de pantalla ancha.
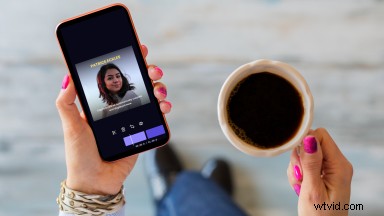
Perfecto para Facebook, Instagram y LinkedIn, comience a usar videos de buzón para que su video se destaque y sea accesible para todos.
Siga leyendo para aprender a crear vídeos de pantalla ancha con unos pocos toques rápidos y sencillos utilizando la aplicación gratuita de Clipchamp para iOS.
¿Qué es un video de buzón?
Los buzones son barras pequeñas que puede aplicar en la parte superior e inferior de su video. Es un formato comúnmente utilizado para memes, con texto agregado en la parte superior e inferior de imágenes virales o GIF. También se los conoce como "videos estilo meme" y "videos estilo presentador" en línea.
En este momento, cada vez más profesionales y líderes de opinión están utilizando videos de pantalla ancha para destacar entre la multitud en las redes sociales y transmitir rápidamente su punto de vista.
Teniendo en cuenta que el 92 % de los consumidores ven videos en silencio, los videos de pantalla ancha son una gran herramienta para llamar la atención.
Los oradores, entrenadores y consultores generalmente usan videos de pantalla ancha para agregar su punto principal o llamado a la acción en la parte superior de su video, mientras usan subtítulos debajo para que sus videos sean accesibles para todos.
Cómo utilizar las plantillas de vídeo de formato letterbox de Clipchamp
1. Toque la pestaña Plantillas en la pantalla de inicio
Abre la aplicación de Clipchamp y selecciona la plantilla de vídeo de buzón que quieras usar en la pestaña Plantillas de la pantalla de inicio.
Clipchamp tiene una variedad de divertidas plantillas de buzón para adaptarse a su marca personal. Siempre puede editar el aspecto del texto más adelante en el editor.
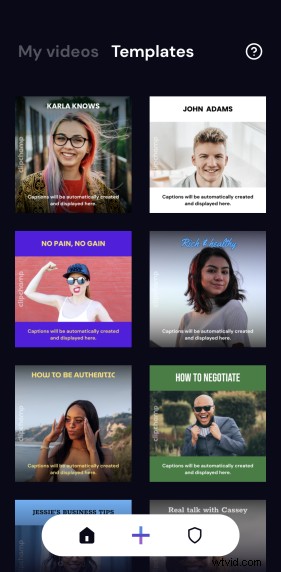
2. Cambiar el texto del título
Este es el texto que aparecerá en la parte superior de tu video de buzón, así que edítalo para adaptarlo al mensaje de tu video.
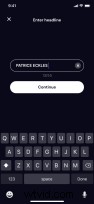
3. Grabar vídeo
Comienza a grabar tu video.
Clipchamp proporciona un práctico límite de duración compatible con las redes sociales que le permite detener su grabación después de 15 segundos, 60 segundos o 3 minutos.
Mientras habla, puede pausar la grabación tantas veces como necesite y continuar justo donde la dejó.
Si comete algún error, siempre puede recortarlo dentro del editor más tarde.
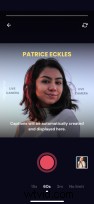
4. Genera subtítulos de video
Clipchamp utiliza tecnología de inteligencia artificial para generar automáticamente subtítulos de video para ti.
Los usuarios de nuestra aplicación se entusiasman con la precisión que tienen, y siempre puede editar el texto del subtítulo más adelante si es necesario.
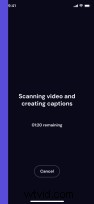
5. Edite el video de buzón
En la parte inferior de la aplicación de edición de video, encontrarás tu 'línea de tiempo'.
Toca cualquier elemento para abrir el menú de edición, donde puedes dividir un clip, cambiar el volumen, agregar filtros a ese elemento de video e incluso eliminarlo.
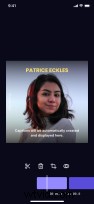
6. Editar texto y subtítulos de video
Para editar el texto y los subtítulos de su video de pantalla ancha, toque su título. A continuación, toque el icono del bolígrafo para que aparezca un conjunto de herramientas de edición para cambiar el aspecto de su título. Puede cambiar el texto y el estilo aquí.
Se aplican los mismos pasos para editar sus subtítulos.
Consejo profesional: Vaya directamente a editar el texto del subtítulo tocando dos veces su subtítulo.
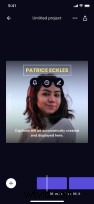
7. Descargar y compartir
Cuando haya terminado de editar, presione el botón Compartir para enviar, guardar o publicar su video en las redes sociales.
Descarga la aplicación de Clipchamp para iOS para empezar
Independientemente de su habilidad y experiencia con la creación de videos, Clipchamp facilita la creación de videos sorprendentes y de aspecto profesional en minutos.
Puede realizar ediciones sencillas como recortar, dividir y combinar videos, agregar subtítulos automáticos, texto, el logotipo de su marca, filtros y efectos divertidos, ¡todo desde una aplicación gratuita! Comienza ahora con la aplicación de Clipchamp para iOS.
