Esta técnica de gráficos en movimiento increíblemente ingeniosa y divertida le dará a tus secuencias de acción un giro encantador y emocionante.
Uno de los efectos de animación clásicos que has visto docenas, si no cientos de veces, son las líneas de velocidad del anime. Este efecto es simple y eficaz para centrar la atención en el sujeto. Si no está familiarizado con el efecto, se trata básicamente de líneas animadas enfocadas en un objeto en el marco. Es simplemente una forma de demostrar la emoción que sienten tus personajes, dejando que la audiencia sepa qué mirar. Jason Boone de PremiumBeat creó recientemente un tutorial sobre cómo hacer esto en After Effects. Entremos.
Dibujando las formas
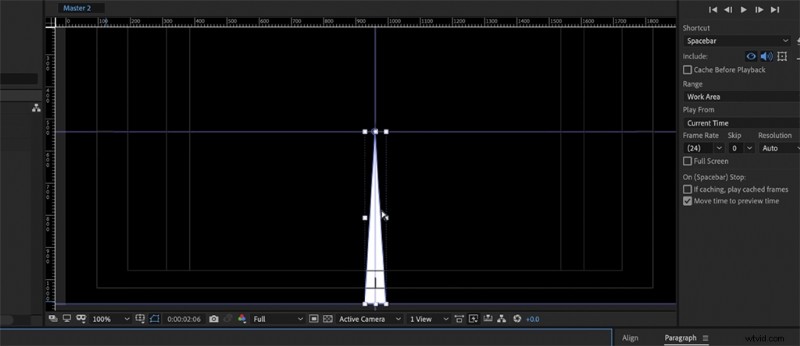
Lo primero es lo primero, vamos a dibujar la forma de las líneas que desee. Con este ejemplo, Boone dibuja un triángulo con la herramienta Pluma. Una vez que haya hecho esto, querrá inclinar el triángulo hacia el centro de su marco. O, si el objeto en el que desea enfocar está en la parte superior derecha, inferior derecha, etc., querrá tenerlo inclinado en esa dirección. Asegúrate de usar reglas y guías para establecer los vértices exactamente como los necesita. Usando el panorámica detrás herramienta, establezca el punto de anclaje de formas en el punto de enfoque de la imagen. En este caso, será el centro del marco.
Creación de varias líneas
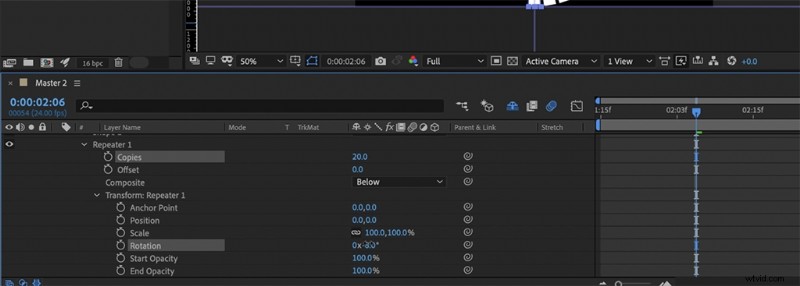
Una vez que hayas elaborado tu primera línea, es hora de hacer varias de ellas. Haz clic en Agregar y luego presiona Repetidor . Coloque el repetidor debajo del grupo de formas. Ahora vas a crear varias líneas (formas), así que baja a Transformar repetidor 1 . Cambie la Posición X de 100 a 0, luego suba y establezca el número de Copias en 20. Luego, una vez que haya hecho esto, juegue con la rotación. Verás que hará girar tus formas alrededor de tu punto de anclaje.
Establecer la posición correcta
A continuación, vamos a querer colocar las formas en el lugar correcto en el marco, así que mueva las líneas de velocidad sobre la cara de sus sujetos o lo que quiera enfocar. Puede hacer esto usando el atributo de posición principal de la capa de forma. Para extender las líneas, vuelva a la opción Transformar y extienda la Y posición. Para ajustar el tamaño general del círculo, ajuste la capa de forma. Querrás hacer esto si estás tratando de llenar todo el marco.
Anima las líneas
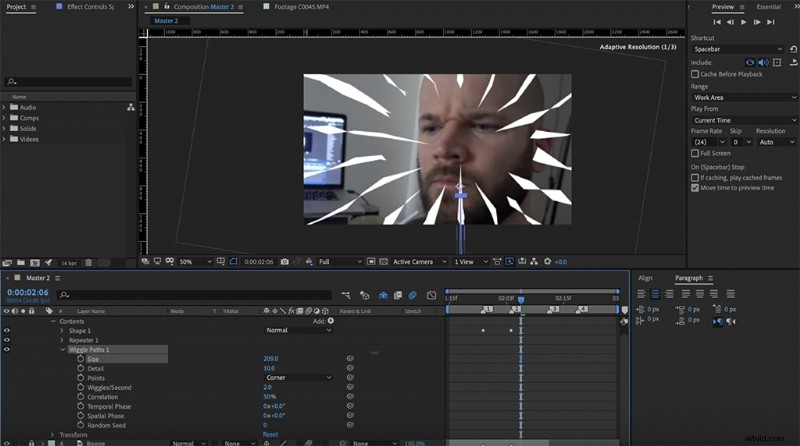
Para crear una animación atractiva, la velocidad a la que se animan las líneas debe coincidir con la velocidad del zoom. ¿Mencioné que generalmente hay un zoom involucrado? Por lo tanto, independientemente de lo que enfoque la cámara, las animaciones y el zoom se moverán sincronizados hacia el sujeto. Agregue fotogramas clave a la posición Y del elemento de forma de líneas para que comience y termine aproximadamente al mismo tiempo que el zoom. Suaviza la animación aún más con Easy Ease . Puede tomar algunos intentos para emparejarlo correctamente, pero valdrá la pena.
Las líneas de anime pueden producir resultados alucinantes. La evidencia de esto se puede encontrar en el loco cortometraje de Corridor que lanzaron hace unos meses. ¡Disfrútalo!
¿Quieres aprender más sobre edición y producción de video? Echa un vistazo a estos artículos:
- 3 formas rápidas de usar la reasignación de tiempo y la rampa de velocidad
- Guía de After Effects:10 consejos y trucos para casi todo
- Comparación de drones:DJI Mavic 2 Pro frente a DJI Inspire 2
- Presentamos Shutterstock Select:video premium filmado con la mejor tecnología por profesionales de la industria
- Drones vs. Helicópteros:¿Cuál es mejor para tomas aéreas profesionales?
