Los proyectos de cine y video no se tratan solo de imágenes en movimiento. En este tutorial, descubra cómo puede trabajar con archivos fijos de Photoshop en Adobe Premiere Pro.
Premiere Pro funciona particularmente bien con otras aplicaciones de software de Creative Suite de Adobe. Los usuarios de Premiere pueden vincular dinámicamente composiciones de After Effects, editar clips de audio en Audition, importar archivos de imagen complejos de Illustrator y Photoshop, y poner en cola y exportar secuencias en Media Encoder. Todos estos programas funcionan bien juntos, lo que le permite crear cualquier tipo de contenido que desee.
Premiere funciona notablemente bien con Photoshop, brindando a los usuarios varias formas diferentes de importar archivos .psd en capas. Incluso puede abrir una imagen en Photoshop directamente en Premiere. Dado que muchos editores de video a menudo trabajan con fotografías, tiene sentido que los dos programas funcionen juntos sin problemas.
Echemos un vistazo más de cerca en este video tutorial.
Importación de archivos de Photoshop
Déjame darte un ejemplo rápido. Actualmente estoy trabajando en un proyecto para un cliente y me han enviado un archivo .psd con dos capas:una capa de texto y una imagen. El cliente quiere hacer varias versiones de un video incorporando estos elementos:algunas versiones incluyen el elemento de texto y otras no. Por este motivo, quiero incluir el archivo .psd en mi proyecto de Premiere Pro como capas individuales. Echemos un vistazo a cómo podemos lograr esto con todas las diferentes formas de importar imágenes a Premiere.
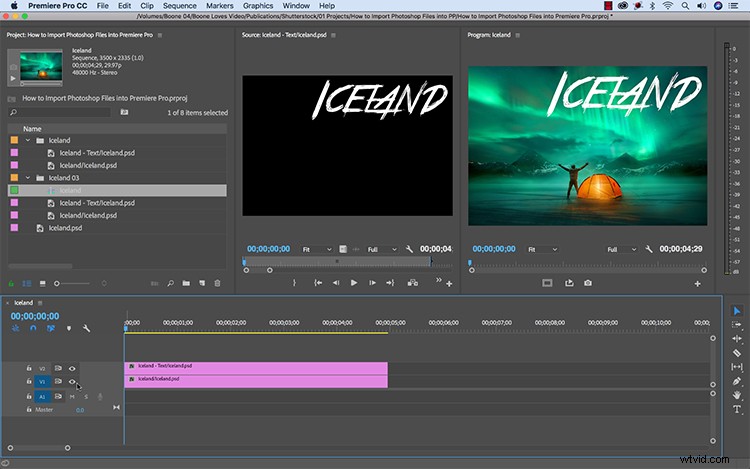
Primero, para traer el archivo .psd a mi proyecto de Premiere, seleccionaré Archivo> Importar . Una vez que aparece el cuadro de diálogo de importación, puedo ver cuatro formas diferentes de traer el archivo:
- Combinar todas las capas
- Capas fusionadas
- Capas individuales
- Secuencia
Echemos un vistazo más de cerca a cada uno y descubramos la mejor opción.
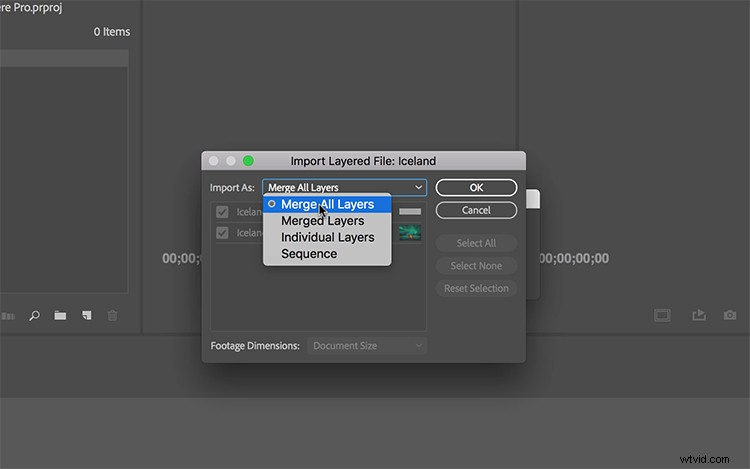
Combinar todas las capas
Importar con este método fusionará todas las capas de mi archivo de Photoshop y lo importará como un archivo gráfico. Sin embargo, una vez importado, todavía puedo editar el .psd tomando el archivo en Premiere Pro y seleccionando Editar> Editar original . Esto iniciará Photoshop y cualquier cambio que realice se reflejará en Premiere Pro, incluso algo tan simple como cambiar la visibilidad de una capa.
Capas fusionadas
Capas fusionadas me da la oportunidad de seleccionar qué capas quiero fusionar. A diferencia de Fusionar todas las capas, este método usa casillas de verificación para especificar qué capas incluir con el archivo importado. Dado que mi archivo .psd contiene solo dos capas, omitiré este método.
Capas individuales
Este método me permite importar las capas individuales de mi archivo .psd como clips gráficos separados. Con la casilla de verificación, puedo seleccionar qué capas incluir y cuáles omitir, así como especificar si quiero que coincidan con las dimensiones del documento o de la capa. Esto es exactamente lo que quiero hacer, ya que me dará la versatilidad de usar el texto separado de la imagen en Premiere.
Secuencia
Importar como una secuencia es lo mismo que importar con capas individuales. La única diferencia es que Premiere creará automáticamente una secuencia y colocará las capas dentro. Realmente muy útil. Y una vez más, puedo especificar qué capas quiero incluir y cómo manejar las dimensiones del metraje.
Ahí lo tiene:algunas formas de trabajar con archivos de Photoshop en Premiere Pro.
¿Interesado en más videos tutoriales? Échales un vistazo.
- Tutorial:cómo grabar un video viral de cocina de arriba hacia abajo
- Consejo cinematográfico:Cómo capturar la toma de seguimiento perfecta
- Tutorial en vídeo:cómo crear contenido de YouTube eficaz
- Video tutorial:cómo crear una transición simple de arrastrar y soltar
- Tutorial:Cómo capturar tomas épicas usando humo y niebla
